Mastering Compression: A Guide to Downloading 7-Zip on Windows 11
Related Articles: Mastering Compression: A Guide to Downloading 7-Zip on Windows 11
Introduction
With enthusiasm, let’s navigate through the intriguing topic related to Mastering Compression: A Guide to Downloading 7-Zip on Windows 11. Let’s weave interesting information and offer fresh perspectives to the readers.
Table of Content
Mastering Compression: A Guide to Downloading 7-Zip on Windows 11
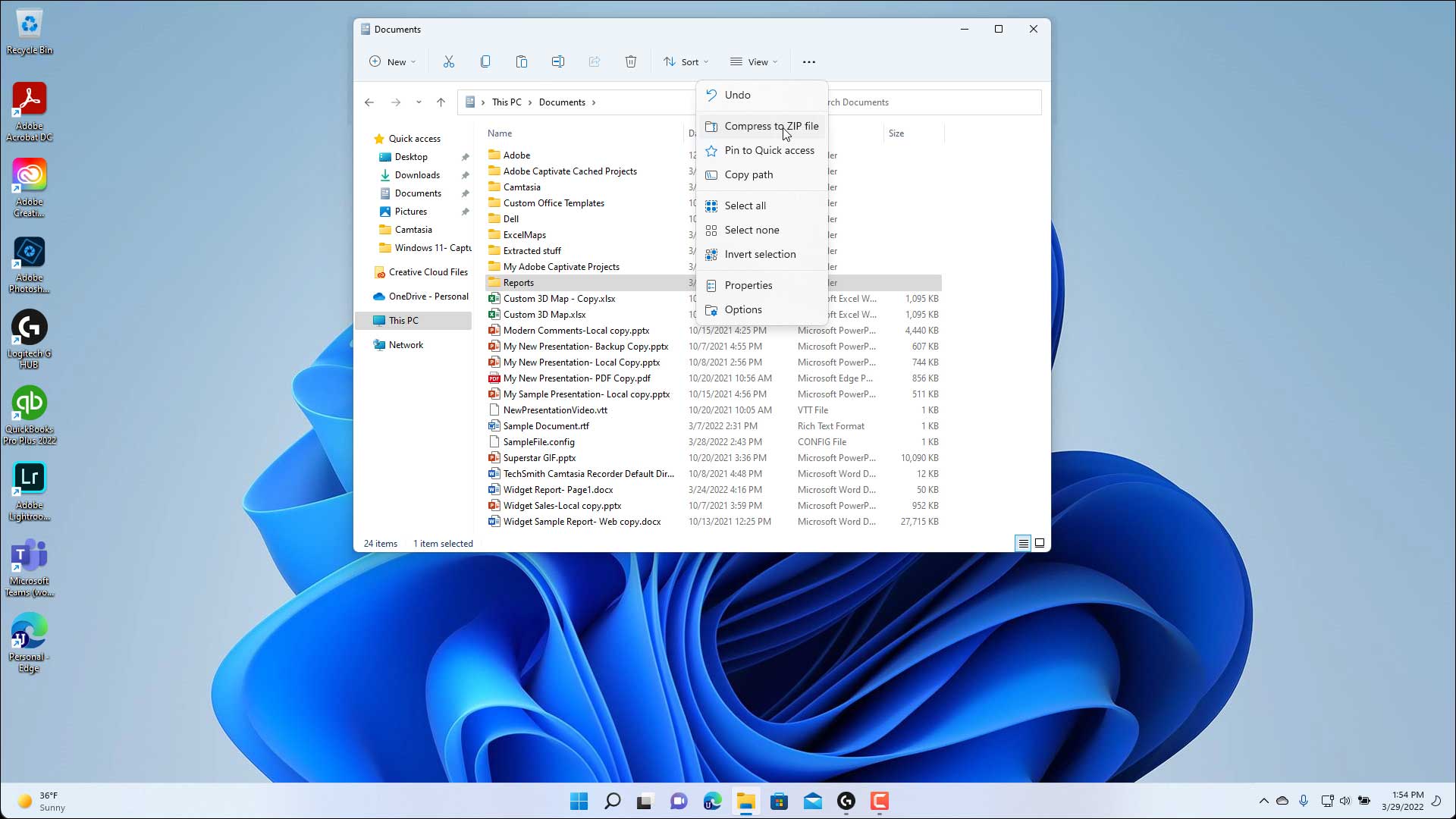
In the digital age, efficient data management is paramount. Compression tools play a pivotal role in minimizing file sizes, facilitating faster transfer speeds, and optimizing storage space. Among the most popular and highly regarded compression utilities is 7-Zip, renowned for its robust features, high compression ratios, and user-friendly interface.
This article provides a comprehensive guide to downloading and installing 7-Zip on Windows 11, empowering users to seamlessly manage and compress their files with ease.
Understanding the Importance of Compression
Compression software, such as 7-Zip, operates by employing various algorithms to reduce the size of digital files without compromising their integrity. This reduction is achieved by identifying and eliminating redundancies within the data, thereby creating a more compact representation. The benefits of compression are multifaceted:
- Reduced storage space: Compressed files occupy significantly less disk space, allowing users to store more data within the same storage capacity. This is particularly beneficial for individuals with limited storage resources.
- Faster data transfer: Compressed files transfer more quickly across networks, saving valuable time and bandwidth. This is crucial for users who frequently share large files or work with remote teams.
- Enhanced security: Compression can be used to encrypt files, protecting sensitive information from unauthorized access. This is essential for safeguarding confidential data, especially when transmitting it over insecure networks.
Downloading 7-Zip on Windows 11
The process of downloading 7-Zip on Windows 11 is straightforward and can be completed in a few simple steps:
- Navigate to the official 7-Zip website: Open a web browser and visit the official 7-Zip website at https://www.7-zip.org/.
- Locate the download link: The website features a prominent "Download" button. Click on this button to access the download page.
- Select the appropriate version: The download page presents several versions of 7-Zip for different operating systems. Select the version specifically designed for Windows 11.
- Initiate the download: Once the correct version is selected, click on the download link to initiate the download process. The 7-Zip installer file will be saved to your computer’s default download location.
Installing 7-Zip on Windows 11
Once the 7-Zip installer file has been downloaded, follow these steps to install the software:
- Locate the installer file: Navigate to the download location on your computer and locate the 7-Zip installer file (typically named "7zXX.exe," where XX represents the version number).
- Run the installer: Double-click on the installer file to launch the installation process.
- Follow the on-screen instructions: The installer will guide you through a series of steps. Accept the license agreement, choose the installation location, and select the desired components.
- Complete the installation: Once all the necessary steps have been completed, click on the "Finish" button to finalize the installation process.
Using 7-Zip
After installation, 7-Zip seamlessly integrates with Windows 11, providing easy access to its powerful compression and archiving capabilities.
- Right-click context menu integration: 7-Zip adds a "7-Zip" option to the right-click context menu of files and folders. This allows users to quickly compress or extract files directly from the file explorer.
- Dedicated 7-Zip application: 7-Zip also provides a standalone application that offers advanced features for managing archives. This application can be accessed from the Windows Start menu.
Frequently Asked Questions (FAQs)
Q: Is 7-Zip free to use?
A: Yes, 7-Zip is a completely free and open-source software. It does not require any purchase or subscription to use its full functionality.
Q: What file formats does 7-Zip support?
A: 7-Zip supports a wide range of archive formats, including 7z, ZIP, GZIP, BZIP2, TAR, XZ, and more. It can also create archives in various formats, offering flexibility and compatibility.
Q: Can I use 7-Zip to encrypt files?
A: Yes, 7-Zip provides robust encryption capabilities. You can set a password for your archives, ensuring that only authorized individuals can access the files.
Q: Is 7-Zip compatible with Windows 11?
A: Yes, 7-Zip is fully compatible with Windows 11. The latest versions of 7-Zip are specifically designed to work seamlessly with the latest Windows operating system.
Tips for Using 7-Zip
- Maximize compression ratios: Experiment with different compression levels and algorithms to achieve the best compression results for specific file types.
- Use the built-in file manager: 7-Zip’s integrated file manager allows for easy navigation and management of archived files.
- Take advantage of advanced features: Explore features like splitting archives, creating self-extracting archives, and using command-line tools for more complex operations.
Conclusion
7-Zip is a powerful and versatile compression tool that empowers users to manage their data efficiently. By following the steps outlined in this guide, you can easily download and install 7-Zip on Windows 11, unlocking its numerous benefits. Whether you need to reduce file sizes, protect sensitive information, or simply streamline your data management processes, 7-Zip provides a reliable and user-friendly solution.

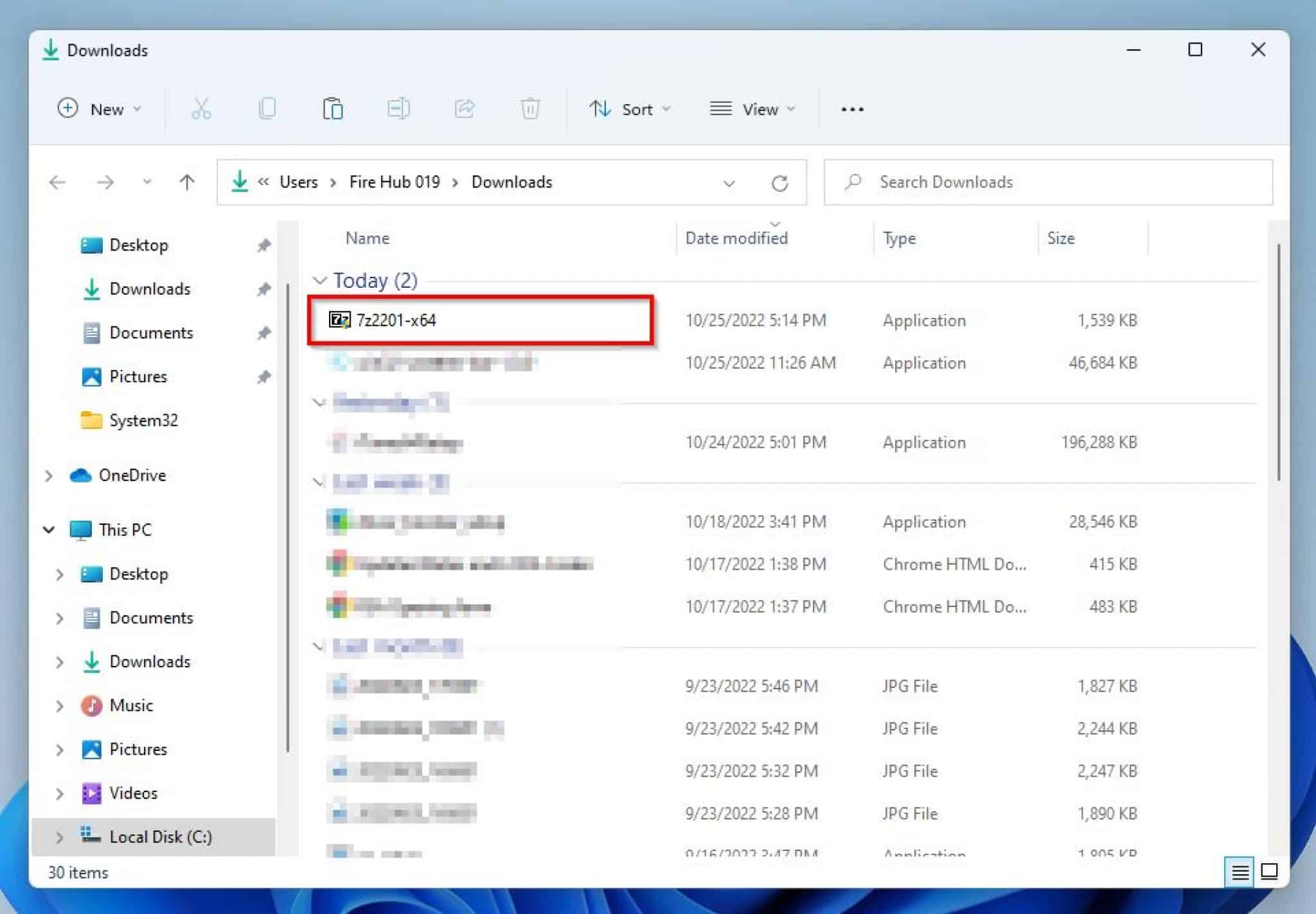

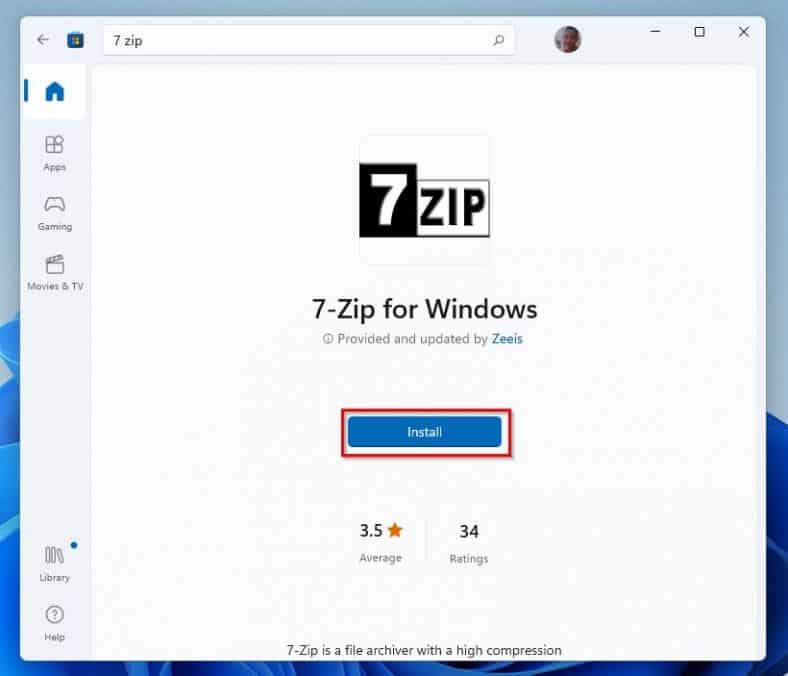

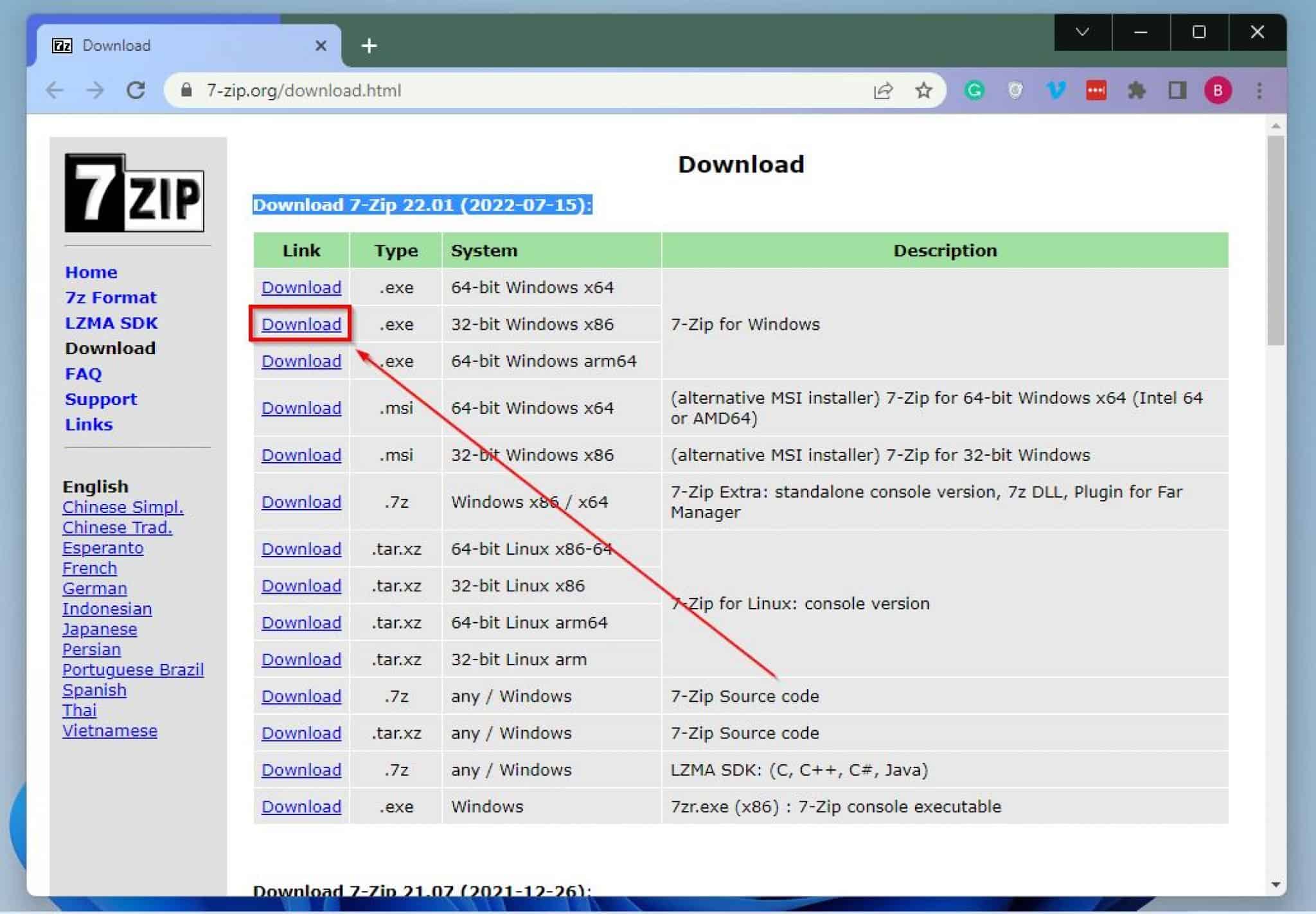
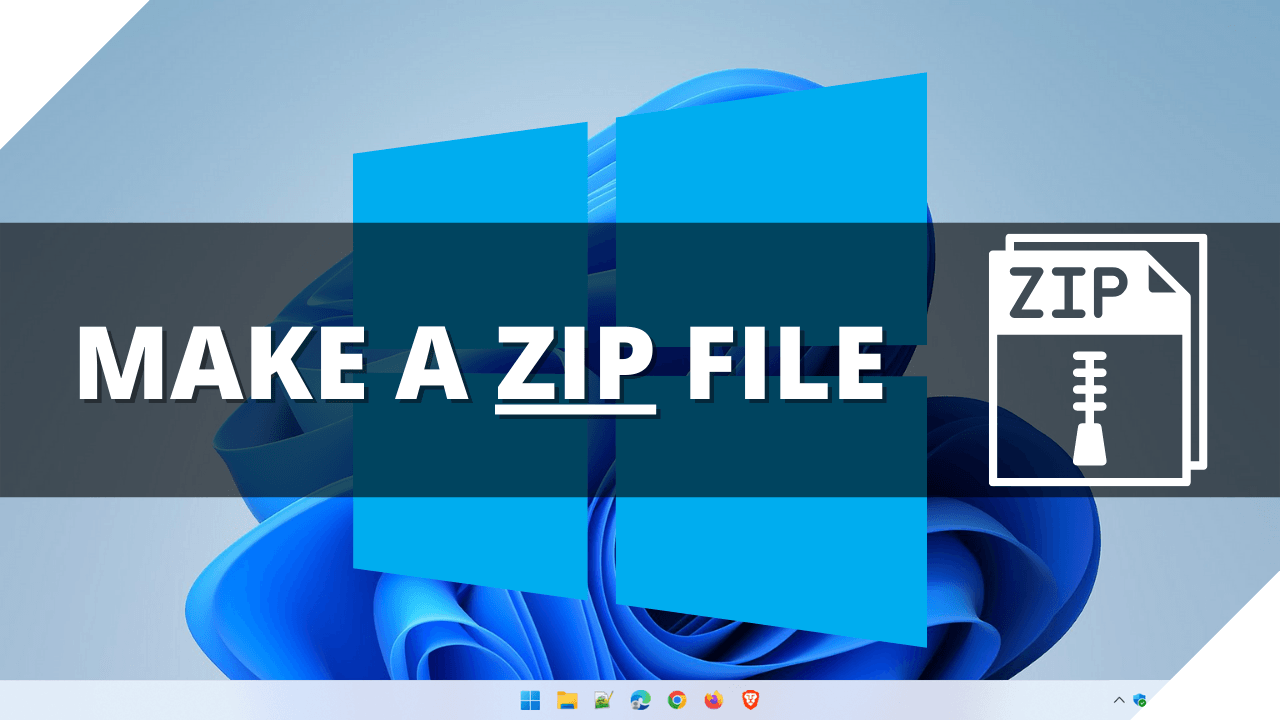

Closure
Thus, we hope this article has provided valuable insights into Mastering Compression: A Guide to Downloading 7-Zip on Windows 11. We hope you find this article informative and beneficial. See you in our next article!