Mastering App Settings on Windows 11: A Comprehensive Guide
Related Articles: Mastering App Settings on Windows 11: A Comprehensive Guide
Introduction
With enthusiasm, let’s navigate through the intriguing topic related to Mastering App Settings on Windows 11: A Comprehensive Guide. Let’s weave interesting information and offer fresh perspectives to the readers.
Table of Content
- 1 Related Articles: Mastering App Settings on Windows 11: A Comprehensive Guide
- 2 Introduction
- 3 Mastering App Settings on Windows 11: A Comprehensive Guide
- 3.1 Navigating the App Settings Interface
- 3.2 Modifying App Settings: A Step-by-Step Guide
- 3.3 The Importance of App Settings Management
- 3.4 FAQs on App Settings in Windows 11
- 3.5 Tips for Effective App Settings Management
- 3.6 Conclusion
- 4 Closure
Mastering App Settings on Windows 11: A Comprehensive Guide

Windows 11, with its modern interface and enhanced features, offers users a high degree of control over their applications. Understanding how to modify app settings empowers users to optimize performance, personalize their experience, and ensure applications function according to their preferences. This comprehensive guide will delve into the various methods for adjusting app settings on Windows 11, covering everything from basic configuration to advanced customization.
Navigating the App Settings Interface
The primary method for accessing app settings on Windows 11 is through the "Settings" app. This central hub provides a streamlined and intuitive interface for managing various system and application parameters.
Accessing App Settings:
- Click the "Start" button located in the bottom-left corner of the taskbar.
- Select the "Settings" icon, represented by a gear symbol.
- Navigate to "Apps" in the left-hand menu.
Exploring the App Settings Menu:
The "Apps" section of the Settings app offers a comprehensive overview of installed applications, allowing users to manage them effectively. The menu is categorized into several key areas:
- Installed apps: This section provides a list of all applications installed on the system, categorized by name and installation date.
- Default apps: This area allows users to define which application should be used for specific file types, such as opening documents, playing music, or browsing the web.
- App permissions: This section provides granular control over the permissions granted to applications, such as access to location, camera, microphone, and other system resources.
- App features: This area offers options to manage app-specific settings, such as notifications, data usage, and background activity.
Modifying App Settings: A Step-by-Step Guide
1. Adjusting App-Specific Settings:
- Locate the app in the "Installed apps" list.
- Click on the app name to access its settings.
- Explore the available options: This section typically includes settings for notifications, data usage, background activity, permissions, and other app-specific functionalities.
2. Managing App Permissions:
- Navigate to "Apps" -> "App permissions."
- Select the desired permission category (e.g., location, camera, microphone).
- Toggle the switch for each application to grant or revoke access to the specific permission.
3. Defining Default Apps:
- Navigate to "Apps" -> "Default apps."
- Select the category for which you want to set a default app (e.g., web browser, email, music player).
- Choose the desired application from the list of available options.
4. Controlling App Features:
- Navigate to "Apps" -> "App features."
- Select the desired application.
- Explore the available options to manage notifications, data usage, background activity, and other app-specific settings.
5. Resetting App Settings:
- Locate the app in the "Installed apps" list.
- Click on the app name to access its settings.
- Scroll down and select "Advanced options."
- Click on "Reset" to restore the app to its default settings.
6. Uninstalling Applications:
- Locate the app in the "Installed apps" list.
- Click on the app name to access its settings.
- Select "Uninstall" to remove the application from your system.
The Importance of App Settings Management
Effective management of app settings offers numerous benefits, enhancing user experience and maximizing system performance:
- Improved Privacy: By controlling app permissions, users can restrict access to sensitive data, such as location, camera, and microphone, safeguarding their privacy.
- Enhanced Security: Limiting app access to system resources reduces the risk of malware and unauthorized access, strengthening system security.
- Optimized Performance: By adjusting app settings, users can control resource consumption, minimize background activity, and optimize system performance.
- Personalized Experience: Tailoring app settings to individual preferences allows for a more personalized and enjoyable user experience.
- Reduced Distractions: Managing notifications and background activity helps minimize distractions and promotes a more focused work environment.
FAQs on App Settings in Windows 11
Q: How do I change the default browser in Windows 11?
A: Navigate to "Apps" -> "Default apps" -> "Web browser" and select the desired browser from the list.
Q: Can I prevent an app from accessing my location?
A: Navigate to "Apps" -> "App permissions" -> "Location" and toggle the switch for the specific app to disable location access.
Q: How do I reset an app to its default settings?
A: Access the app’s settings, navigate to "Advanced options," and select "Reset."
Q: How do I uninstall an app from Windows 11?
A: Access the app’s settings and select "Uninstall." Alternatively, you can right-click on the app’s icon in the Start menu and choose "Uninstall."
Q: How do I manage notifications from apps?
A: Access the app’s settings and adjust the notification settings to control frequency, sound, and other preferences.
Q: Can I prevent apps from running in the background?
A: Navigate to "Apps" -> "App features" and disable "Background activity" for the specific app.
Q: How do I change the language of an app?
A: Some applications offer language settings within their own settings menu. If not, check the system language settings under "Time & language" in the Settings app.
Q: What are app permissions, and why are they important?
A: App permissions control what data and resources an application can access on your system. They are crucial for protecting user privacy and security.
Tips for Effective App Settings Management
- Regularly review app permissions: Periodically assess the permissions granted to applications and revoke unnecessary access to protect privacy and security.
- Minimize background activity: Disable background activity for apps you rarely use to improve system performance and battery life.
- Customize notification settings: Adjust notification settings to receive only important alerts and minimize distractions.
- Explore advanced options: Most apps offer additional settings under "Advanced options" that allow for further customization and optimization.
- Use the search bar: The Settings app includes a search bar that can help you quickly locate specific settings.
Conclusion
Mastering app settings in Windows 11 empowers users to personalize their experience, optimize performance, and enhance security. By understanding the various methods for adjusting app settings, users can tailor their system to their specific needs and preferences. From managing permissions and default apps to controlling notifications and background activity, the ability to modify app settings is crucial for maximizing the potential of Windows 11 and creating a seamless and efficient computing environment.
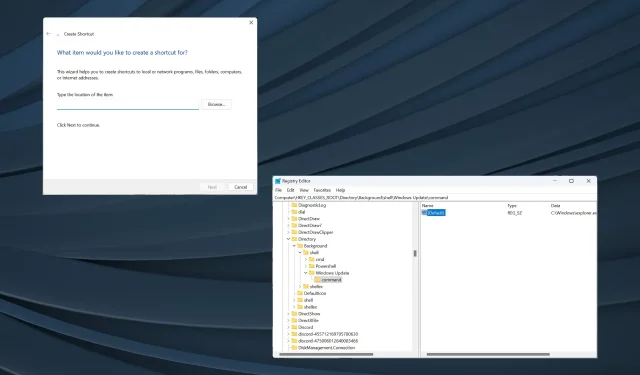


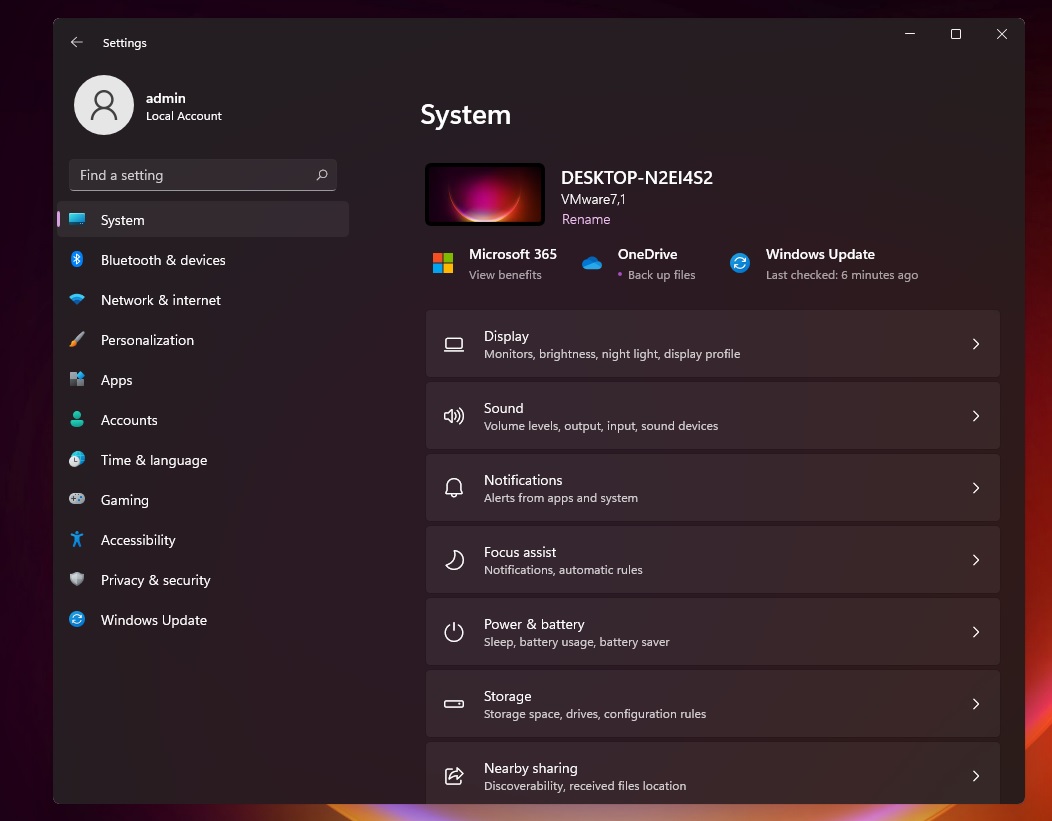

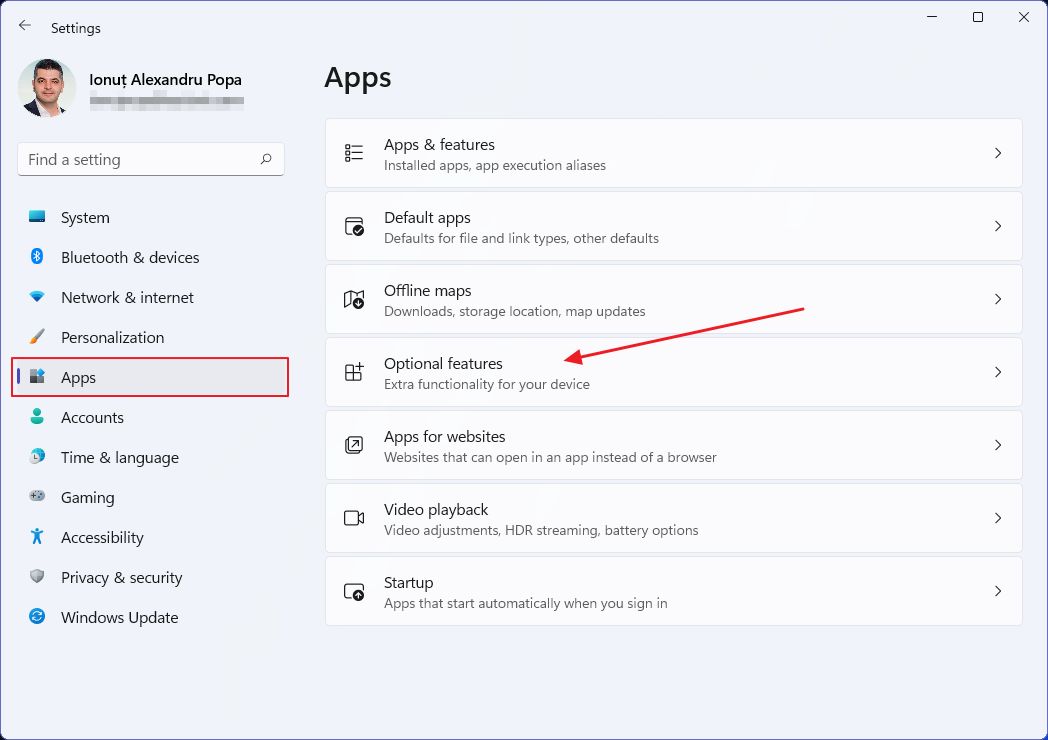


Closure
Thus, we hope this article has provided valuable insights into Mastering App Settings on Windows 11: A Comprehensive Guide. We appreciate your attention to our article. See you in our next article!