Mastering Administrative Control: A Comprehensive Guide to Account Management in Windows 11
Related Articles: Mastering Administrative Control: A Comprehensive Guide to Account Management in Windows 11
Introduction
With great pleasure, we will explore the intriguing topic related to Mastering Administrative Control: A Comprehensive Guide to Account Management in Windows 11. Let’s weave interesting information and offer fresh perspectives to the readers.
Table of Content
Mastering Administrative Control: A Comprehensive Guide to Account Management in Windows 11
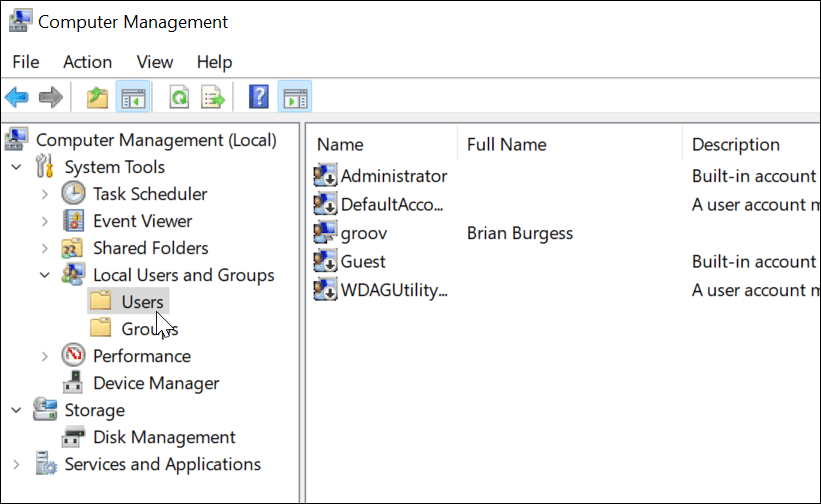
In the intricate world of Windows 11, administrative privileges hold significant sway. They grant the power to modify system settings, install software, and manage user accounts, among other crucial functions. While the default administrator account provides initial control, situations may arise where transferring this authority to another user account becomes necessary. This comprehensive guide explores the intricacies of account management in Windows 11, elucidating the process of transferring administrative privileges, emphasizing its importance, and providing valuable insights for a seamless transition.
Understanding Administrative Privileges
Before delving into the process of transferring administrative privileges, it is essential to grasp the implications of this action. Administrative accounts in Windows 11 possess the highest level of access, granting the ability to:
- Install and uninstall software: Administrative privileges are required to install new programs, modify existing ones, and remove unwanted applications.
- Modify system settings: From network configuration and security policies to hardware settings and display options, administrative accounts have the power to alter critical system configurations.
- Create, modify, and delete user accounts: Administrative accounts can establish new user accounts, modify existing ones, and even delete them. This control extends to setting permissions and access levels for each user.
- Manage system resources: Administrative accounts can control access to system files, folders, and devices, ensuring data integrity and system stability.
- Troubleshoot system issues: When encountering system errors or malfunctions, administrative privileges are often required to diagnose and resolve the problem.
Why Transfer Administrative Privileges?
The need to transfer administrative privileges can arise from various scenarios:
- Security: Transferring administrative privileges to a dedicated account can enhance system security by limiting access to the default administrator account, reducing the risk of unauthorized access and malicious attacks.
- Account management: When a new user joins the system or an existing user requires elevated access, transferring administrative privileges ensures efficient management and control over user accounts.
- System maintenance: In specific situations, transferring administrative privileges to a dedicated maintenance account can facilitate system updates, repairs, and troubleshooting without compromising the primary user account.
- Legacy reasons: In older systems, the default administrator account might have been compromised or used for general tasks, making it a security risk. Transferring administrative privileges to a new account allows for a clean slate and improved security posture.
Methods for Transferring Administrative Privileges
Windows 11 provides several methods for transferring administrative privileges, each catering to different scenarios and user preferences:
1. Using the Settings App
This method offers a user-friendly interface for transferring administrative privileges within the Windows 11 settings:
- Open the Settings app: Navigate to the "Settings" app, typically accessible through the Start Menu or by pressing the "Windows Key + I" shortcut.
- Navigate to Accounts: In the Settings app, select "Accounts" from the left-hand menu.
- Choose Family & other users: Under the "Accounts" section, click on "Family & other users".
- Select the target user: Locate the user account to which you wish to transfer administrative privileges and click on it.
- Change account type: Click on the "Change account type" option, which will appear under the user’s name.
- Grant administrator privileges: From the dropdown menu, select "Administrator" and click on "OK" to confirm the changes.
2. Using the Control Panel
The Control Panel, a classic Windows tool, provides a similar functionality for managing user accounts:
- Open the Control Panel: Access the Control Panel by searching for it in the Start Menu or by pressing the "Windows Key + R" shortcut and typing "control" followed by "Enter".
- Navigate to User Accounts: Within the Control Panel, locate and click on "User Accounts".
- Select "Manage another account": Choose the option to "Manage another account" and select the target user account.
- Change account type: Click on the "Change account type" option, similar to the Settings app method.
- Grant administrator privileges: From the dropdown menu, select "Administrator" and click on "OK" to confirm the changes.
3. Using Command Prompt
For advanced users, the Command Prompt offers a command-line interface for managing user accounts:
- Open Command Prompt: Search for "Command Prompt" in the Start Menu or press the "Windows Key + R" shortcut and type "cmd" followed by "Enter".
-
Run the net user command: In the Command Prompt window, type the following command, replacing "username" with the target user’s account name:
net user username /admin - Confirm the changes: Press "Enter" to execute the command. You may be prompted for administrative credentials.
4. Using Local Users and Groups
This method provides a more granular control over user accounts and group memberships:
- Open Local Users and Groups: Search for "Local Users and Groups" in the Start Menu or press the "Windows Key + R" shortcut and type "lusrmgr.msc" followed by "Enter".
- Navigate to Users: In the Local Users and Groups window, expand the "Users" folder.
- Select the target user: Right-click on the user account to which you wish to transfer administrative privileges and select "Properties".
- Grant administrator privileges: In the "Member Of" tab, check the box next to "Administrators" and click on "OK" to confirm the changes.
5. Using Active Directory (Domain Environment)
In a domain environment, user account management is centralized through Active Directory. The process of transferring administrative privileges involves modifying the user account’s group memberships within Active Directory:
- Log in to the domain controller: Access the domain controller where the user account resides.
- Open Active Directory Users and Computers: Search for "Active Directory Users and Computers" in the Start Menu or press the "Windows Key + R" shortcut and type "dsa.msc" followed by "Enter".
- Locate the target user: Navigate to the organizational unit (OU) where the user account is located and locate the target user account.
- Modify group memberships: Right-click on the user account and select "Properties". In the "Member Of" tab, add the user account to the "Administrators" group and click on "OK" to confirm the changes.
Important Considerations
While transferring administrative privileges can be a straightforward process, it is crucial to consider the following points:
- Security implications: Be cautious when granting administrative privileges to a new user account. Ensure that the user is trustworthy and understands the responsibilities associated with administrative access.
- Account password security: After transferring administrative privileges, it is essential to set a strong and unique password for the new administrator account. Avoid using easily guessable passwords and consider using a password manager for secure storage.
- Backup and recovery: Before making any changes to user accounts or administrative privileges, it is highly recommended to create a system backup. This backup can be used to restore the system to its previous state in case of any unexpected issues or errors.
- Documentation: Document the changes made to administrative privileges, including the date, time, and reasons for the transfer. This documentation can be helpful for future reference and troubleshooting.
Frequently Asked Questions (FAQs)
1. Can I transfer administrative privileges to multiple users?
Yes, you can transfer administrative privileges to multiple users using any of the methods described above. Simply repeat the process for each user account you wish to grant administrator privileges.
2. What happens if I remove administrative privileges from the default administrator account?
Removing administrative privileges from the default administrator account does not disable the account. It simply limits its access to system resources and settings. However, it is crucial to ensure that another user account has administrative privileges to maintain system functionality.
3. Can I revert the changes and restore the default administrator account’s privileges?
Yes, you can revert the changes and restore the default administrator account’s privileges by following the same methods used for transferring privileges, but selecting the "Standard User" option instead of "Administrator".
4. Is it safe to transfer administrative privileges to a local account?
Transferring administrative privileges to a local account can be safe if you are confident in the user’s trustworthiness and security practices. However, it is generally recommended to use a dedicated administrator account for system maintenance and security purposes.
5. What are the best practices for managing administrative privileges?
The best practices for managing administrative privileges include:
- Use a dedicated administrator account: Create a separate account specifically for administrative tasks, minimizing the risk of compromising the primary user account.
- Limit administrative privileges: Grant administrative privileges only to users who require them for their specific roles and responsibilities.
- Implement strong password policies: Enforce strong password requirements for all user accounts, especially for administrative accounts.
- Regularly review user permissions: Periodically review user account permissions and ensure that they are still appropriate for the user’s role.
- Use multi-factor authentication (MFA): Implement MFA for all administrative accounts, adding an extra layer of security to prevent unauthorized access.
Tips for Managing Administrative Privileges
- Regularly update Windows: Keeping Windows up-to-date with the latest security patches and updates is crucial for mitigating security vulnerabilities and protecting your system from malicious attacks.
- Use a strong antivirus software: Install and maintain a reputable antivirus program to protect your system from malware and other threats.
- Enable Windows Defender Firewall: The Windows Defender Firewall acts as a barrier against unauthorized access to your system, preventing malicious programs from entering your network.
- Be cautious with downloaded software: Only download software from trusted sources and be wary of suspicious links or attachments.
- Keep your system clean: Regularly clean your system of unnecessary files and programs to improve performance and reduce the risk of security breaches.
Conclusion
Transferring administrative privileges in Windows 11 is a critical aspect of account management, offering numerous benefits for security, system maintenance, and user control. By understanding the various methods available, carefully considering the implications, and adhering to best practices, users can confidently manage administrative privileges, ensuring a secure and efficient computing experience. This comprehensive guide has provided a thorough exploration of the process, equipping users with the knowledge and tools necessary to confidently manage administrative access within their Windows 11 environment.
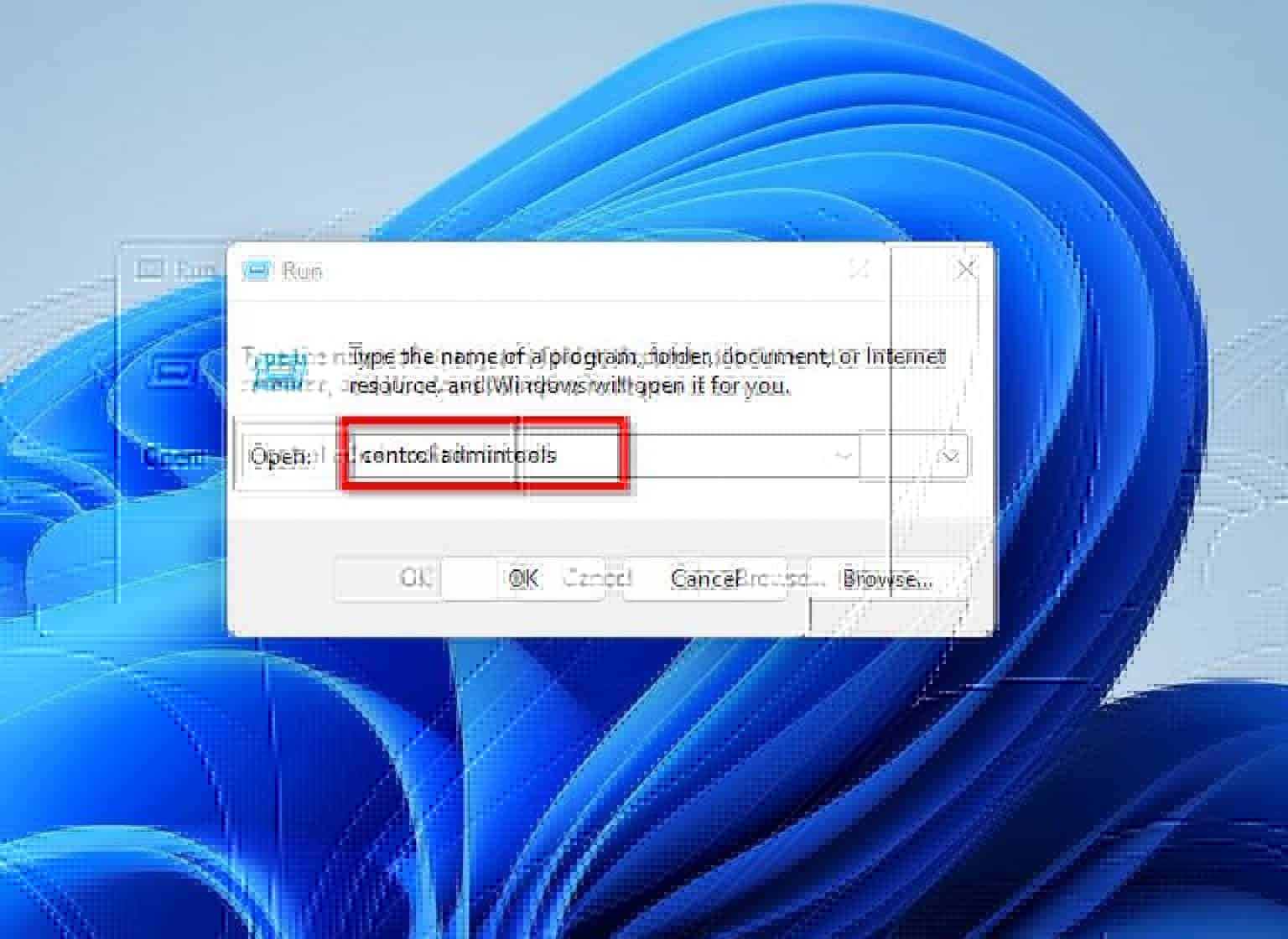


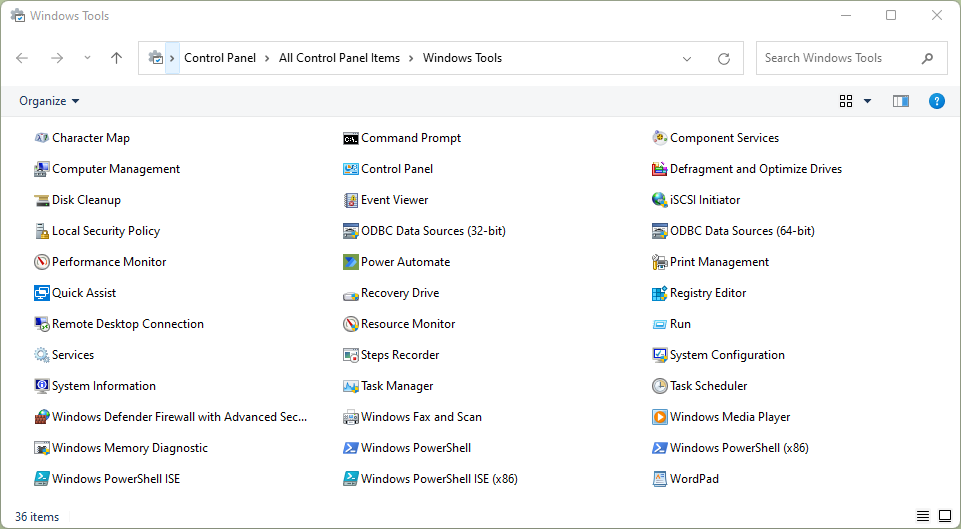
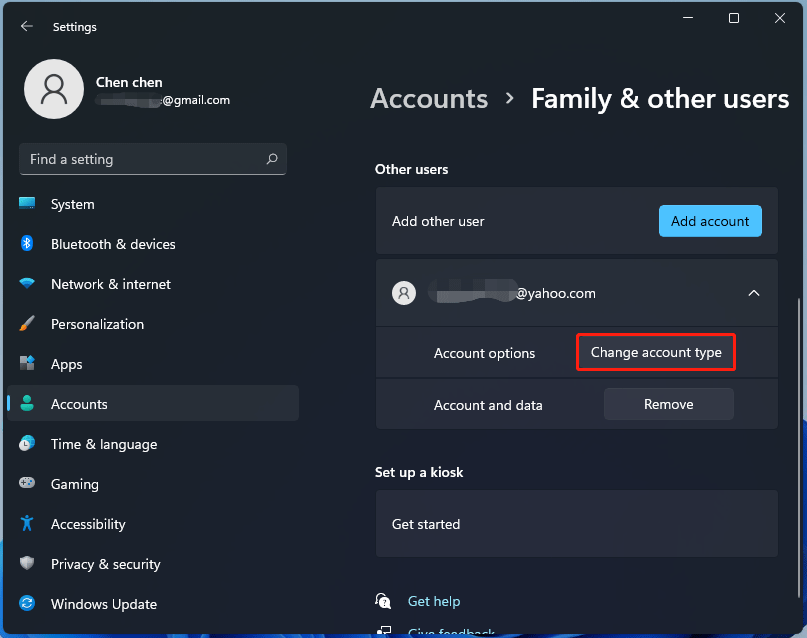


![How to Change Administrator in Windows 11 in 2021 [5 Methods] Beebom](https://beebom.com/wp-content/uploads/2021/07/Change-Account-Type-From-Standard-to-Administrator-via-Control-Panel-in-Windows-11-body-3.jpg)
Closure
Thus, we hope this article has provided valuable insights into Mastering Administrative Control: A Comprehensive Guide to Account Management in Windows 11. We thank you for taking the time to read this article. See you in our next article!