Managing Your Windows 10 Start Menu: Understanding and Disabling "Top Apps"
Related Articles: Managing Your Windows 10 Start Menu: Understanding and Disabling "Top Apps"
Introduction
In this auspicious occasion, we are delighted to delve into the intriguing topic related to Managing Your Windows 10 Start Menu: Understanding and Disabling "Top Apps". Let’s weave interesting information and offer fresh perspectives to the readers.
Table of Content
Managing Your Windows 10 Start Menu: Understanding and Disabling "Top Apps"
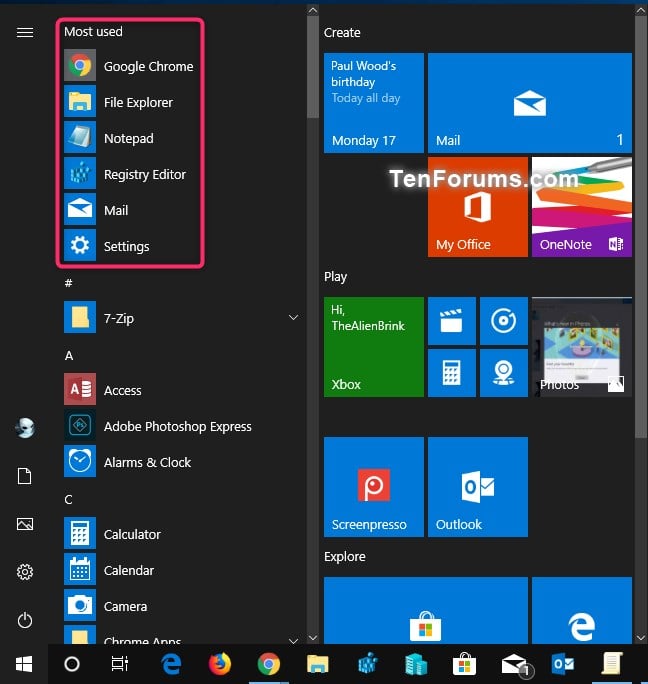
The Windows 10 Start menu, a central hub for launching applications and accessing system settings, is designed to provide a personalized and efficient user experience. However, its "Top Apps" feature, which displays a dynamic list of frequently used programs, might not always align with individual preferences or workflow. Users may find it intrusive, cluttering the Start menu with applications they seldom utilize. This article explores the methods for managing and potentially disabling the "Top Apps" feature, offering insights into its functionality and potential benefits of customization.
Understanding the "Top Apps" Feature
The "Top Apps" section in the Windows 10 Start menu is an intelligent feature that learns your usage patterns and prioritizes applications you frequently access. It aims to streamline the application launch process by making the most commonly used programs readily available. While this functionality can be beneficial for many users, it might not be desirable for those who prefer a more curated and organized Start menu.
Methods for Disabling "Top Apps"
There are several approaches to manage and potentially disable the "Top Apps" section in Windows 10. Each method offers a different level of control and customization, allowing users to tailor their Start menu experience to their specific needs.
1. Using the "Show more apps" Button
This method offers a temporary solution for hiding the "Top Apps" section. By clicking the "Show more apps" button at the bottom of the Start menu, the focus shifts to the complete list of installed programs, effectively concealing the dynamic "Top Apps" section.
2. Modifying Start Menu Settings
Windows 10 provides a dedicated setting for customizing the Start menu’s appearance and behavior. This setting allows users to control the display of "Top Apps" and other elements. To access these settings:
- Navigate to the Windows "Settings" app by pressing the Windows key + I.
- Select "Personalization" from the left-hand menu.
- Click on "Start" in the right-hand pane.
- Toggle the "Show recently opened items in Jump Lists on Start" option to "Off".
This setting impacts the "Top Apps" section by preventing the display of recently used applications. However, it also disables Jump Lists, which provide quick access to recently opened files and folders.
3. Using Group Policy Editor
The Group Policy Editor offers a more granular level of control for managing system settings, including the Start menu. This method is primarily intended for advanced users and system administrators. To disable "Top Apps" using Group Policy Editor:
- Press the Windows key + R to open the "Run" dialog box.
- Type "gpedit.msc" and press Enter.
- Navigate to "Computer Configuration > Administrative Templates > Start Menu and Taskbar".
- Locate and double-click the "Remove ‘Recently Opened Items’ from the Start Menu" policy.
- Select "Enabled" and click "Apply" followed by "OK".
This policy effectively disables the display of "Top Apps" and any recently opened items in the Start menu.
4. Utilizing Registry Editor
The Registry Editor, a powerful tool for modifying system settings, can be used to disable "Top Apps" by modifying specific registry keys. This approach is highly technical and requires caution, as incorrect modifications can lead to system instability.
Important Note: Modifying the registry should be undertaken with extreme care. Always create a system backup before making any changes.
To disable "Top Apps" through the registry:
- Press the Windows key + R to open the "Run" dialog box.
- Type "regedit" and press Enter.
- Navigate to the following registry key:
HKEY_CURRENT_USERSoftwareMicrosoftWindowsCurrentVersionExplorerAdvanced
- Right-click in the right-hand pane and select "New > DWORD (32-bit) Value".
- Name the new value "Start_ShowRecentlyOpenedInStart" and set its value data to "0".
- Close the Registry Editor and restart your computer.
This registry modification disables the display of "Top Apps" and recently opened items in the Start menu.
Benefits of Disabling "Top Apps"
Disabling the "Top Apps" feature can provide several benefits, depending on individual preferences and usage patterns:
- Enhanced Start Menu Organization: By removing the dynamic "Top Apps" section, users can create a more organized and streamlined Start menu, focusing on their preferred applications.
- Reduced Clutter: The "Top Apps" section can become cluttered with frequently used applications that are not necessarily relevant to the user’s current workflow. Disabling it can help minimize visual distractions and enhance focus.
- Increased Privacy: The "Top Apps" feature tracks user activity, displaying a list of recently used programs. Disabling it can enhance privacy by preventing the display of potentially sensitive application usage data.
- Personalized Start Menu Experience: By disabling "Top Apps," users gain greater control over the Start menu’s appearance, allowing them to customize it according to their specific needs and preferences.
FAQs
Q: Is it possible to disable "Top Apps" without affecting Jump Lists?
A: While the "Show recently opened items in Jump Lists on Start" setting in Windows Settings impacts both "Top Apps" and Jump Lists, there is no direct method to disable one without affecting the other. However, users can manually remove recently used items from Jump Lists, providing a degree of control over their content.
Q: Can I rearrange the "Top Apps" section?
A: The "Top Apps" section is dynamically generated based on usage patterns and cannot be directly rearranged. However, users can manually pin their preferred applications to the Start menu, ensuring their presence regardless of the "Top Apps" display.
Q: Will disabling "Top Apps" impact system performance?
A: Disabling "Top Apps" is unlikely to have a significant impact on system performance. The feature primarily relies on user activity tracking and does not consume substantial system resources.
Tips
- Pin Applications to the Start Menu: To ensure your preferred applications are readily accessible, pin them to the Start menu.
- Use Search: Windows 10’s integrated search function allows users to quickly find and launch applications, regardless of their location in the Start menu.
- Utilize Task Manager: The Task Manager provides an overview of running processes and allows users to prioritize specific applications, ensuring they remain responsive and accessible.
Conclusion
The "Top Apps" feature in Windows 10 Start menu offers a dynamic and personalized experience for users. However, it might not align with individual preferences or workflow. Users have several options for managing and potentially disabling this feature, ranging from temporary solutions like using the "Show more apps" button to more permanent methods like modifying registry settings or using Group Policy Editor. By understanding the available options and their implications, users can customize their Start menu experience to optimize efficiency and productivity, creating a personalized and efficient computing environment.

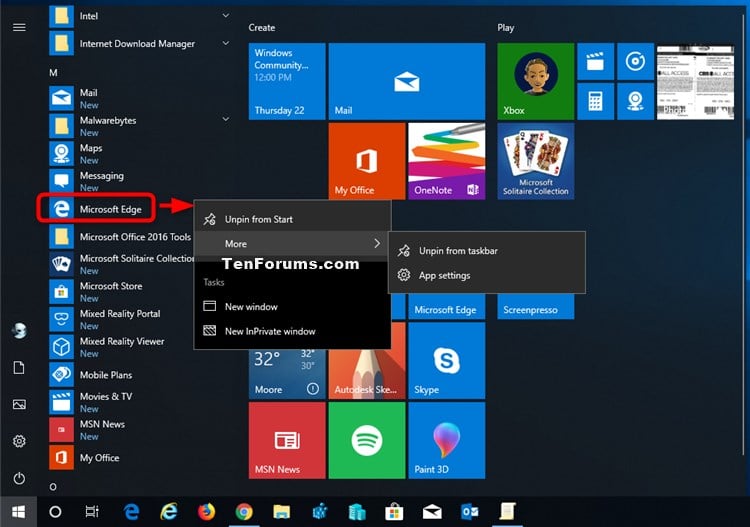


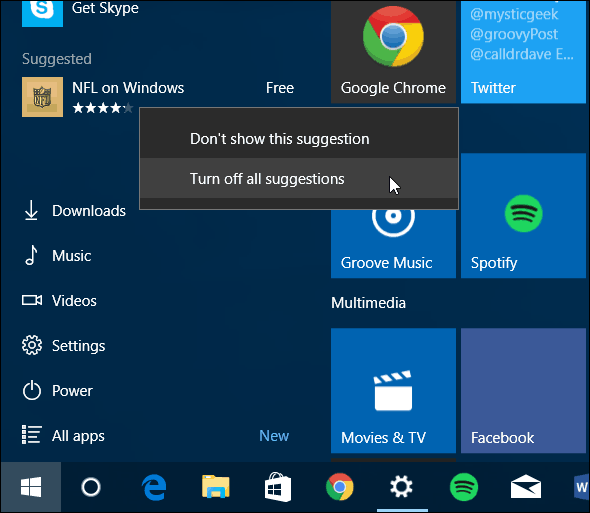

:max_bytes(150000):strip_icc()/001-how-to-change-the-windows-10-start-menu-5d832c03e91b4dd2a709519c3ede777f.jpg)
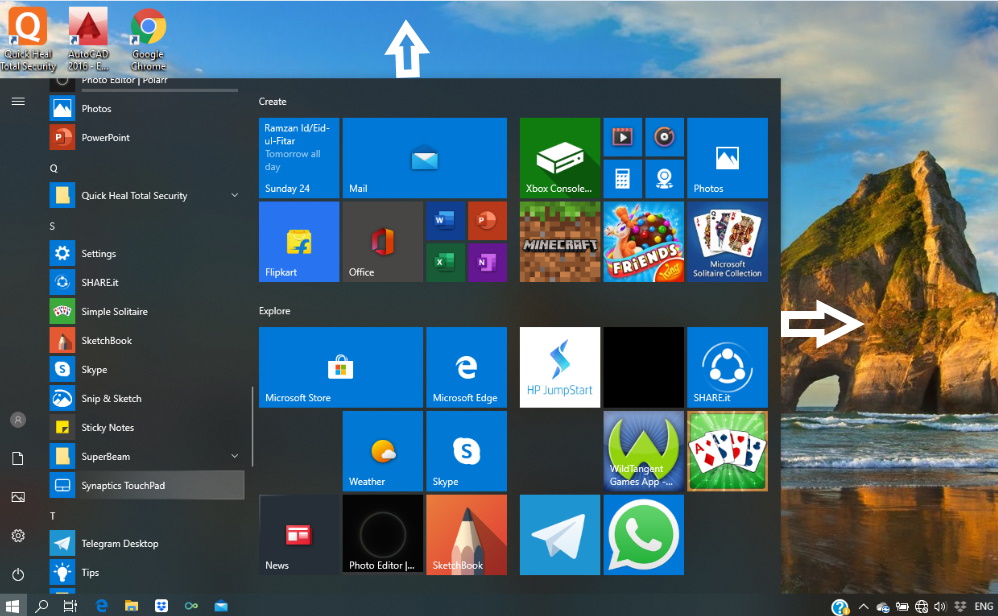
Closure
Thus, we hope this article has provided valuable insights into Managing Your Windows 10 Start Menu: Understanding and Disabling "Top Apps". We thank you for taking the time to read this article. See you in our next article!