Managing Your Windows 10 Desktop: Removing Unwanted Icons
Related Articles: Managing Your Windows 10 Desktop: Removing Unwanted Icons
Introduction
With enthusiasm, let’s navigate through the intriguing topic related to Managing Your Windows 10 Desktop: Removing Unwanted Icons. Let’s weave interesting information and offer fresh perspectives to the readers.
Table of Content
Managing Your Windows 10 Desktop: Removing Unwanted Icons
![]()
The Windows 10 desktop serves as a central hub for accessing applications, files, and folders. Over time, this workspace can become cluttered with icons that may no longer be relevant or useful. Removing these icons not only improves visual clarity but also contributes to a more efficient and organized desktop environment.
Understanding Desktop Icons
Desktop icons are visual representations of files, folders, programs, and shortcuts. They provide quick access to these elements, but their accumulation can hinder the user experience. Removing unnecessary icons streamlines the desktop, making it easier to locate desired items and enhancing overall productivity.
Methods for Removing Desktop Icons
There are several methods for removing desktop icons in Windows 10, each catering to specific needs and scenarios:
1. Direct Deletion:
- Right-click on the unwanted icon.
- Select Delete from the context menu.
- Confirm the deletion by clicking Yes in the confirmation dialog box.
2. Moving to the Recycle Bin:
- Click and drag the icon to the Recycle Bin located on the desktop.
- The icon will disappear from the desktop and reside in the Recycle Bin, ready for permanent deletion or restoration.
3. Using the "Organize" Feature:
- Right-click on an empty area of the desktop.
- Select View from the context menu.
- Uncheck the box next to Show desktop icons.
- All icons on the desktop will disappear, providing a clean, icon-free workspace. To restore icons, simply recheck the box.
4. Managing Desktop Icons Through Settings:
- Open Settings by pressing the Windows key + I.
- Navigate to Personalization > Themes > Desktop icon settings.
- Uncheck the boxes next to the icons you wish to remove.
- Click Apply and then OK to save the changes. This method allows for selective removal of icons, maintaining others as desired.
5. Utilizing the "Clean Up the Desktop" Feature:
- Right-click on an empty area of the desktop.
- Select Clean up the desktop.
- Choose the desired option:
- Remove all icons: This removes all icons from the desktop.
- Remove icons for items I don’t use frequently: This removes icons based on usage frequency.
- Remove icons for items I don’t use recently: This removes icons based on recent access.
6. Deleting Shortcut Icons:
- Shortcut icons provide a quick way to access programs and files.
- To delete a shortcut icon, right-click on it and select Delete.
- This action removes the shortcut, but the original program or file remains unaffected.
7. Removing System Icons:
- System icons, such as the Recycle Bin, Network, and User folders, are typically placed on the desktop by default.
- Right-click on an empty area of the desktop.
- Select Personalize.
- Navigate to Themes > Desktop icon settings.
- Uncheck the boxes next to the system icons you wish to remove.
- Click Apply and then OK to save the changes.
8. Deleting Icons from the Start Menu:
- The Start Menu houses a collection of icons representing installed applications and frequently used files.
- To remove icons from the Start Menu:
- Right-click on the icon you wish to remove.
- Select Unpin from Start from the context menu.
- Alternatively, you can drag and drop the icon from the Start Menu to the desktop.
Benefits of Removing Unnecessary Desktop Icons:
- Improved Visual Clarity: A clutter-free desktop enhances visual appeal and reduces distractions.
- Enhanced Productivity: A clean desktop makes it easier to locate desired items, leading to faster task completion.
- Reduced Cognitive Load: A cluttered desktop can overwhelm the user’s cognitive abilities, reducing focus and efficiency.
- Improved System Performance: Excessive desktop icons can slow down system performance, particularly on older computers.
FAQs:
Q: Can I accidentally delete important files by removing desktop icons?
A: Deleting a desktop icon only removes the shortcut to the file or program. The original file remains unaffected.
Q: What happens to the icons I delete?
A: Deleted icons are moved to the Recycle Bin, where they can be restored or permanently deleted.
Q: How do I prevent icons from reappearing on my desktop?
A: You can prevent icons from reappearing by disabling the "Show desktop icons" option in the View settings or by unchecking the corresponding boxes in the Desktop icon settings.
Q: Can I customize the appearance of desktop icons?
A: Yes, you can customize the size, shape, and appearance of desktop icons by accessing the "Personalization" settings.
Tips for Managing Desktop Icons:
- Regularly review and delete unnecessary icons.
- Utilize folders to organize related files and programs.
- Create shortcuts to frequently used applications and files.
- Consider using a desktop organizer tool for more advanced management.
Conclusion:
Managing desktop icons effectively is essential for maintaining a clean, organized, and productive Windows 10 workspace. By removing unnecessary icons, users can improve visual clarity, enhance productivity, and reduce cognitive load. The various methods outlined in this article provide comprehensive guidance for managing desktop icons, allowing users to tailor their desktop environment to suit their specific needs and preferences.
![]()
![]()
![]()
![]()
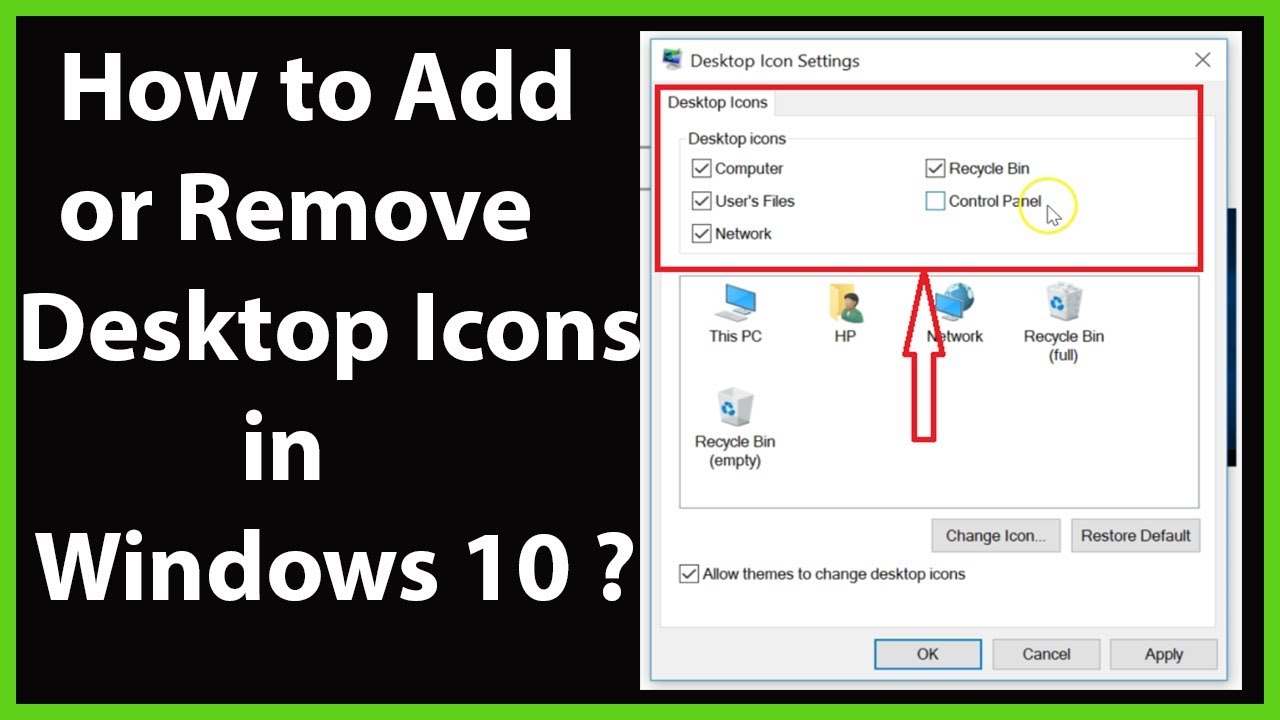
![]()
![]()
![]()
Closure
Thus, we hope this article has provided valuable insights into Managing Your Windows 10 Desktop: Removing Unwanted Icons. We thank you for taking the time to read this article. See you in our next article!