Managing Your Digital Footprint: A Guide to Customizing the Windows 11 Start Menu
Related Articles: Managing Your Digital Footprint: A Guide to Customizing the Windows 11 Start Menu
Introduction
In this auspicious occasion, we are delighted to delve into the intriguing topic related to Managing Your Digital Footprint: A Guide to Customizing the Windows 11 Start Menu. Let’s weave interesting information and offer fresh perspectives to the readers.
Table of Content
Managing Your Digital Footprint: A Guide to Customizing the Windows 11 Start Menu

The Start menu, a cornerstone of the Windows operating system, serves as the gateway to your digital world. It provides quick access to applications, files, and system settings. While this functionality is invaluable, the "Recommended" section, which displays a list of frequently used applications, can sometimes feel intrusive or even detrimental to user privacy. This article delves into the concept of "hiding top apps" in Windows 11, exploring its significance, benefits, and practical implementation.
Understanding the "Recommended" Apps Feature
Windows 11’s "Recommended" apps feature aims to enhance user experience by providing quick access to frequently used applications. The algorithm behind this feature analyzes user activity, tracking the apps launched, documents accessed, and websites visited. Based on this data, the system generates a personalized list of applications that are likely to be needed.
The Need for Customization
While the intent behind this feature is commendable, its implementation raises concerns regarding user privacy and control. The display of frequently used apps, particularly those considered sensitive or private, can compromise user anonymity and potentially expose personal information.
Furthermore, the "Recommended" section can become cluttered with apps that are no longer relevant, hindering the user’s ability to quickly locate desired applications. This can lead to frustration and decreased productivity.
Taking Control: Methods to Manage the "Recommended" Apps
Windows 11 offers several methods to manage the "Recommended" apps section, allowing users to tailor their Start menu experience to their specific needs and preferences:
1. Disabling the "Recommended" Apps Feature:
The most direct way to eliminate the "Recommended" apps section is to disable the feature entirely. This can be achieved through the following steps:
- Open Settings: Navigate to the "Settings" app by clicking the gear icon in the Start menu or by pressing the Windows key + I.
- Select Personalization: Within the Settings app, select "Personalization."
- Choose Start: Click on "Start" from the left-hand menu.
- Disable "Show recently opened apps in the Start menu": Toggle the switch for "Show recently opened apps in the Start menu" to the off position.
By disabling this feature, the "Recommended" apps section will no longer appear in the Start menu, granting users complete control over the displayed applications.
2. Manually Removing Individual Apps:
For users who prefer a more granular approach, Windows 11 allows for the removal of specific applications from the "Recommended" section. This can be done by right-clicking on the unwanted app icon and selecting "Unpin from Start." This action will remove the app from the "Recommended" section without affecting its functionality or installation.
3. Pinning Desired Apps:
To ensure that frequently used applications are easily accessible, users can manually pin them to the Start menu. Pinning an app ensures that it remains visible in the Start menu, regardless of its frequency of use. To pin an app, right-click on its icon and select "Pin to Start."
4. Utilizing the "All Apps" List:
For users who prefer a more traditional approach, the "All Apps" list provides a comprehensive view of all installed applications. By clicking the "All apps" button located at the bottom of the Start menu, users can access a complete list of their applications and launch them directly.
Benefits of Hiding Top Apps
Managing the "Recommended" apps section offers several benefits:
- Enhanced Privacy: By removing sensitive applications from the "Recommended" section, users can protect their privacy and prevent unintentional exposure of personal information.
- Increased Control: Users gain greater control over their digital environment by tailoring the Start menu to their specific needs and preferences.
- Improved Productivity: By removing irrelevant or rarely used applications from the "Recommended" section, users can quickly locate desired applications, enhancing their productivity.
- Personalized Experience: The ability to customize the Start menu allows users to create a personalized digital workspace that reflects their individual preferences and workflows.
FAQs: Exploring Common Queries Regarding "Hiding Top Apps"
1. Does hiding "Recommended" apps affect application functionality?
No, hiding applications from the "Recommended" section does not affect their functionality. These applications remain installed and accessible through other means, such as the "All Apps" list or the search bar.
2. Will hiding "Recommended" apps prevent the system from tracking my activity?
Hiding "Recommended" apps primarily affects the display of applications in the Start menu. The system may still collect data on user activity for other purposes, such as personalized recommendations in other Microsoft products or services.
3. Can I restore the "Recommended" apps section after disabling it?
Yes, the "Recommended" apps feature can be re-enabled by simply toggling the "Show recently opened apps in the Start menu" switch back to the on position within the Start settings.
4. Is there a way to permanently disable the "Recommended" apps feature?
While there is no official way to permanently disable the "Recommended" apps feature, users can utilize third-party software or registry modifications to achieve this. However, such methods may be complex and potentially risky.
Tips for Managing "Recommended" Apps Effectively
- Regularly review the "Recommended" apps list: Periodically review the "Recommended" apps list and remove any applications that are no longer relevant or frequently used.
- Utilize the "Pin to Start" feature: Pin frequently used applications to the Start menu to ensure easy access, regardless of their frequency of use.
- Explore alternative launch methods: Consider using the search bar or the "All Apps" list to launch applications, reducing reliance on the "Recommended" apps section.
- Consider disabling the "Recommended" apps feature if privacy is a major concern: If privacy is a primary concern, disabling the "Recommended" apps feature can provide greater peace of mind.
Conclusion: Reclaiming Control Over Your Digital Environment
Windows 11’s "Recommended" apps feature aims to improve user experience by providing quick access to frequently used applications. However, this feature can raise privacy concerns and hinder user control over their digital environment. By understanding the methods to manage the "Recommended" apps section and implementing the tips provided, users can effectively customize their Start menu, enhancing their privacy, productivity, and overall digital experience.
Ultimately, the decision to hide "Recommended" apps rests with the individual user. By weighing the potential benefits against the potential drawbacks, users can make informed choices that align with their personal needs and preferences, ensuring a personalized and secure digital experience.
:max_bytes(150000):strip_icc()/004_customize-windows-11-5196410-b438e3605d6940d8ad98a114961d7042.jpg)
:max_bytes(150000):strip_icc()/001_customize-windows-11-5196410-109960378230440db18b48ef51a64ac9.jpg)

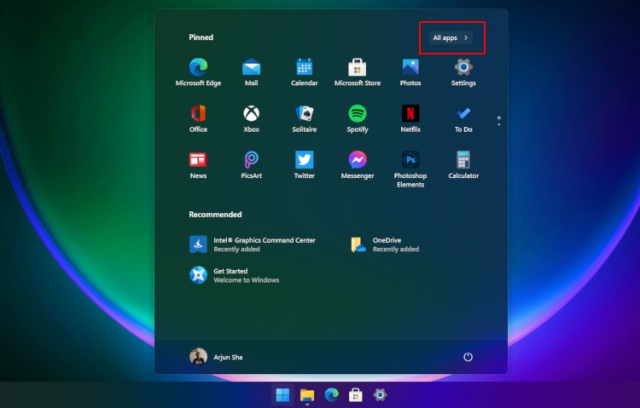

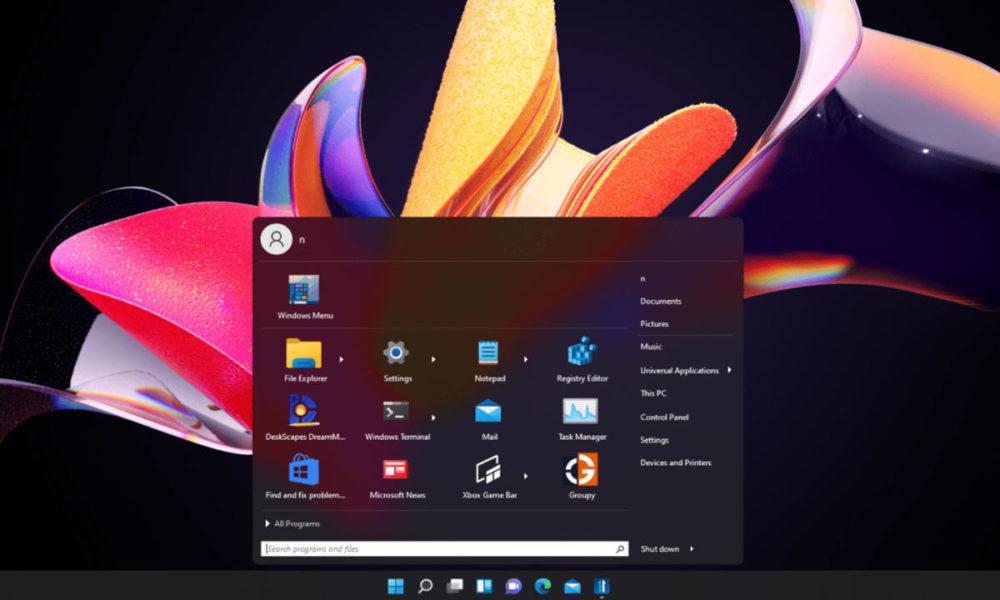


Closure
Thus, we hope this article has provided valuable insights into Managing Your Digital Footprint: A Guide to Customizing the Windows 11 Start Menu. We thank you for taking the time to read this article. See you in our next article!