Managing Screen Brightness in Windows 10: A Guide to Eye Comfort and Efficiency
Related Articles: Managing Screen Brightness in Windows 10: A Guide to Eye Comfort and Efficiency
Introduction
In this auspicious occasion, we are delighted to delve into the intriguing topic related to Managing Screen Brightness in Windows 10: A Guide to Eye Comfort and Efficiency. Let’s weave interesting information and offer fresh perspectives to the readers.
Table of Content
Managing Screen Brightness in Windows 10: A Guide to Eye Comfort and Efficiency
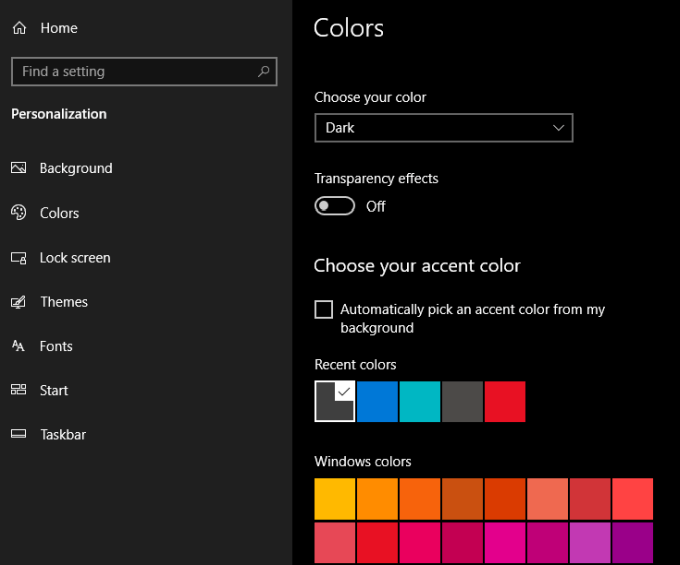
Navigating the digital landscape often involves prolonged screen time, potentially leading to eye strain, fatigue, and disrupted sleep patterns. Windows 10 offers a range of built-in tools and settings to manage screen brightness, enabling users to create a more comfortable and efficient computing environment. This article explores the various methods for adjusting screen brightness in Windows 10, emphasizing the benefits of optimizing visual settings for user well-being.
Understanding the Importance of Screen Brightness
Screen brightness significantly impacts user experience and health. Excessive brightness can lead to eye strain, headaches, and difficulty focusing, particularly in low-light conditions. Conversely, insufficient brightness can strain the eyes, causing discomfort and potentially hindering productivity. Optimizing screen brightness is crucial for:
- Eye Comfort: Adjusting brightness to match ambient lighting reduces eye strain and fatigue, promoting prolonged computer use without discomfort.
- Sleep Quality: Dimming the screen in the evening can help regulate melatonin production, contributing to better sleep quality.
- Reduced Energy Consumption: Lowering screen brightness can modestly reduce energy consumption, particularly when using a laptop.
- Improved Visual Clarity: Properly calibrated brightness enhances visual clarity and reduces glare, improving the readability of text and other content.
Methods for Adjusting Screen Brightness in Windows 10
Windows 10 provides multiple ways to adjust screen brightness, catering to user preference and accessibility. These methods include:
1. Using the Brightness Slider:
- Location: The brightness slider is readily accessible in the system tray, typically found in the bottom-right corner of the taskbar.
- Functionality: This slider offers a quick and intuitive way to adjust brightness levels. Moving the slider to the left decreases brightness, while moving it to the right increases it.
- Benefits: The brightness slider provides immediate feedback, allowing users to easily fine-tune the brightness to their liking.
2. Using the Keyboard Shortcuts:
-
Shortcuts: Windows 10 utilizes dedicated keyboard shortcuts for brightness adjustments:
- Fn + F5: Increases screen brightness.
- Fn + F6: Decreases screen brightness.
- Benefits: These shortcuts offer a rapid method for adjusting brightness, especially for users accustomed to keyboard-based navigation.
3. Using the Settings App:
- Location: The Settings app provides a more comprehensive approach to brightness management. Access it by pressing the Windows key + I.
- Functionality: Within the Settings app, navigate to "System" > "Display". Here, you can find a slider for adjusting brightness, as well as options for enabling Night Light and adjusting color temperature.
- Benefits: The Settings app offers a centralized location for managing various display settings, including brightness, color, and scaling.
4. Using the Power Options:
- Location: The Power Options menu provides advanced settings for managing power consumption, including screen brightness. Access it by searching for "Power Options" in the Windows search bar.
- Functionality: Within the Power Options menu, select "Choose a power plan" and then click on "Change plan settings." Here, you can find options for adjusting screen brightness during battery power and plugged-in states.
- Benefits: The Power Options menu allows for precise control over screen brightness for both battery and plugged-in scenarios, optimizing power usage.
5. Using the Night Light Feature:
- Location: Windows 10’s Night Light feature is accessible through the Settings app. Navigate to "System" > "Display" and enable "Night Light".
- Functionality: Night Light automatically adjusts the screen’s color temperature to a warmer, amber hue, reducing blue light emissions in the evening. This feature is designed to promote better sleep by mimicking natural light cycles.
- Benefits: Night Light helps reduce eye strain and potential sleep disruption by filtering out blue light, which can suppress melatonin production.
6. Using Third-Party Software:
- Functionality: Various third-party software applications provide advanced screen brightness management tools, often including features like automatic brightness adjustments based on ambient light conditions and customizable color profiles.
- Benefits: Third-party solutions offer greater flexibility and customization for managing screen brightness, potentially providing a more tailored experience.
FAQs: Addressing Common Questions About Screen Brightness in Windows 10
1. How can I adjust the brightness of my external monitor in Windows 10?
- Answer: Brightness adjustments for external monitors are typically controlled by the monitor’s physical buttons or on-screen display (OSD) menu. Windows 10 does not directly control the brightness of external monitors.
2. Why does my screen brightness reset to its default setting after restarting my computer?
- Answer: This issue might arise due to a power plan setting or a driver conflict. Check your power plan settings to ensure brightness is not set to reset on restart. Additionally, consider updating your display drivers to resolve potential conflicts.
3. Does adjusting screen brightness affect battery life on my laptop?
- Answer: Yes, reducing screen brightness can slightly improve battery life. However, the impact is relatively minor compared to other factors like processor usage and network activity.
4. Can I schedule Night Light to turn on automatically at a specific time?
- Answer: Yes, Windows 10 allows scheduling Night Light. Within the Settings app, navigate to "System" > "Display" and click on "Night Light settings". You can set a schedule for Night Light to turn on and off automatically based on your preferences.
5. What are the risks of using a third-party screen brightness management software?
- Answer: Using third-party software introduces potential risks, including malware infections and privacy concerns. Ensure you download software from reputable sources and carefully review their privacy policies before installation.
Tips for Optimal Screen Brightness Management:
- Adjust Brightness Based on Ambient Lighting: Continuously adjust screen brightness to match the surrounding light conditions.
- Utilize Night Light Feature: Enable Night Light in the evening to reduce blue light emissions and promote better sleep.
- Consider Using a Blue Light Filter: Blue light filtering glasses or software can further reduce blue light exposure, especially during extended screen time.
- Take Regular Breaks: Frequent breaks from screen time help reduce eye strain and fatigue.
- Maintain a Comfortable Viewing Distance: Keep a distance of at least 20 inches from the screen to reduce eye strain.
Conclusion:
Optimizing screen brightness in Windows 10 is essential for user comfort, productivity, and overall well-being. By leveraging the various tools and settings available, users can create a more visually comfortable computing environment. Whether using the brightness slider, keyboard shortcuts, or dedicated settings, adjusting screen brightness to match ambient lighting conditions and personal preferences is crucial for reducing eye strain, promoting sleep quality, and enhancing the overall digital experience. Remember to periodically review and adjust brightness settings to ensure optimal visual comfort and maintain a healthy balance between digital engagement and eye health.
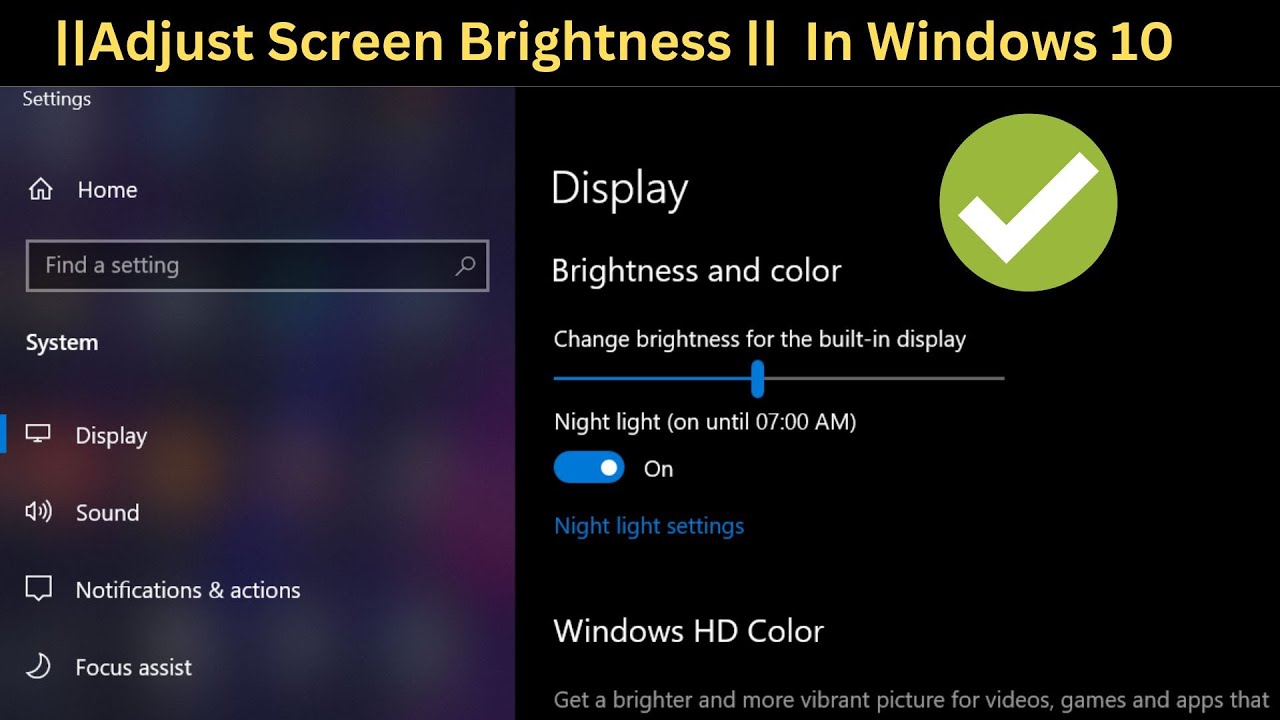

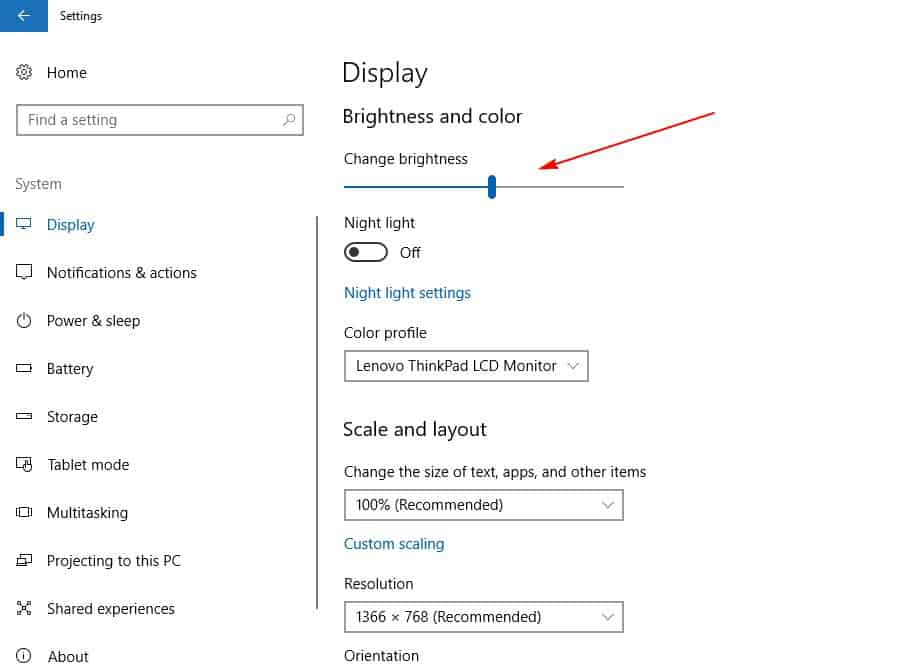
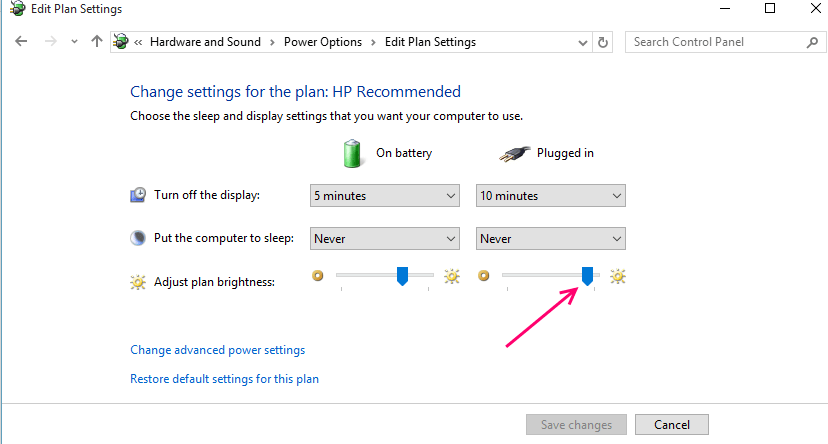
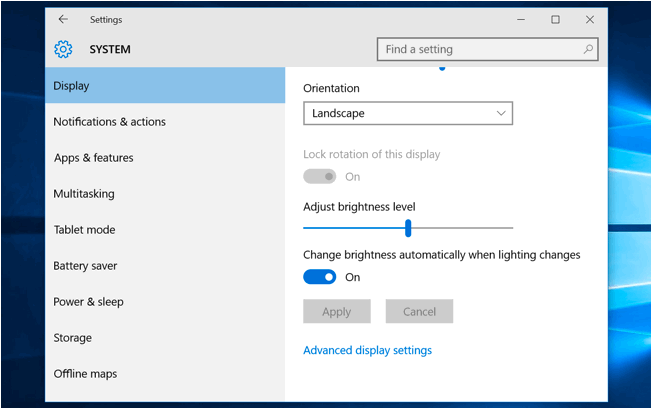
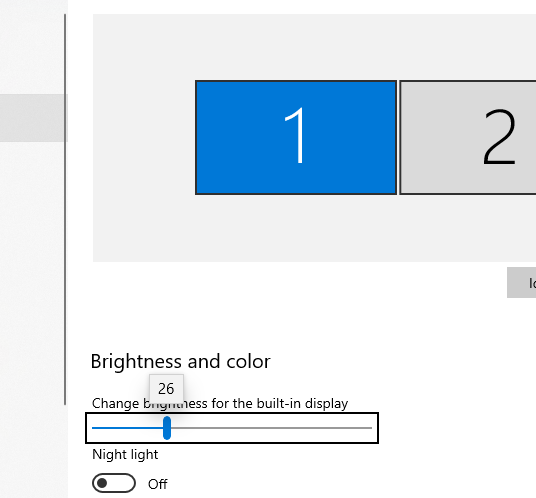
![[GUIDE] How to Adjust Screen Brightness Windows 10 Very Easily - YouTube](https://i.ytimg.com/vi/4enw5xIJKnk/maxresdefault.jpg)
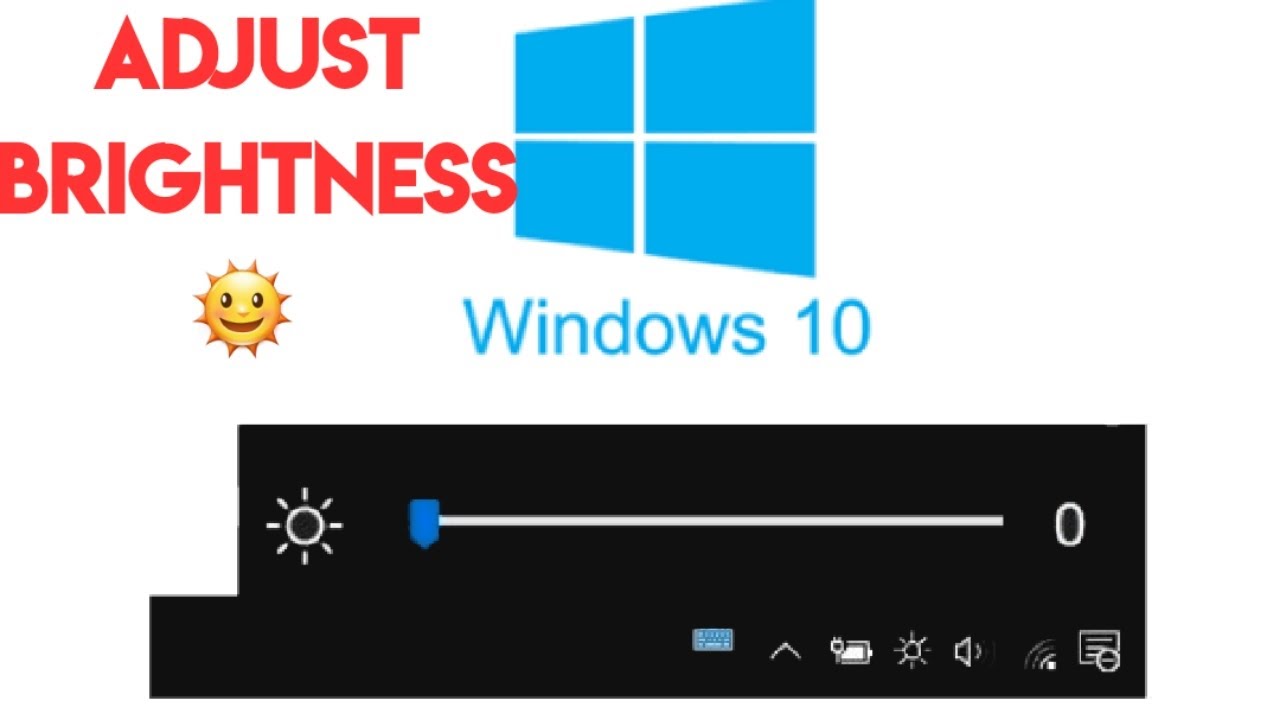
Closure
Thus, we hope this article has provided valuable insights into Managing Screen Brightness in Windows 10: A Guide to Eye Comfort and Efficiency. We thank you for taking the time to read this article. See you in our next article!