Maintaining Peak Performance: A Guide to Optimizing Windows 11
Related Articles: Maintaining Peak Performance: A Guide to Optimizing Windows 11
Introduction
With enthusiasm, let’s navigate through the intriguing topic related to Maintaining Peak Performance: A Guide to Optimizing Windows 11. Let’s weave interesting information and offer fresh perspectives to the readers.
Table of Content
Maintaining Peak Performance: A Guide to Optimizing Windows 11

Windows 11, with its sleek interface and enhanced features, promises a smooth and efficient user experience. However, as time passes, the operating system can accumulate clutter, slowing down performance and impacting responsiveness. This is where PC optimization tools come into play, offering a solution to maintain a healthy and robust system.
Understanding the Need for Optimization
Windows 11, like any operating system, is susceptible to performance degradation over time. Factors contributing to this include:
- Accumulation of Temporary Files: Windows generates temporary files during various operations, which often remain uncleaned. These files can occupy significant disk space and hinder performance.
- Startup Programs: Many applications automatically launch at system startup, consuming valuable resources and delaying system boot times.
- Registry Errors: The Windows registry, a database storing system settings, can become fragmented or corrupted, leading to errors and slowdowns.
- Outdated Drivers: Outdated drivers can cause compatibility issues and slowdowns, as they may not be optimized for current hardware.
- Malware and Viruses: Malware and viruses can consume system resources, slow down performance, and compromise data security.
Free PC Optimization Tools for Windows 11
While paid PC optimization tools often offer advanced features, numerous free options are available, providing essential functionalities to enhance Windows 11 performance. These tools typically offer a range of features, including:
- Disk Cleanup: Removing temporary files, system logs, and other unnecessary data to free up disk space.
- Startup Manager: Disabling unnecessary programs from launching at startup, reducing boot times and improving performance.
- Registry Cleaner: Scanning and repairing registry errors, improving system stability and responsiveness.
- Driver Updater: Detecting and updating outdated drivers, ensuring optimal hardware compatibility and performance.
- System Tweaker: Adjusting system settings, such as visual effects and power management, to enhance performance.
Popular Free PC Optimization Tools for Windows 11
Several free PC optimization tools are widely used and well-regarded:
- CCleaner: A comprehensive tool offering disk cleanup, registry cleaning, and startup manager functionalities.
- Advanced SystemCare Free: Provides a range of optimization features, including disk cleanup, registry cleaner, and driver updater.
- Wise Care 365 Free: Offers a user-friendly interface with disk cleanup, registry cleaner, and system optimization tools.
- Auslogics BoostSpeed Free: Focuses on system optimization, offering features like disk cleanup, registry cleaner, and startup manager.
- Glary Utilities Free: Provides a wide array of tools, including disk cleanup, registry cleaner, driver updater, and system optimization.
Using Free PC Optimization Tools Effectively
While free PC optimization tools can be valuable, it is crucial to use them responsibly and cautiously.
- Avoid Over-Optimization: Over-optimizing can lead to system instability and unexpected behavior.
- Back Up Your System: Before making any significant changes, create a system restore point or back up your data to ensure safety.
- Read Reviews and User Feedback: Choose tools with positive reviews and a reputable developer.
- Use Tools Sparingly: Regular maintenance is essential, but avoid running optimization tools excessively.
- Understand the Tool’s Features: Familiarize yourself with the tool’s functionalities and avoid making changes without understanding their implications.
FAQs
Q: Are free PC optimization tools safe?
A: Reputable free PC optimization tools from well-known developers are generally safe. However, be cautious of tools from unknown sources, as they may contain malware or potentially harmful software.
Q: Can free PC optimization tools damage my system?
A: While unlikely, improper use of optimization tools can lead to system instability. Always back up your system before making significant changes and avoid using tools from untrusted sources.
Q: How often should I use PC optimization tools?
A: Regular maintenance is recommended. Running a disk cleanup and startup manager once a week can significantly improve performance. You can run a registry cleaner and driver updater monthly.
Q: Can I use multiple free PC optimization tools simultaneously?
A: Using multiple tools can lead to conflicting settings and potentially cause instability. It is recommended to choose one trusted tool and use it consistently.
Tips for Optimizing Windows 11
- Disable Unnecessary Startup Programs: Review your startup programs and disable any unnecessary ones to reduce boot times and improve performance.
- Use Disk Cleanup Regularly: Remove temporary files, system logs, and other unnecessary data to free up disk space and improve system responsiveness.
- Keep Your Drivers Updated: Ensure your drivers are up to date to avoid compatibility issues and optimize hardware performance.
- Run a Malware Scan Regularly: Protect your system from malware and viruses that can slow down performance and compromise security.
- Disable Visual Effects: Reduce visual effects to improve performance, especially on older or less powerful systems.
- Use a Solid-State Drive (SSD): SSDs offer significantly faster read and write speeds compared to traditional hard drives, resulting in a noticeable performance boost.
Conclusion
Free PC optimization tools offer a valuable solution for maintaining a healthy and efficient Windows 11 system. By utilizing these tools responsibly and implementing basic optimization practices, users can significantly enhance their system’s performance, ensuring a smooth and responsive user experience. Remember to choose reputable tools, back up your system before making significant changes, and avoid over-optimization to ensure a stable and reliable computing environment.





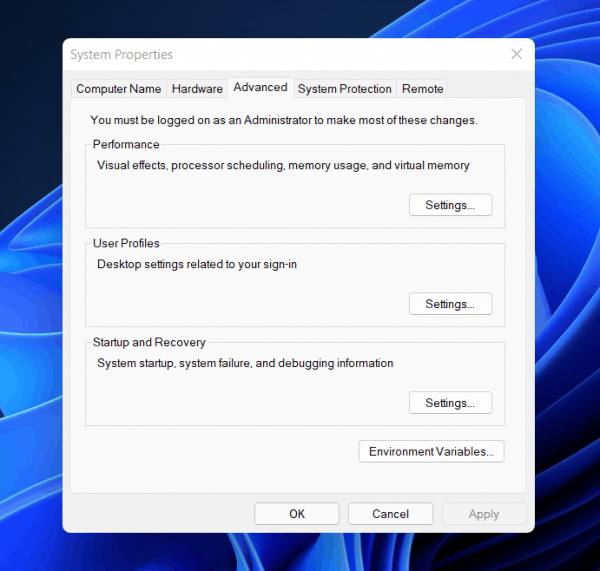


Closure
Thus, we hope this article has provided valuable insights into Maintaining Peak Performance: A Guide to Optimizing Windows 11. We thank you for taking the time to read this article. See you in our next article!