Locating PDF Files in Windows 10: A Comprehensive Guide
Related Articles: Locating PDF Files in Windows 10: A Comprehensive Guide
Introduction
With great pleasure, we will explore the intriguing topic related to Locating PDF Files in Windows 10: A Comprehensive Guide. Let’s weave interesting information and offer fresh perspectives to the readers.
Table of Content
Locating PDF Files in Windows 10: A Comprehensive Guide
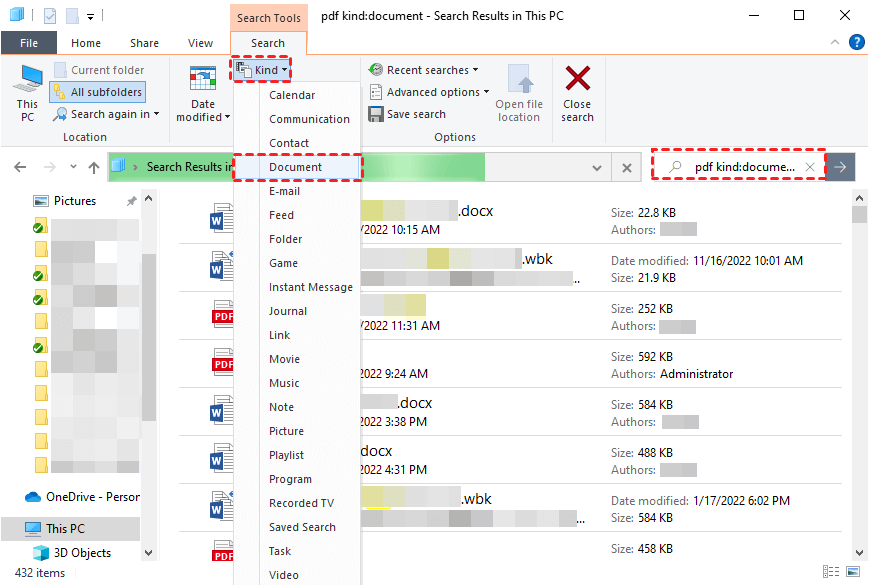
In the digital age, Portable Document Format (PDF) files have become ubiquitous, serving as a standard for sharing and archiving documents. Windows 10, a widely used operating system, offers various methods for locating these files efficiently. This comprehensive guide will delve into the various techniques available, empowering users to navigate their digital libraries with ease.
1. Utilizing the Windows Search Bar:
The Windows search bar, prominently located on the taskbar, serves as a central hub for locating files, folders, and applications. To find PDF files, simply type the filename, a portion of the file content, or relevant keywords into the search bar. Windows will instantly display a list of matching results, including PDF files.
2. Employing File Explorer:
File Explorer, accessible through the "This PC" icon on the taskbar, provides a hierarchical view of the user’s file system. To locate PDF files, navigate to the desired location, such as the Documents folder or a specific drive. In the File Explorer window, use the "Search" bar in the upper-right corner to type the filename or keywords. Alternatively, use the "Filter" option in the "View" tab to select "PDF" from the "File Type" dropdown menu.
3. Leveraging the "Open" Dialog Box:
When opening an application or program that requires a PDF file, the "Open" dialog box appears. This dialog box provides a convenient way to browse for and select the desired PDF file. The "File Name" field allows users to type in a filename or part of it, while the "Files of type" dropdown menu can be used to filter results to display only PDF files.
4. Utilizing the "Save As" Dialog Box:
When saving a document or file, the "Save As" dialog box enables users to choose a location and filename for the saved file. This dialog box also allows users to select the desired file format, including PDF. By selecting "PDF" from the "Save as type" dropdown menu, users can ensure that the saved file is in the PDF format.
5. Employing Third-Party File Management Tools:
Numerous third-party file management tools, such as WinRAR, 7-Zip, and File Explorer++, offer advanced features for organizing and searching files. These tools often provide more sophisticated search capabilities, including regular expressions and wildcard support, enabling users to locate specific PDF files with greater precision.
6. Utilizing the "Recent Files" List:
Windows 10 maintains a list of recently accessed files, including PDF files. This list, accessible from the File Explorer window or the "Start" menu, provides a quick way to access recently opened PDF files.
7. Utilizing the "Recent Documents" Feature:
Many applications, including Microsoft Word and Adobe Acrobat Reader, maintain a list of recently opened documents. This list, typically accessible through the "File" menu, provides a convenient way to access recently opened PDF files within the respective application.
8. Employing the "Search History" Feature:
Windows 10 maintains a history of previous searches, including those for PDF files. This history, accessible through the search bar, can be helpful in locating previously found PDF files without having to re-enter search terms.
9. Utilizing the "Indexed Search" Feature:
Windows 10’s indexing feature allows the operating system to create a searchable database of files and folders. This database, known as the index, enables faster and more efficient searches, including those for PDF files. To ensure that PDF files are indexed, users can access the "Indexing Options" settings and verify that the "PDF" file type is included in the list of indexed file types.
10. Employing the "Advanced Search" Feature:
Windows 10’s search bar provides advanced search options, allowing users to refine their searches based on specific criteria, such as file size, date modified, and file type. These options can be accessed by clicking on the "Advanced options" link below the search bar.
Importance of Locating PDF Files:
The ability to locate PDF files efficiently is crucial for various reasons. Firstly, it enables users to access and retrieve important documents quickly, saving valuable time and effort. Secondly, it facilitates the sharing and collaboration of documents, as users can easily locate the desired PDF files for sharing or editing. Thirdly, it allows users to organize and manage their digital libraries effectively, ensuring that files are readily accessible when needed.
FAQs Regarding Locating PDF Files in Windows 10:
Q: What if I cannot find a specific PDF file?
A: If a PDF file is not found using the above methods, consider the following:
- Verify the filename and spelling: Ensure that the filename is correctly spelled and entered into the search bar or File Explorer.
- Check the file location: Verify that the file is located in the expected folder or drive.
- Search for the file content: If the filename is unknown, try searching for specific keywords or phrases that appear within the PDF file.
- Use a third-party file management tool: Explore advanced search capabilities offered by third-party tools.
- Check the Recycle Bin: If the file was accidentally deleted, it might be located in the Recycle Bin.
Q: How can I ensure that PDF files are indexed for faster searches?
A: To ensure that PDF files are indexed, follow these steps:
- Access the "Indexing Options" settings by searching for "Indexing Options" in the Windows search bar.
- Click on "Modify" to access the "Indexed Locations" tab.
- Verify that the desired drives and folders containing PDF files are checked.
- Click on "Advanced" to access the "File Types" tab.
- Ensure that "PDF" is included in the list of indexed file types.
Q: How can I improve the accuracy of PDF file searches?
A: To improve the accuracy of PDF file searches, consider the following:
- Use specific keywords: Instead of broad terms, use specific keywords or phrases that appear in the PDF file.
- Use quotation marks: Enclosing keywords in quotation marks will ensure that the search results only include files that contain the exact phrase.
- Use wildcard characters: Use an asterisk () as a wildcard character to represent any number of characters. For example, searching for "report" will find all files that start with "report."
- Use regular expressions: For more complex searches, consider using regular expressions, which provide a powerful way to specify search patterns.
Tips for Locating PDF Files in Windows 10:
- Create a dedicated folder for PDF files: This will make it easier to locate and manage PDF files.
- Use descriptive filenames: Choose filenames that accurately reflect the content of the PDF file.
- Organize PDF files into subfolders: Group related PDF files together in subfolders for better organization.
- Use file tagging: Assign tags to PDF files to make them easier to search and categorize.
- Utilize file properties: The "Properties" dialog box for each file provides information such as the file size, date modified, and author, which can be helpful for locating specific files.
Conclusion:
Locating PDF files in Windows 10 is a straightforward process with various techniques available. From utilizing the Windows search bar to employing advanced file management tools, users can find the desired PDF files efficiently. By understanding the available methods and incorporating best practices for file organization, users can navigate their digital libraries with ease, ensuring that important documents are readily accessible when needed.
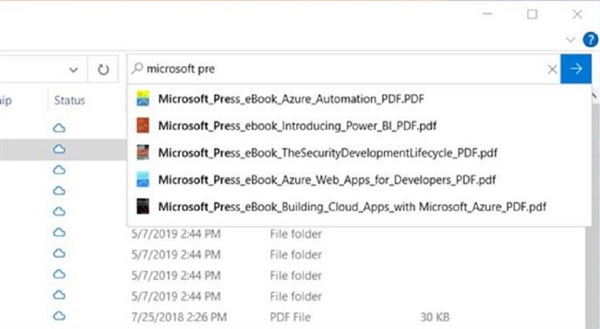

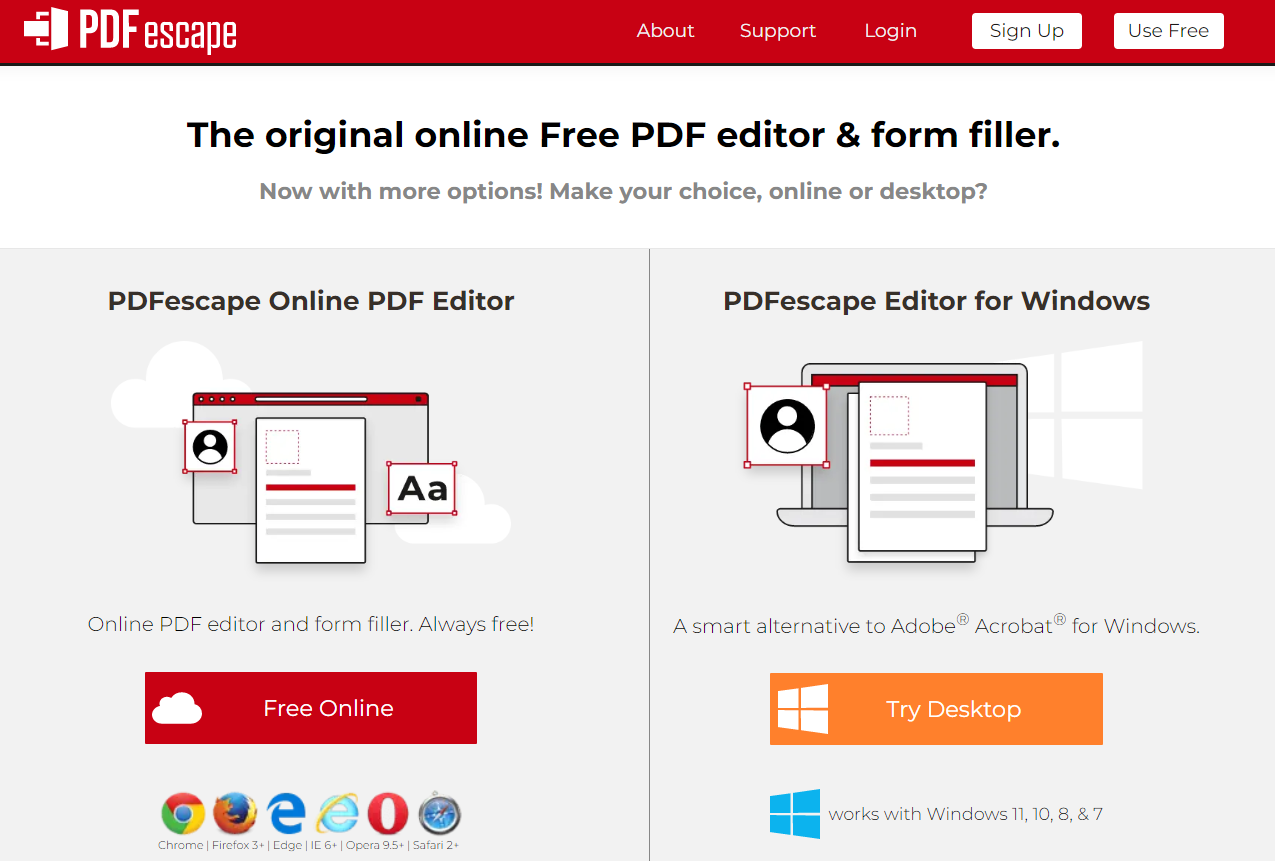

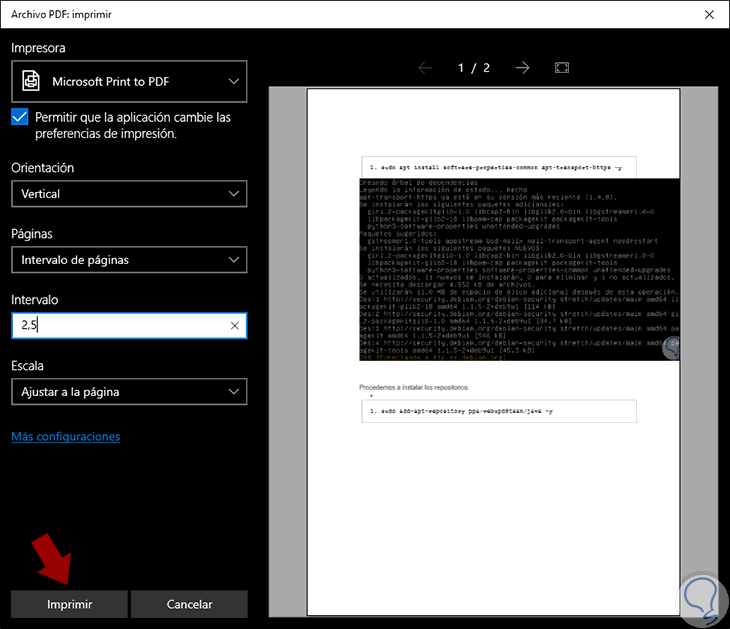
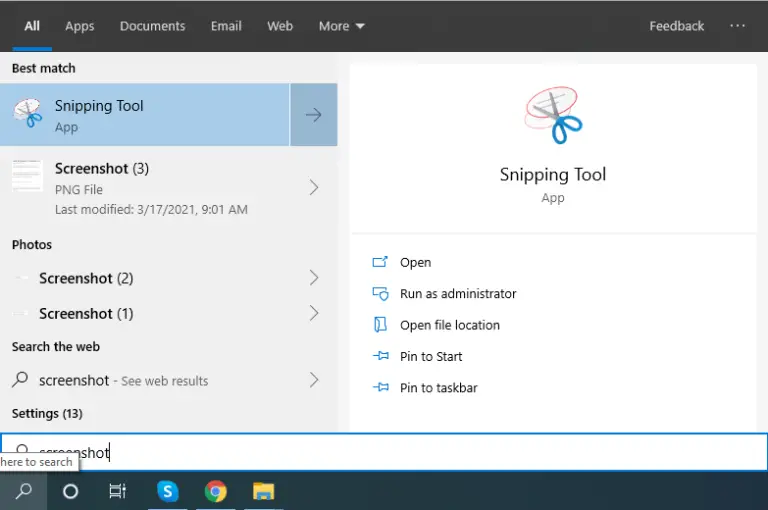

Closure
Thus, we hope this article has provided valuable insights into Locating PDF Files in Windows 10: A Comprehensive Guide. We appreciate your attention to our article. See you in our next article!