Keeping Windows 10 Running Smoothly: The Importance of Driver Updates
Related Articles: Keeping Windows 10 Running Smoothly: The Importance of Driver Updates
Introduction
With great pleasure, we will explore the intriguing topic related to Keeping Windows 10 Running Smoothly: The Importance of Driver Updates. Let’s weave interesting information and offer fresh perspectives to the readers.
Table of Content
- 1 Related Articles: Keeping Windows 10 Running Smoothly: The Importance of Driver Updates
- 2 Introduction
- 3 Keeping Windows 10 Running Smoothly: The Importance of Driver Updates
- 3.1 The Benefits of Maintaining Updated Drivers
- 3.2 Finding Free Driver Updates for Windows 10
- 3.3 FAQs about Free Windows 10 Driver Updates
- 3.4 Tips for Updating Windows 10 Drivers
- 3.5 Conclusion
- 4 Closure
Keeping Windows 10 Running Smoothly: The Importance of Driver Updates
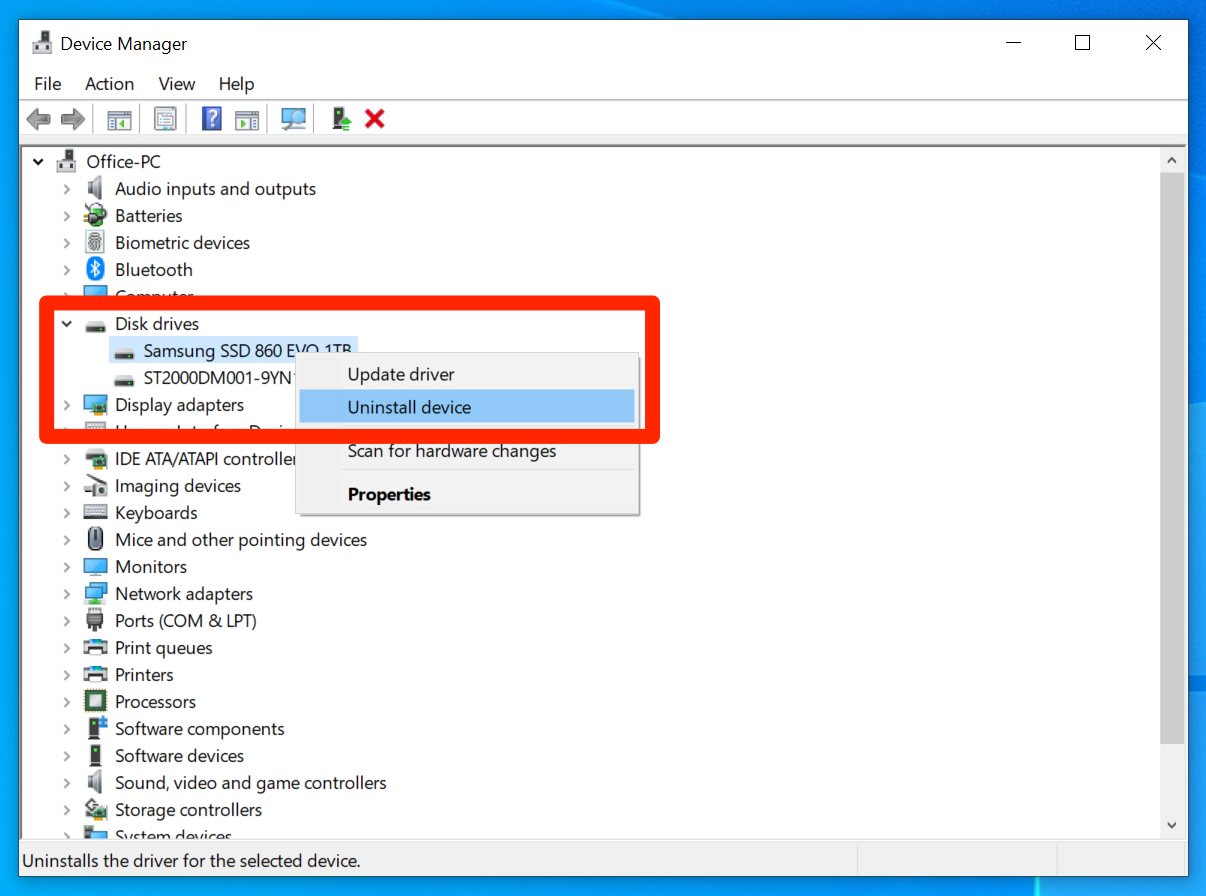
Windows 10, like any operating system, relies on a complex network of drivers to communicate with hardware components. These drivers act as translators, enabling your computer to recognize and utilize devices like printers, graphics cards, sound systems, and more. However, drivers are not static entities; they are constantly evolving, adapting to new hardware, and addressing potential security vulnerabilities.
This dynamic nature necessitates regular updates, ensuring your system runs optimally, remains secure, and benefits from the latest features. While Windows Update automatically handles some updates, including driver updates, it may not always encompass all necessary drivers, leaving your system vulnerable to performance issues or compatibility problems. This is where understanding the importance of seeking out and installing free driver updates comes into play.
The Benefits of Maintaining Updated Drivers
Maintaining up-to-date drivers offers a range of benefits, contributing to a smoother and more efficient computing experience:
1. Improved Performance: Updated drivers often include optimizations and bug fixes, leading to enhanced performance for specific hardware components. This can manifest as faster loading times, smoother graphics, improved audio quality, or even increased battery life.
2. Enhanced Stability: Outdated drivers can lead to system instability, causing crashes, freezes, or blue screens of death. Updating drivers mitigates these risks by incorporating fixes for known issues and vulnerabilities, enhancing the overall stability of your system.
3. Improved Compatibility: As new hardware and software are released, driver updates ensure compatibility with the latest technologies. This allows you to utilize the full potential of your hardware and software without encountering compatibility issues.
4. Enhanced Security: Outdated drivers can contain security vulnerabilities that hackers can exploit, compromising your system’s security. Updating drivers regularly patches these vulnerabilities, bolstering your system’s defenses against malicious attacks.
5. New Features and Functionality: Driver updates often introduce new features and functionalities, enhancing your user experience. This could include support for new hardware features, improved performance options, or access to advanced functionalities.
6. Reduced Hardware Issues: Updated drivers can resolve issues with specific hardware components, preventing malfunctions and extending the lifespan of your hardware. This can save you from potential repair costs and downtime.
Finding Free Driver Updates for Windows 10
While Windows Update handles some driver updates automatically, it’s crucial to explore other avenues to ensure all your drivers are current. Several reputable sources offer free driver updates for Windows 10:
1. Manufacturer Websites: The most reliable source for driver updates is the official website of your hardware manufacturer. Each manufacturer provides a dedicated support section where you can find the latest drivers for your specific model.
2. Device Manager: Windows 10’s Device Manager allows you to manually update drivers for individual devices. This option is particularly useful for updating drivers that Windows Update may not automatically recognize.
3. Third-Party Driver Update Software: Several third-party software solutions specialize in scanning your system for outdated drivers and offering updates. While these tools can be convenient, it’s important to choose reputable software from trusted developers to avoid potential security risks.
4. Windows Update: While not always comprehensive, Windows Update is a good starting point for driver updates. It automatically downloads and installs updates for essential drivers, ensuring your system remains secure and stable.
FAQs about Free Windows 10 Driver Updates
Q: Are all driver updates free?
A: While many driver updates are offered for free, some manufacturers may charge for specific drivers, particularly for specialized hardware or professional software. However, most common drivers for essential hardware components like graphics cards, sound cards, and network adapters are generally available for free.
Q: How often should I update my drivers?
A: It’s recommended to check for driver updates at least once a month, especially if you experience any performance issues or encounter new hardware or software. Some manufacturers release updates more frequently, so it’s wise to check regularly for the latest versions.
Q: What if I update a driver and it causes problems?
A: If a driver update causes issues, you can usually revert to the previous version. Most driver installation programs offer an option to roll back to the previous version. You can also use System Restore to revert your system to a previous state before the update.
Q: Can updating drivers improve my gaming performance?
A: Yes, updating graphics card drivers, in particular, can significantly enhance gaming performance. These updates often include optimizations for specific games, leading to smoother gameplay, higher frame rates, and improved visuals.
Q: Should I update drivers for all my devices?
A: It’s generally recommended to update drivers for all your devices, especially those that are critical for your system’s functionality. However, if you’re unsure about updating a specific driver, it’s best to consult the manufacturer’s website or a trusted driver update software for guidance.
Tips for Updating Windows 10 Drivers
1. Back Up Your System: Before installing any driver updates, it’s always wise to create a system restore point or back up your important data. This allows you to easily revert to a previous state if the update causes issues.
2. Verify Driver Compatibility: Ensure the driver you’re installing is compatible with your operating system and hardware. Check the manufacturer’s website for specific compatibility details and system requirements.
3. Download Drivers from Reputable Sources: Only download drivers from trusted sources like the manufacturer’s website or reputable driver update software. Avoid downloading drivers from untrusted websites, as they may contain malware or viruses.
4. Update Drivers Individually: If you’re unsure about updating multiple drivers at once, it’s best to update them individually. This allows you to monitor the impact of each update and troubleshoot any potential issues.
5. Restart Your Computer After Updates: After installing driver updates, restart your computer to ensure the changes take effect properly. This allows the new drivers to integrate seamlessly with your system.
6. Monitor System Performance: After updating drivers, monitor your system’s performance for any changes. If you encounter any issues, you can revert to the previous version or contact the manufacturer for support.
Conclusion
Regularly updating Windows 10 drivers is an essential aspect of maintaining a smooth, secure, and efficient computing experience. By keeping your drivers up-to-date, you ensure optimal performance, enhance stability, improve compatibility, strengthen security, and unlock new features and functionalities. While Windows Update handles some driver updates, actively seeking out and installing the latest drivers from reputable sources is crucial for maximizing your system’s potential and mitigating potential risks. By following the tips and advice outlined in this article, you can ensure your Windows 10 system remains in top shape and ready to meet your computing needs.
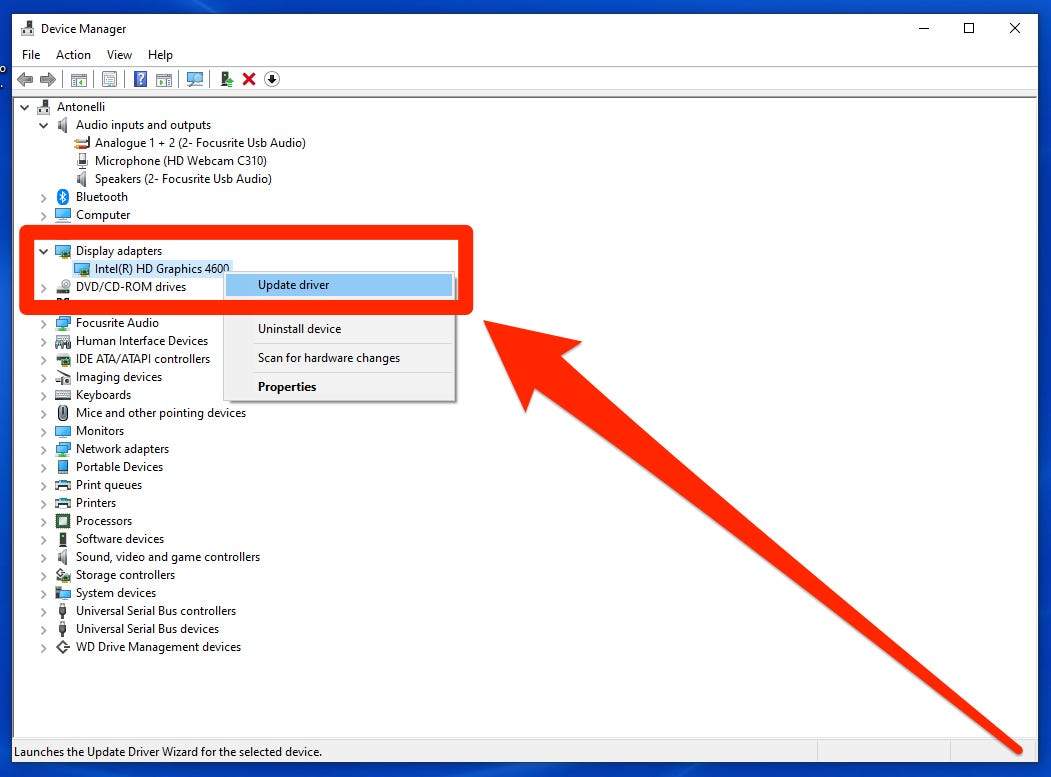

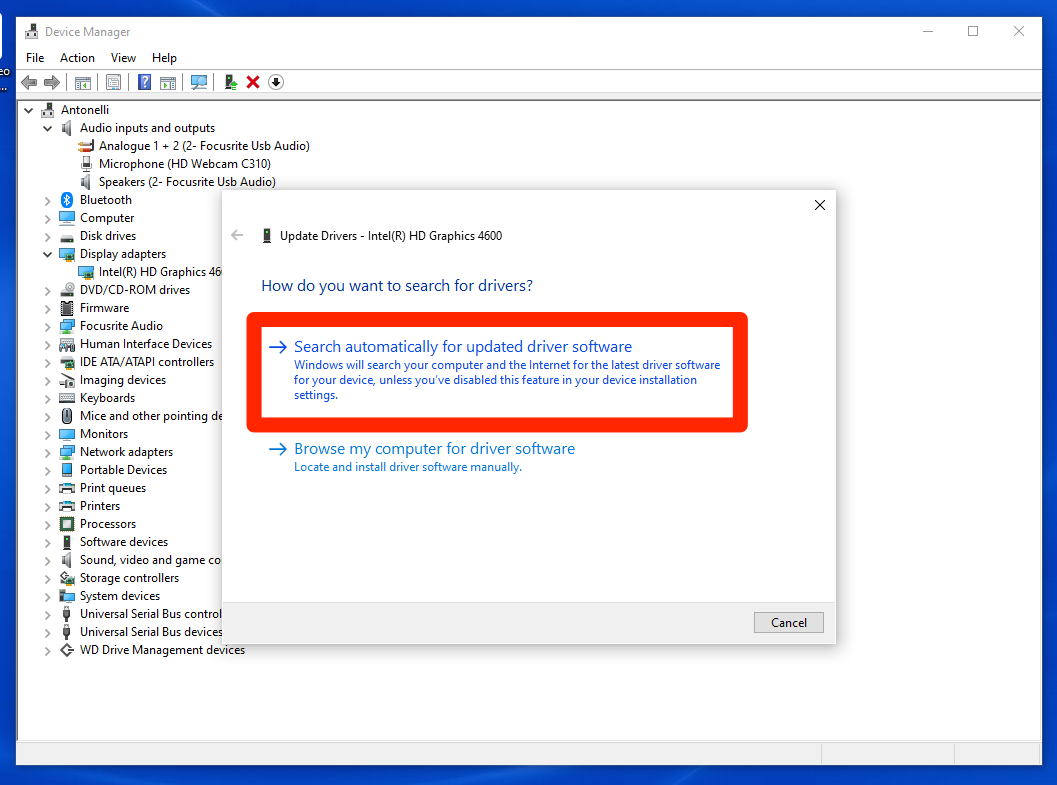
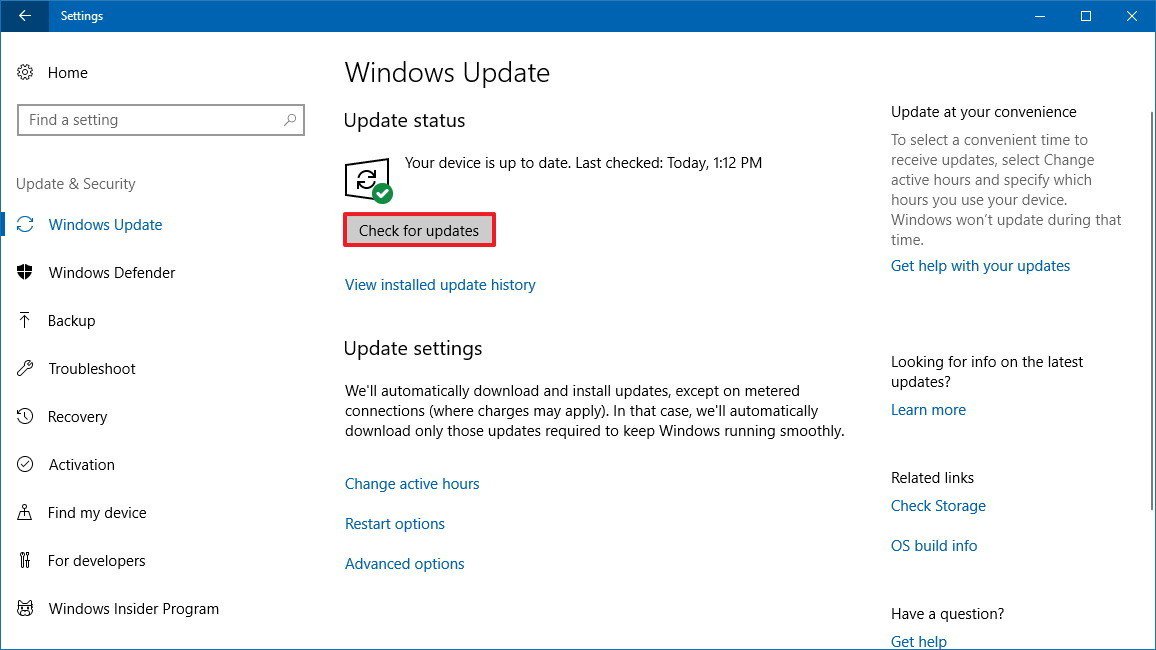
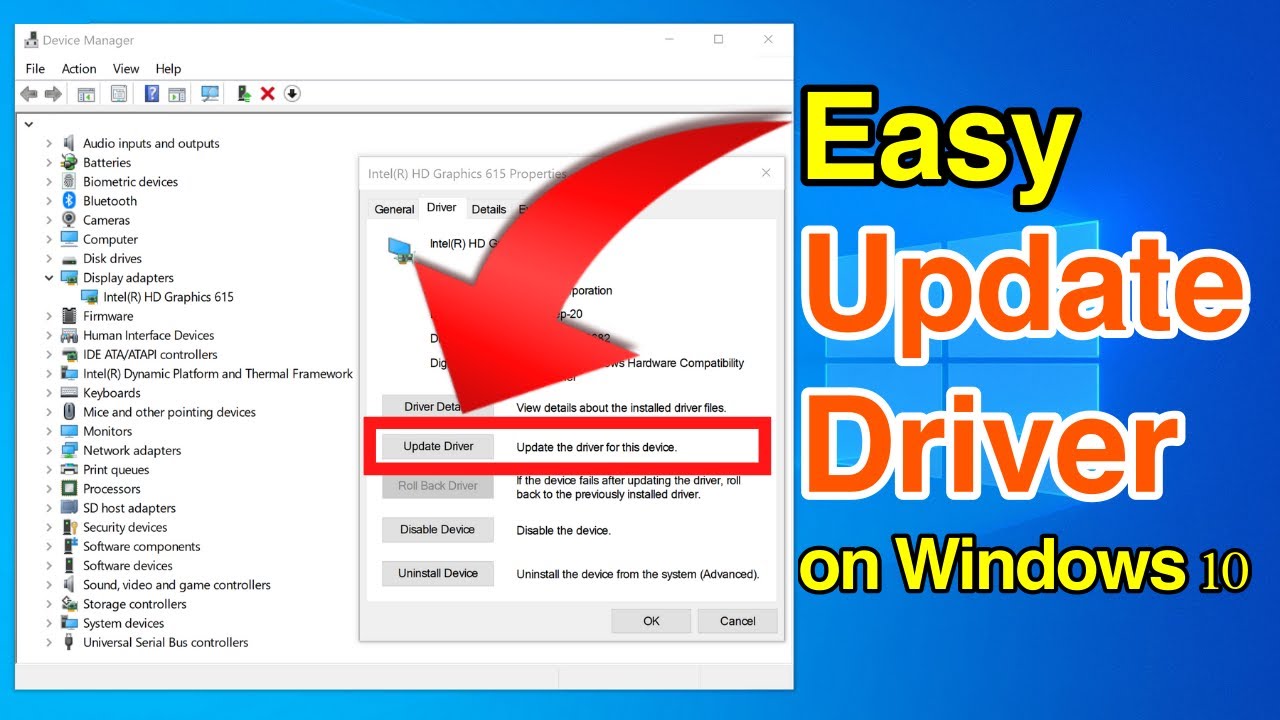
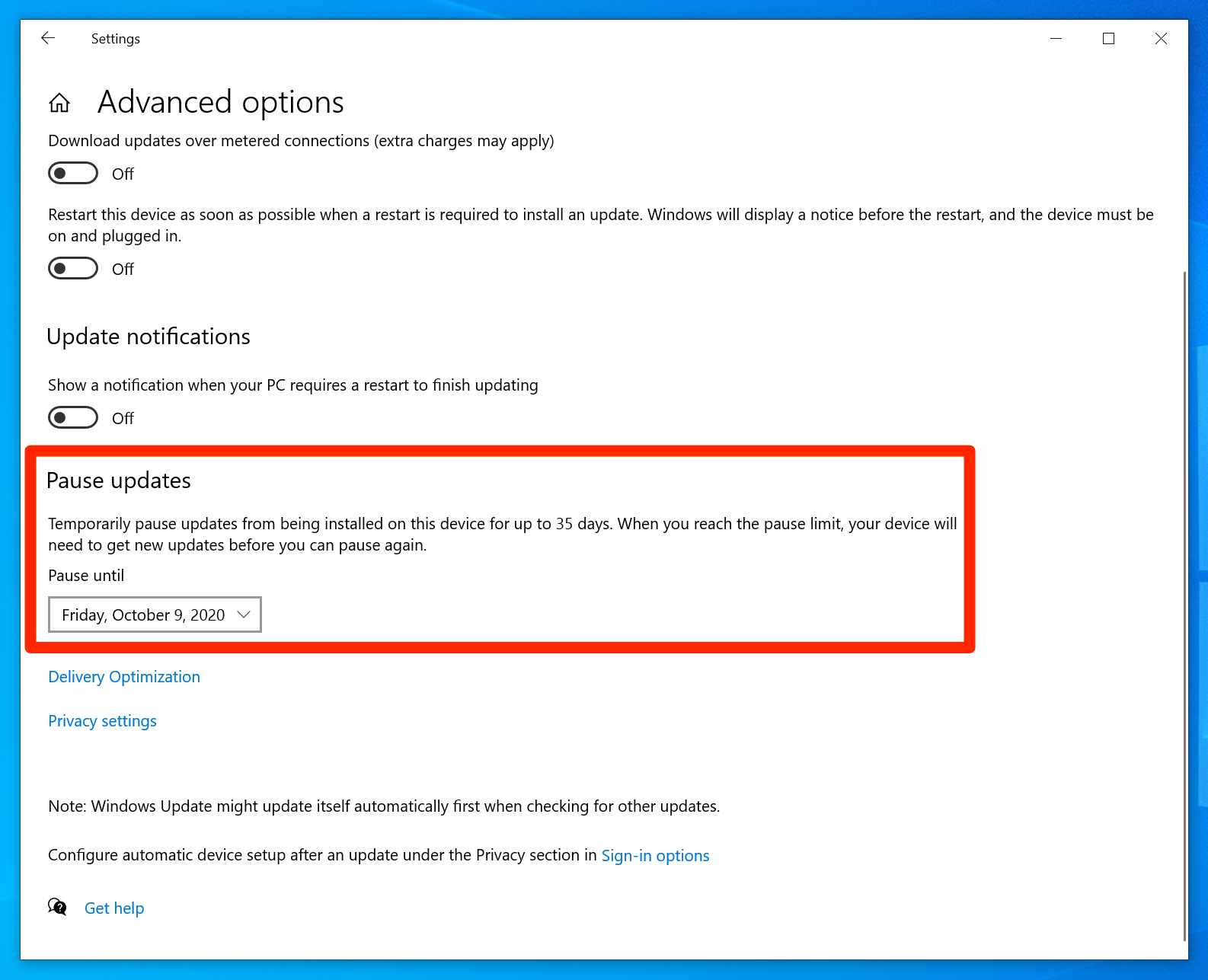

Closure
Thus, we hope this article has provided valuable insights into Keeping Windows 10 Running Smoothly: The Importance of Driver Updates. We thank you for taking the time to read this article. See you in our next article!
