Installing Windows 10: A Comprehensive Guide
Related Articles: Installing Windows 10: A Comprehensive Guide
Introduction
With enthusiasm, let’s navigate through the intriguing topic related to Installing Windows 10: A Comprehensive Guide. Let’s weave interesting information and offer fresh perspectives to the readers.
Table of Content
Installing Windows 10: A Comprehensive Guide

While Google itself does not directly provide a method to install Windows 10, its services and resources play a crucial role in the process. This article will guide you through the steps of installing Windows 10, leveraging Google’s tools and platforms for a seamless experience.
Understanding the Process
Installing Windows 10 involves replacing or upgrading your existing operating system with the latest version of Microsoft’s flagship software. This process typically requires a bootable USB drive containing the Windows 10 installation files. Google Drive, Google’s cloud storage service, can be instrumental in creating and storing this bootable USB drive.
Prerequisites for Installation
Before embarking on the installation journey, ensure you have the following:
- A compatible computer: Check your computer’s specifications to verify its compatibility with Windows 10.
- A bootable USB drive: This drive will contain the Windows 10 installation files.
- A reliable internet connection: An active internet connection is necessary for downloading the installation files and activating Windows.
- A product key (optional): While not always mandatory, having a Windows 10 product key ensures a fully licensed and activated operating system.
Steps for Installing Windows 10
- Downloading the Windows 10 installation files: Visit Microsoft’s official website and download the Windows 10 ISO file. This file can be stored on your Google Drive for easy access.
- Creating a bootable USB drive: Utilize a tool like Rufus or the Windows USB/DVD Download Tool to create a bootable USB drive from the downloaded ISO file. Google Drive can serve as a temporary storage location for the ISO file during this process.
- Booting from the USB drive: Restart your computer and enter the BIOS settings. Configure the boot order to prioritize the USB drive.
- Following the on-screen instructions: The Windows 10 installer will guide you through the installation process, prompting you to choose your language, region, and other preferences.
- Formatting the hard drive: The installer will prompt you to format the hard drive where you intend to install Windows 10.
- Installing Windows 10: The installation process will commence, copying files and configuring settings.
- Activating Windows (optional): If you have a product key, enter it during the activation process.
Leveraging Google’s Tools and Services
- Google Drive: Use Google Drive to store the downloaded Windows 10 ISO file, making it accessible from any device.
- Google Search: Utilize Google Search to find comprehensive guides and troubleshooting tips for installing Windows 10.
- Google Chrome: Access the Microsoft website and download the Windows 10 ISO file using the secure and reliable Google Chrome browser.
Benefits of Installing Windows 10
- Improved performance and stability: Windows 10 offers a streamlined and efficient user experience with enhanced security features.
- Modern interface and features: Experience a user-friendly interface with intuitive features like Cortana, the virtual assistant, and the Start Menu.
- Enhanced security: Windows 10 boasts robust security measures, including Windows Defender, to protect your computer from malware and threats.
- Regular updates: Microsoft provides regular updates to ensure compatibility with the latest hardware and software, as well as to address security vulnerabilities.
FAQs
Q: Do I need a product key to install Windows 10?
A: While not always mandatory, having a product key ensures a fully licensed and activated Windows 10 installation. You can purchase a product key from Microsoft or authorized retailers.
Q: Can I upgrade from an older version of Windows to Windows 10?
A: Yes, you can upgrade from Windows 7, 8, or 8.1 to Windows 10. However, ensure your system meets the minimum requirements for the upgrade.
Q: What if I encounter errors during the installation process?
A: Refer to Microsoft’s official troubleshooting guides or consult online forums for assistance.
Q: Can I install Windows 10 on a virtual machine?
A: Yes, you can install Windows 10 on a virtual machine like VMware Workstation or Oracle VirtualBox. This allows you to run Windows 10 within your existing operating system.
Tips for a Smooth Installation
- Back up your data: Before proceeding with the installation, create a backup of your important files to avoid data loss.
- Check system requirements: Ensure your computer meets the minimum specifications for Windows 10.
- Use a reliable USB drive: Choose a high-quality USB drive with sufficient storage capacity.
- Download the latest drivers: After installing Windows 10, download and install the latest drivers for your hardware components.
- Consider a clean installation: For a fresh start, perform a clean installation instead of upgrading from an older version.
Conclusion
Installing Windows 10 is a straightforward process with Google’s tools and services facilitating a seamless experience. By understanding the prerequisites, following the steps outlined, and utilizing Google’s resources, you can successfully install Windows 10 and enjoy its benefits. Remember to back up your data, check system requirements, and download the latest drivers for optimal performance.
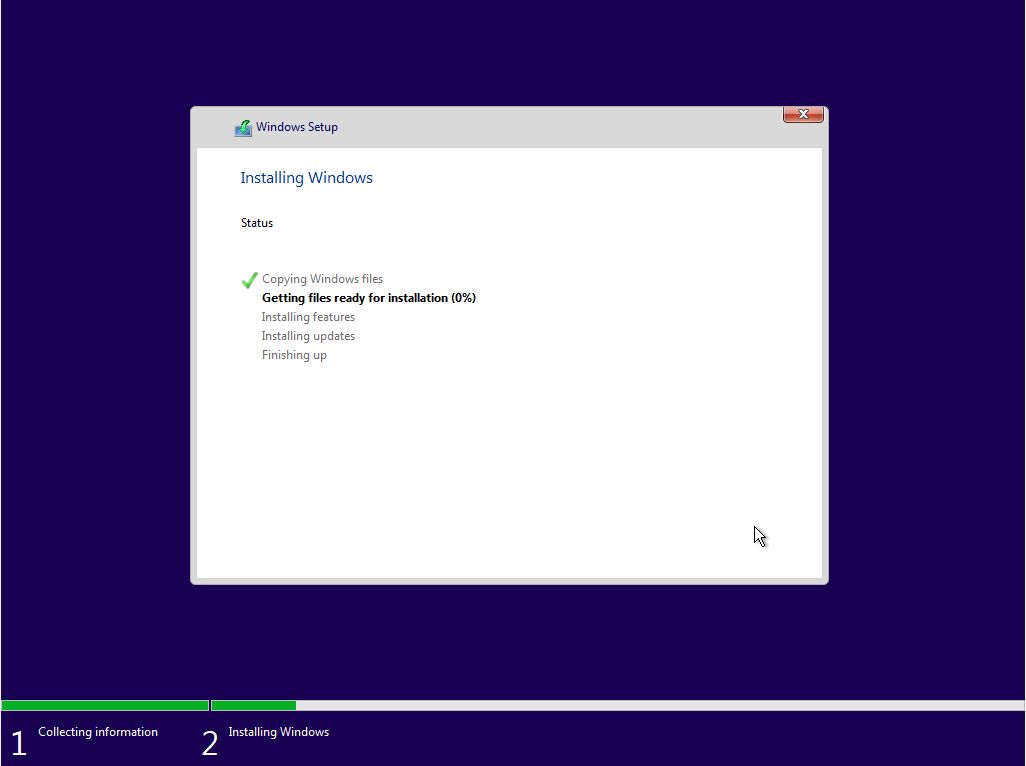



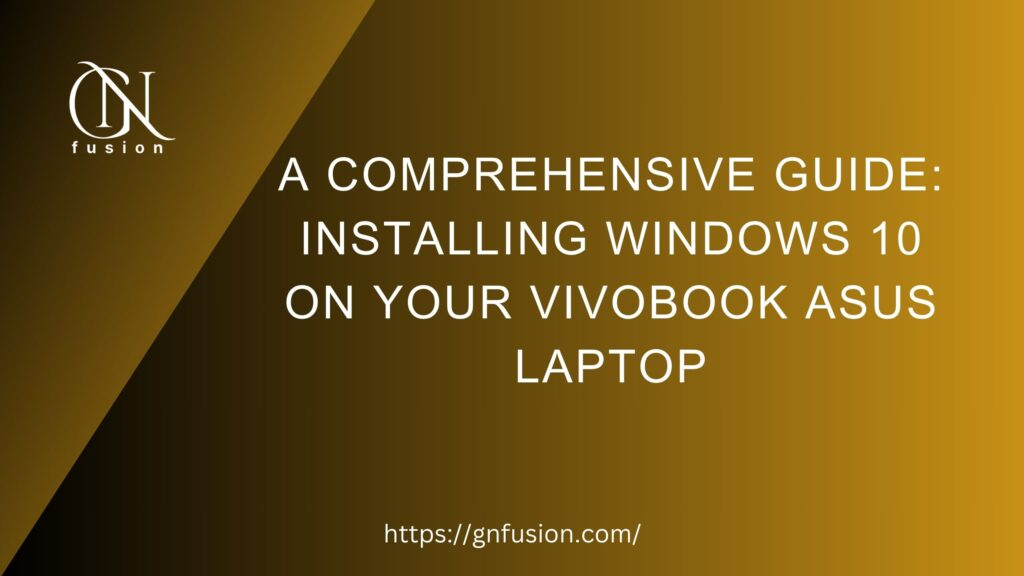



Closure
Thus, we hope this article has provided valuable insights into Installing Windows 10: A Comprehensive Guide. We hope you find this article informative and beneficial. See you in our next article!