Installing Windows 10 64-bit: A Comprehensive Guide
Related Articles: Installing Windows 10 64-bit: A Comprehensive Guide
Introduction
With great pleasure, we will explore the intriguing topic related to Installing Windows 10 64-bit: A Comprehensive Guide. Let’s weave interesting information and offer fresh perspectives to the readers.
Table of Content
Installing Windows 10 64-bit: A Comprehensive Guide

This article aims to provide a comprehensive understanding of the process of installing Windows 10 64-bit on a computer. It delves into the prerequisites, the various methods of obtaining the installation files, the step-by-step installation process, and addresses common questions and potential issues.
Understanding the Significance of Windows 10 64-bit
Windows 10 64-bit, as the name suggests, is a 64-bit operating system. This means it can utilize a larger address space, allowing it to access and manage more memory than its 32-bit counterpart. This translates to several advantages:
- Enhanced Performance: The ability to handle more memory enables smoother multitasking, faster application loading, and overall improved system responsiveness.
- Support for Advanced Hardware: Modern hardware components, such as powerful processors and large amounts of RAM, are designed to work optimally with 64-bit operating systems.
- Greater Security: 64-bit systems offer enhanced security features and are better equipped to handle modern security threats.
- Larger Address Space: This allows the operating system to access a vast amount of memory, enabling the running of more demanding applications and processes.
Prerequisites for Installation
Before embarking on the installation journey, ensure the following prerequisites are met:
- Compatible Hardware: The computer must meet the minimum system requirements for Windows 10. These typically include a 64-bit processor, sufficient RAM, and adequate storage space.
- Installation Media: You will need a bootable USB drive or DVD containing the Windows 10 64-bit installation files.
- Product Key: A valid Windows 10 product key is necessary for activation.
- Backup: It is highly recommended to back up all important data before proceeding with the installation, as the process will erase the existing operating system.
Obtaining the Installation Files
There are several ways to acquire the Windows 10 64-bit installation files:
- Microsoft Website: The official Microsoft website provides the Windows 10 installation files as an ISO image. This method requires a valid product key for activation.
- Media Creation Tool: Microsoft offers a free tool called the Media Creation Tool that can download the latest version of Windows 10 and create a bootable USB drive.
- USB Drive: You can purchase a pre-installed Windows 10 USB drive from authorized retailers.
- DVD: While less common nowadays, you can find Windows 10 installation DVDs from certain retailers.
Step-by-Step Installation Process
Once you have the installation media ready, follow these steps to install Windows 10 64-bit:
- Boot from the Installation Media: Insert the USB drive or DVD into the computer and restart it. Access the boot menu (usually by pressing a key like F12, F11, or ESC during startup) and select the USB drive or DVD as the boot device.
- Language and Keyboard Selection: Choose your preferred language, time zone, and keyboard layout.
- Installation Type: Select "Custom: Install Windows only (advanced)" to perform a clean installation.
- Drive Partitioning: Choose the drive where you want to install Windows 10. You can choose to format the drive or create partitions as needed.
- Installation Progress: The installation process will begin. This may take some time depending on the hardware and the chosen settings.
- User Account Setup: After the installation is complete, you will be prompted to create a user account and set up basic system settings.
- Activation: Enter your valid Windows 10 product key to activate the operating system.
Troubleshooting Common Issues
During the installation process, you may encounter certain issues. Here are some common problems and their solutions:
- Boot Device Not Found: Ensure the installation media is properly inserted and selected as the boot device in the BIOS settings.
- Installation Fails: Check if the system meets the minimum hardware requirements. Also, ensure the installation media is not corrupted.
- Activation Errors: Ensure you are using a valid product key. If the key is valid, contact Microsoft support for assistance.
FAQs
Q: Can I upgrade from a 32-bit version of Windows 10 to a 64-bit version?
A: No, you cannot directly upgrade from a 32-bit version to a 64-bit version of Windows 10. You need to perform a clean installation of the 64-bit version.
Q: What happens to my existing data during the installation process?
A: A clean installation will erase all data on the selected drive. Therefore, it is crucial to back up all important data before proceeding.
Q: What is the difference between Windows 10 Home and Windows 10 Pro?
A: Windows 10 Pro offers additional features and functionalities compared to Windows 10 Home, such as BitLocker encryption, domain join, and remote desktop access.
Q: How can I update my Windows 10 installation to the latest version?
A: You can update Windows 10 through the Windows Update settings. Ensure your computer is connected to the internet, and the latest updates will be downloaded and installed automatically.
Tips for a Smooth Installation
- Check Hardware Compatibility: Before installing, verify that your computer meets the minimum system requirements for Windows 10 64-bit.
- Back Up Data: Always back up important data before proceeding with the installation.
- Use a Bootable USB Drive: Creating a bootable USB drive is generally recommended over using a DVD.
- Download the Latest Installation Files: Ensure you are using the latest version of the Windows 10 installation files.
- Disconnect Unnecessary Devices: Disconnect external devices like printers, scanners, and USB drives during the installation process to avoid potential conflicts.
Conclusion
Installing Windows 10 64-bit can be a straightforward process if you follow the steps outlined in this guide. By understanding the prerequisites, obtaining the necessary installation files, and carefully following the installation instructions, you can successfully install Windows 10 64-bit on your computer, unlocking the benefits of this powerful operating system. Remember to back up your data, and if you encounter any issues, consult the troubleshooting section or seek assistance from Microsoft support.




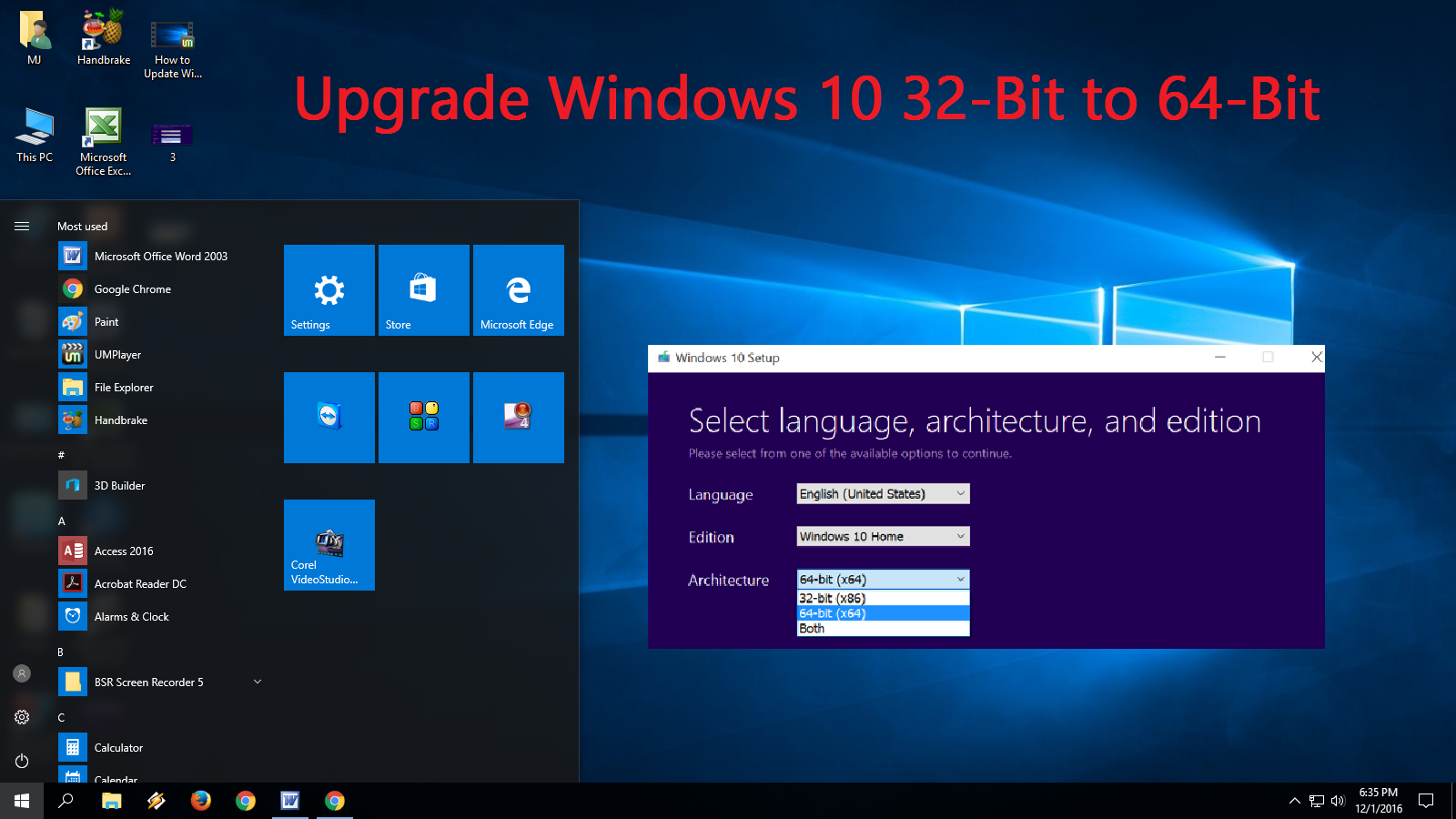



Closure
Thus, we hope this article has provided valuable insights into Installing Windows 10 64-bit: A Comprehensive Guide. We hope you find this article informative and beneficial. See you in our next article!