Installing Hadoop on Windows 10: A Comprehensive Guide
Related Articles: Installing Hadoop on Windows 10: A Comprehensive Guide
Introduction
With enthusiasm, let’s navigate through the intriguing topic related to Installing Hadoop on Windows 10: A Comprehensive Guide. Let’s weave interesting information and offer fresh perspectives to the readers.
Table of Content
- 1 Related Articles: Installing Hadoop on Windows 10: A Comprehensive Guide
- 2 Introduction
- 3 Installing Hadoop on Windows 10: A Comprehensive Guide
- 3.1 Prerequisites
- 3.2 Installing Hadoop on Windows 10
- 3.3 Understanding the Importance of Hadoop Installation on Windows
- 3.4 FAQs
- 3.5 Tips for Successful Hadoop Installation
- 3.6 Conclusion
- 4 Closure
Installing Hadoop on Windows 10: A Comprehensive Guide

Hadoop, a robust open-source framework for distributed storage and processing of massive datasets, has revolutionized data management and analysis. Its ability to handle large-scale data processing efficiently and cost-effectively makes it a valuable tool for organizations of all sizes. While traditionally associated with Linux environments, the increasing demand for Hadoop on Windows has led to the development of compatible solutions. This guide provides a comprehensive step-by-step walkthrough for installing Hadoop on Windows 10, enabling you to leverage this powerful framework on your preferred operating system.
Prerequisites
Before embarking on the installation process, ensure the following prerequisites are met:
- Windows 10 Operating System: Hadoop installation requires a Windows 10 operating system.
- Java Development Kit (JDK): Hadoop relies on Java for its execution. Download and install a compatible JDK version (Java 8 or later) from the official Oracle website.
- Administrative Privileges: The installation process requires administrative privileges on your Windows 10 machine.
- Sufficient Disk Space: Allocate sufficient disk space for Hadoop installation and data storage. The required space will vary depending on the Hadoop version and the size of your data.
Installing Hadoop on Windows 10
The installation process involves the following steps:
1. Downloading and Unpacking Hadoop:
- Choose a Hadoop Distribution: Select a suitable Hadoop distribution for Windows. Popular options include Cloudera’s CDH (Cloudera Distribution for Hadoop) and Hortonworks’ HDP (Hortonworks Data Platform).
- Download the Distribution: Download the chosen Hadoop distribution for Windows from the respective vendor’s website.
- Unpack the Distribution: Extract the downloaded Hadoop distribution archive using a tool like 7-Zip or WinRAR to a designated directory on your system.
2. Configuring Environment Variables:
-
Set JAVA_HOME: Configure the
JAVA_HOMEenvironment variable to point to the directory where you installed the JDK. -
Add Hadoop Binaries to PATH: Add the path to the Hadoop
bindirectory to thePATHenvironment variable. This allows you to execute Hadoop commands from any directory on your system.
3. Configuring Hadoop Settings:
-
Core-site.xml: Configure the
core-site.xmlfile to define essential Hadoop settings, including the file system configuration and security settings. -
HDFS-site.xml: Configure the
hdfs-site.xmlfile to specify the settings for the Hadoop Distributed File System (HDFS), including the Namenode and Datanode configurations. -
Mapred-site.xml: Configure the
mapred-site.xmlfile to define settings for the MapReduce framework, including the resource allocation and execution settings. -
Yarn-site.xml: Configure the
yarn-site.xmlfile to specify settings for the Yet Another Resource Negotiator (YARN), which manages resource allocation and job execution in Hadoop.
4. Starting Hadoop Services:
- Namenode: Start the Namenode service, which acts as the central authority for managing HDFS.
- Datanode: Start the Datanode service, which stores data blocks in HDFS.
- ResourceManager: Start the ResourceManager service, which manages resource allocation in YARN.
- NodeManager: Start the NodeManager service, which manages resources on individual nodes in the cluster.
5. Verifying Hadoop Installation:
- Run a Simple Hadoop Job: Execute a simple Hadoop job to verify the installation. This involves creating a simple MapReduce program and running it on the Hadoop cluster.
-
Check HDFS Status: Use the
hdfs dfsadmin -reportcommand to check the status of HDFS and ensure all nodes are running correctly.
Understanding the Importance of Hadoop Installation on Windows
Installing Hadoop on Windows offers several advantages:
- Familiarity and Ease of Use: For users accustomed to Windows environments, installing Hadoop on Windows provides a familiar and comfortable experience.
- Integration with Existing Infrastructure: Windows-based organizations can seamlessly integrate Hadoop into their existing infrastructure, minimizing the need for significant changes.
- Improved Accessibility: Windows-based tools and applications can easily interact with Hadoop, simplifying data access and analysis.
- Cost-Effectiveness: Installing Hadoop on existing Windows systems can be more cost-effective than setting up a separate Linux cluster, especially for smaller deployments.
FAQs
Q1: What are the minimum system requirements for running Hadoop on Windows 10?
A: The minimum system requirements vary depending on the Hadoop distribution and the size of your data. However, a general guideline includes:
- Processor: Intel Core i5 or equivalent
- RAM: 8 GB or more
- Disk Space: 100 GB or more, depending on the data volume
Q2: What are the benefits of using Hadoop on Windows?
A: Using Hadoop on Windows offers several benefits, including:
- Familiarity and Ease of Use: Windows users can leverage their existing knowledge and skills to manage and operate Hadoop.
- Integration with Existing Infrastructure: Seamless integration with existing Windows infrastructure reduces complexity and deployment time.
- Improved Accessibility: Windows-based tools and applications can easily access and analyze data stored in Hadoop.
- Cost-Effectiveness: Using existing Windows systems for Hadoop can be more economical than setting up a separate Linux cluster.
Q3: Can I use a virtual machine to run Hadoop on Windows?
A: Yes, you can use a virtual machine to run Hadoop on Windows. This allows you to create a virtual Linux environment within your Windows system and install Hadoop on the virtual machine.
Q4: What are the limitations of running Hadoop on Windows?
A: While Hadoop on Windows offers significant benefits, it also has some limitations:
- Performance: Performance may be slightly lower compared to running Hadoop on a native Linux environment.
- Community Support: The Hadoop community primarily focuses on Linux distributions, leading to potentially less support for Windows-specific issues.
- Limited Hardware Options: Certain hardware components, like specific network interfaces, may have limited support on Windows.
Q5: Can I use the same Hadoop distribution for both Windows and Linux?
A: While some Hadoop distributions offer packages for both Windows and Linux, the configuration and setup may differ slightly between the two platforms. It’s advisable to refer to the specific distribution’s documentation for detailed instructions.
Tips for Successful Hadoop Installation
- Choose a Supported Hadoop Distribution: Select a Hadoop distribution explicitly designed for Windows to ensure compatibility and proper functioning.
- Use a Dedicated Machine: For optimal performance, dedicate a separate machine for running Hadoop services.
- Monitor System Resources: Regularly monitor system resources, such as CPU, memory, and disk space, to ensure sufficient capacity for Hadoop operations.
- Back Up Configuration Files: Create backups of all configuration files to prevent data loss in case of accidental modifications.
- Stay Updated: Keep your Hadoop distribution, Java, and other system components updated with the latest versions to benefit from bug fixes, security enhancements, and performance improvements.
Conclusion
Installing Hadoop on Windows 10 enables organizations to leverage the powerful capabilities of this open-source framework within their familiar operating system environment. By following the steps outlined in this guide, users can successfully install and configure Hadoop, enabling them to process and analyze massive datasets efficiently and effectively. While some limitations exist, the benefits of using Hadoop on Windows, including ease of use, integration, and cost-effectiveness, make it a compelling option for many organizations. By understanding the key considerations and following best practices, users can maximize the value and potential of Hadoop on Windows 10.
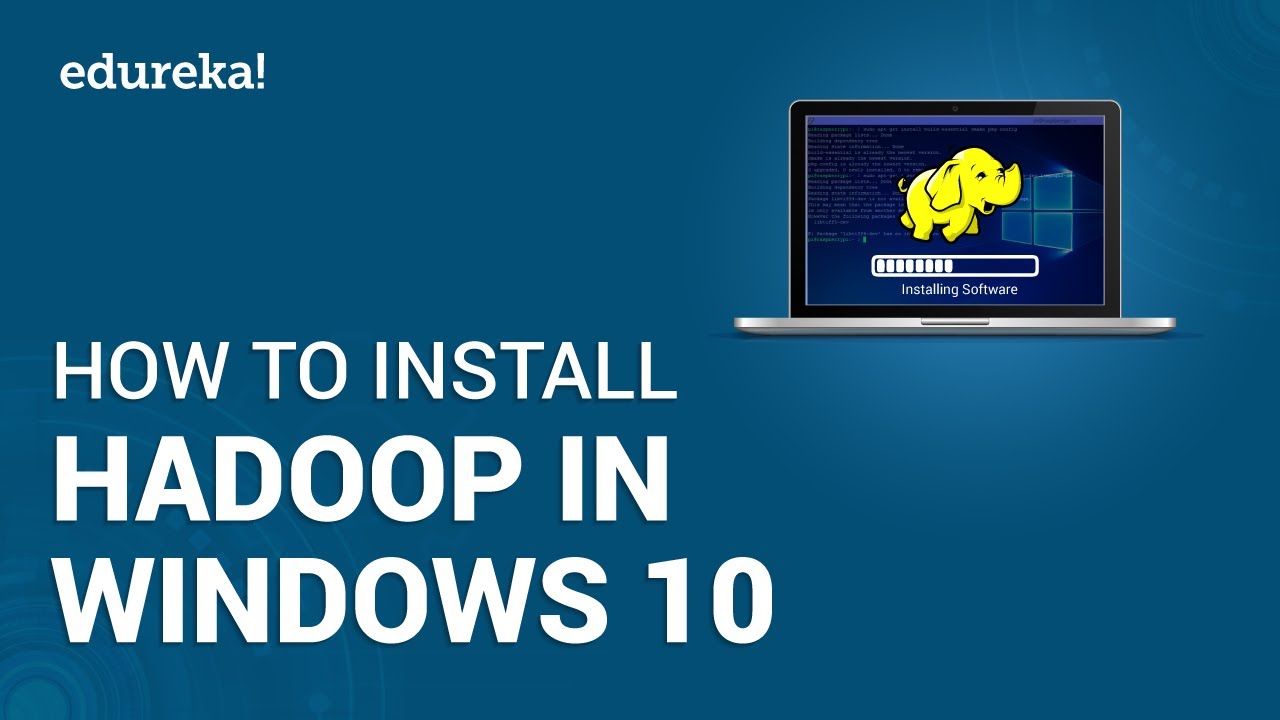






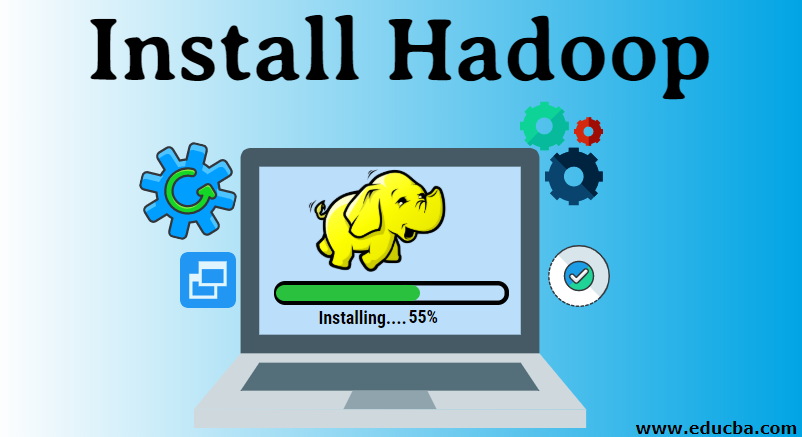
Closure
Thus, we hope this article has provided valuable insights into Installing Hadoop on Windows 10: A Comprehensive Guide. We appreciate your attention to our article. See you in our next article!