how to enable 7.1 surround sound windows 11
Related Articles: how to enable 7.1 surround sound windows 11
Introduction
With great pleasure, we will explore the intriguing topic related to how to enable 7.1 surround sound windows 11. Let’s weave interesting information and offer fresh perspectives to the readers.
Table of Content
Unlocking the Immersive Experience: Configuring 7.1 Surround Sound on Windows 11

The allure of a truly immersive audio experience is undeniable. 7.1 surround sound, with its eight distinct audio channels, has the power to transport listeners into the heart of the action, whether it be a thrilling movie, a captivating video game, or a soul-stirring musical performance. However, realizing this potential requires a careful configuration of your Windows 11 system and audio hardware. This article provides a comprehensive guide on achieving optimal 7.1 surround sound performance, delving into the intricacies of setup, troubleshooting, and maximizing the sonic impact.
Understanding the Fundamentals: The Building Blocks of 7.1 Surround Sound
Before embarking on the configuration process, it is crucial to grasp the core elements that contribute to a successful 7.1 surround sound experience:
- Hardware: The foundation of 7.1 surround sound lies in specialized audio hardware. This typically encompasses a sound card with dedicated output channels for each speaker, along with a speaker system designed for 7.1 configurations. The sound card acts as the intermediary, translating digital audio signals into analog signals that drive the speakers.
- Software: Windows 11 provides the software framework for managing audio devices and configuring surround sound settings. The operating system’s built-in audio driver, in conjunction with the sound card’s driver, facilitates the communication between the computer and the audio hardware.
- Speaker Placement: Proper speaker placement is paramount for achieving the intended surround sound effect. The ideal arrangement places speakers strategically around the listening area to create a realistic sense of spatial awareness.
Enabling 7.1 Surround Sound in Windows 11: A Step-by-Step Guide
-
Verify Hardware Compatibility: The first step involves confirming that your system possesses the necessary hardware components for 7.1 surround sound. This includes a sound card with at least eight audio output channels and a compatible 7.1 speaker system.
-
Install Drivers: Ensure that the latest drivers for both your sound card and speakers are installed. Outdated or incompatible drivers can hinder proper audio output and prevent the recognition of 7.1 configurations.
-
Configure Windows Sound Settings:
- Navigate to the Windows 11 "Settings" app, then select "System" and "Sound."
- In the "Output" section, choose your 7.1 speaker system from the list of available devices.
- Click on the "Device properties" button to access advanced sound settings.
-
Select the Correct Surround Sound Format:
- Within the "Device properties" window, locate the "Spatial sound" tab.
- Select the "7.1 Surround" option from the dropdown menu.
- If your sound card supports Dolby Atmos or DTS:X, consider exploring these immersive audio formats for an even more captivating experience.
-
Configure Speaker Layout:
- Within the "Spatial sound" tab, you may encounter an option to "Configure speakers."
- Use this feature to match the speaker configuration to your physical setup. This step is essential for accurate channel mapping and optimal audio positioning.
-
Test Audio Output:
- Play a test audio file that utilizes 7.1 surround sound.
- Listen attentively to ensure that audio is correctly outputted to all eight speakers.
- If you notice any imbalances or missing channels, revisit the speaker configuration and driver settings.
Troubleshooting Common Issues
- No 7.1 Surround Sound Option: If the "7.1 Surround" option is not available in the "Spatial sound" settings, it could indicate that your sound card does not support 7.1 output or that the drivers are not properly installed.
- Audio Output Imbalances: Imbalances between channels could stem from incorrect speaker configuration, faulty speaker connections, or driver issues. Verify speaker placement, check for loose connections, and update drivers.
- Distorted Audio: Distorted audio can be a sign of excessive volume levels, faulty speaker connections, or driver conflicts. Reduce volume, inspect speaker connections, and update drivers as necessary.
Tips for Optimizing 7.1 Surround Sound Experience
- Room Acoustics: The acoustics of your listening environment significantly influence sound quality. Consider using sound-absorbing materials like carpets, curtains, or acoustic panels to minimize reflections and improve clarity.
- Speaker Calibration: Many audio receivers and sound cards offer speaker calibration tools. These tools analyze your listening space and adjust speaker settings for optimal soundstage and balance.
- Audio Content Selection: Ensure that the media you are consuming utilizes 7.1 surround sound. Many movies, games, and music tracks are encoded with 7.1 audio, providing the most immersive experience.
Conclusion
Enabling 7.1 surround sound on Windows 11 opens a gateway to a world of immersive audio experiences. By understanding the key hardware and software components, meticulously configuring settings, and implementing effective troubleshooting techniques, users can unlock the full potential of this technology, transforming their listening experience into a captivating journey. Whether enjoying a blockbuster movie, engaging in a virtual reality adventure, or simply listening to music, 7.1 surround sound elevates the entertainment experience, creating a truly immersive and captivating audio landscape.

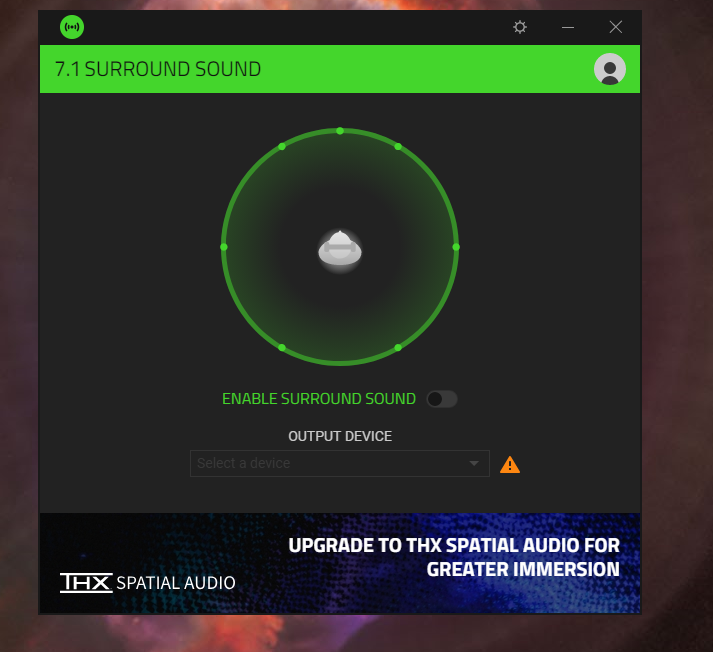






Closure
Thus, we hope this article has provided valuable insights into how to enable 7.1 surround sound windows 11. We appreciate your attention to our article. See you in our next article!