how to enable 5.1 sound windows 11
Related Articles: how to enable 5.1 sound windows 11
Introduction
With great pleasure, we will explore the intriguing topic related to how to enable 5.1 sound windows 11. Let’s weave interesting information and offer fresh perspectives to the readers.
Table of Content
Unlocking the Immersive Audio Experience: Configuring 5.1 Surround Sound in Windows 11
:max_bytes(150000):strip_icc()/windows11soundsettings-closeup-482037a7d6cb4fab810ced252dd8c805.jpg)
The allure of a multi-channel audio system, commonly referred to as 5.1 surround sound, lies in its ability to transport listeners into the heart of the action. Whether it’s the thundering roar of a spaceship engine in a sci-fi blockbuster or the subtle whispers of a character in a suspenseful thriller, 5.1 sound creates a truly immersive experience that elevates entertainment to a new level. This article delves into the intricacies of configuring 5.1 surround sound on Windows 11, empowering users to unlock the full potential of their audio setup.
Understanding the Fundamentals of 5.1 Surround Sound
5.1 surround sound, a staple in home theater systems and gaming setups, utilizes a configuration of six speakers:
- Front Left and Right: These speakers deliver the primary audio channels, responsible for the majority of dialogue and music.
- Center: This speaker focuses on dialogue, ensuring clear vocal delivery.
- Rear Left and Right: These speakers contribute to the sense of immersion, creating the illusion of sound coming from behind the listener.
- Subwoofer: This speaker handles low-frequency sounds, delivering powerful bass effects that enhance the overall impact of the audio experience.
Prerequisites for Enabling 5.1 Surround Sound
Before embarking on the configuration process, it is essential to ensure that the necessary hardware and software components are in place:
- 5.1 Speaker System: This is the cornerstone of the 5.1 surround sound experience. Ensure that the speaker system is properly connected to the computer and that all speakers are functioning correctly.
- Sound Card: The sound card, either integrated or dedicated, must support 5.1 output. Modern motherboards typically incorporate integrated sound cards capable of handling 5.1 sound. Dedicated sound cards often offer enhanced audio capabilities and features.
- Audio Drivers: Up-to-date audio drivers are crucial for optimal performance. Visit the manufacturer’s website to download and install the latest drivers for your sound card.
- Windows 11: Windows 11 provides the necessary software infrastructure to manage and configure 5.1 surround sound.
Steps to Enable 5.1 Surround Sound in Windows 11
1. Connecting the Speakers:
- Analog Connections: Older speaker systems typically use analog connections via RCA jacks or 3.5mm ports. Connect the speakers to the corresponding ports on the sound card.
- Digital Connections: Modern speaker systems often utilize digital connections via optical (TOSlink) or HDMI ports. Connect the speakers to the appropriate digital output port on the sound card or motherboard.
2. Configuring the Sound Settings:
- Open Sound Settings: Access the sound settings by right-clicking the speaker icon in the taskbar and selecting "Sound settings."
- Select the Correct Output Device: Under "Output," choose the appropriate speaker system from the list of available devices. If the speaker system is not listed, ensure that it is properly connected and powered on.
- Configure Speaker Setup: Under "Device properties," select the "Spatial sound" tab. Choose "5.1 Surround" from the "Format" dropdown menu.
3. Testing the Sound:
- Play Audio Content: Play a movie, music, or game that utilizes 5.1 surround sound.
- Verify Sound Distribution: Listen carefully to ensure that audio is being output correctly through all six speakers. The center speaker should handle dialogue, the front speakers should deliver the primary audio channels, the rear speakers should create the surround sound effect, and the subwoofer should produce low-frequency sounds.
4. Fine-Tuning the Audio Experience:
- Speaker Level Adjustment: Use the volume controls on the speakers or the sound mixer in Windows 11 to adjust the volume levels of each speaker to achieve a balanced and immersive audio experience.
- Equalizer Settings: Some sound cards and software applications provide equalizer settings that allow for further customization of the audio output. Experiment with different settings to find the most enjoyable sound profile.
Troubleshooting Common Issues
- No 5.1 Surround Sound Option: Ensure that the sound card supports 5.1 output and that the correct audio drivers are installed. If the issue persists, try updating the drivers or contacting the sound card manufacturer for support.
- Sound Output from Only Two Speakers: Verify that all speakers are properly connected and powered on. Check the speaker configuration settings in Windows 11 and ensure that the correct speaker setup is selected.
- Distorted or Unbalanced Sound: Adjust the speaker levels and experiment with different equalizer settings to optimize the audio experience. If the issue persists, check the speaker connections and ensure that all speakers are functioning correctly.
Enhancing the Immersive Audio Experience
- Virtual Surround Sound: If your speaker system does not support 5.1 surround sound, consider using virtual surround sound software. These applications utilize algorithms to simulate the surround sound experience using a standard stereo speaker setup.
- Headphone Surround Sound: For a truly immersive experience, explore headphones with built-in surround sound capabilities. These headphones utilize advanced audio processing techniques to create a virtual surround sound environment.
FAQs
Q: What if my sound card doesn’t support 5.1 surround sound?
A: If your sound card does not support 5.1 surround sound, you can explore virtual surround sound software or consider upgrading to a sound card that supports the desired output configuration.
Q: How do I know if my speakers are properly connected?
A: Check the speaker connections and ensure that all cables are securely plugged into the appropriate ports. Verify that the speakers are powered on and that the power indicators are illuminated.
Q: Why is the audio output distorted or unbalanced?
A: Adjust the speaker levels and experiment with different equalizer settings. If the issue persists, check the speaker connections and ensure that all speakers are functioning correctly.
Tips
- Regularly update audio drivers: Ensure that you are using the latest drivers for your sound card to optimize performance and resolve potential compatibility issues.
- Experiment with different equalizer settings: Fine-tune the audio experience to your preferences by adjusting the equalizer settings to enhance specific frequencies.
- Utilize surround sound software: Explore virtual surround sound software to enhance the immersive audio experience, especially if your speaker system does not support 5.1 surround sound.
Conclusion
Enabling 5.1 surround sound in Windows 11 opens up a world of immersive audio experiences. By carefully following the configuration steps, troubleshooting any potential issues, and experimenting with different settings, users can unlock the full potential of their audio setups and enjoy a truly captivating entertainment experience. Whether it’s watching movies, playing games, or listening to music, 5.1 surround sound elevates the enjoyment of digital content, bringing the sounds of the virtual world to life.
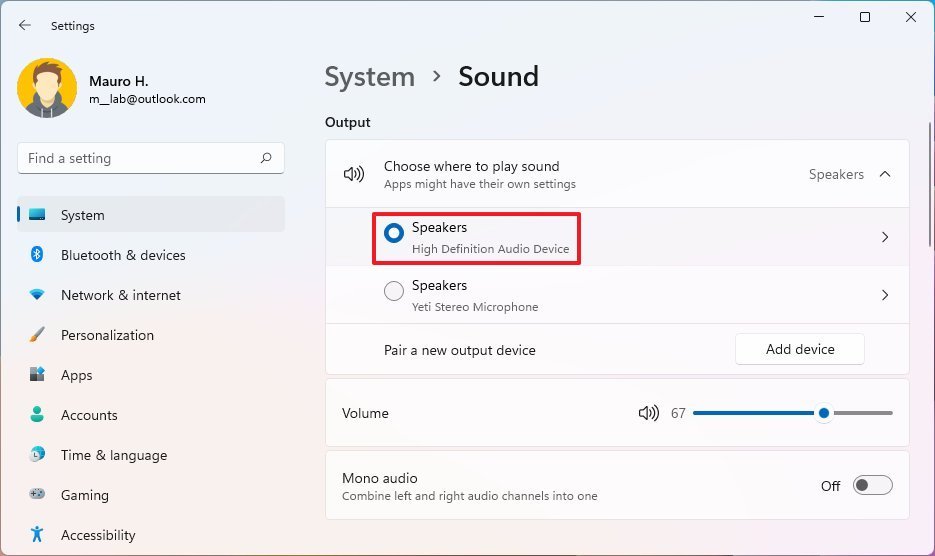

:max_bytes(150000):strip_icc()/004_change-system-sounds-in-windows-11-5193804-eb455954273a4bddb8ea55cb38c07340.jpg)
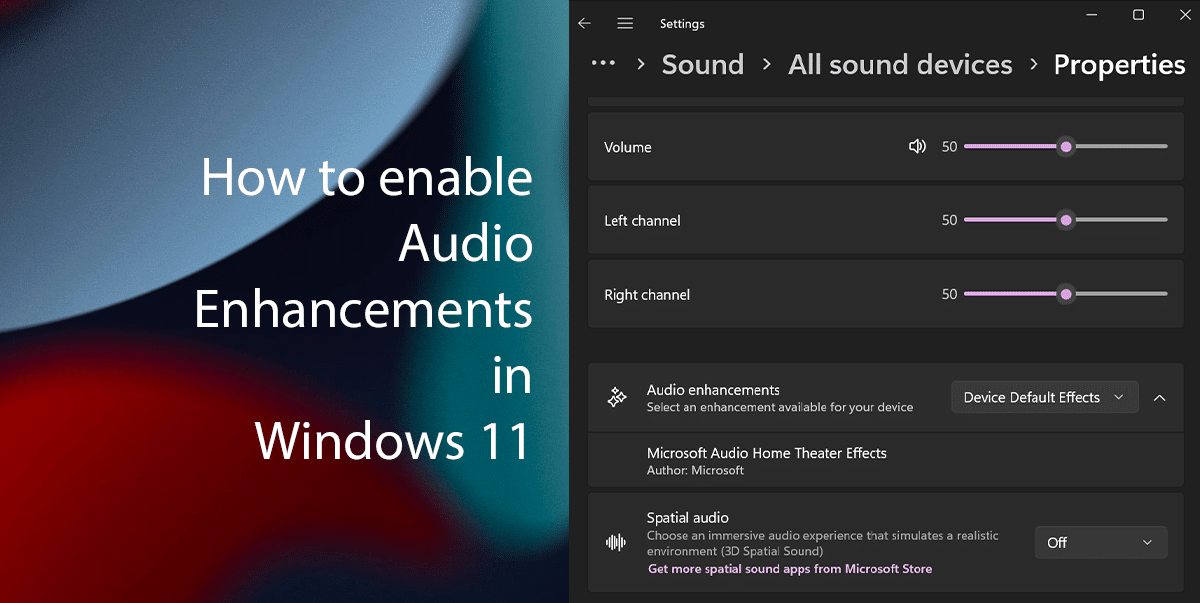

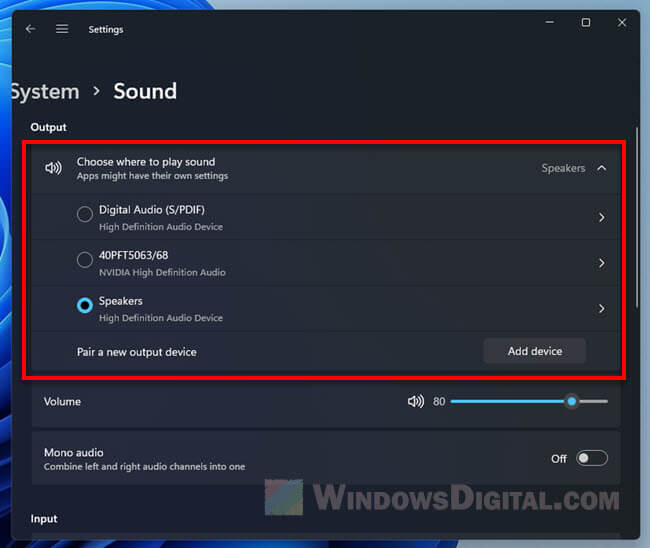
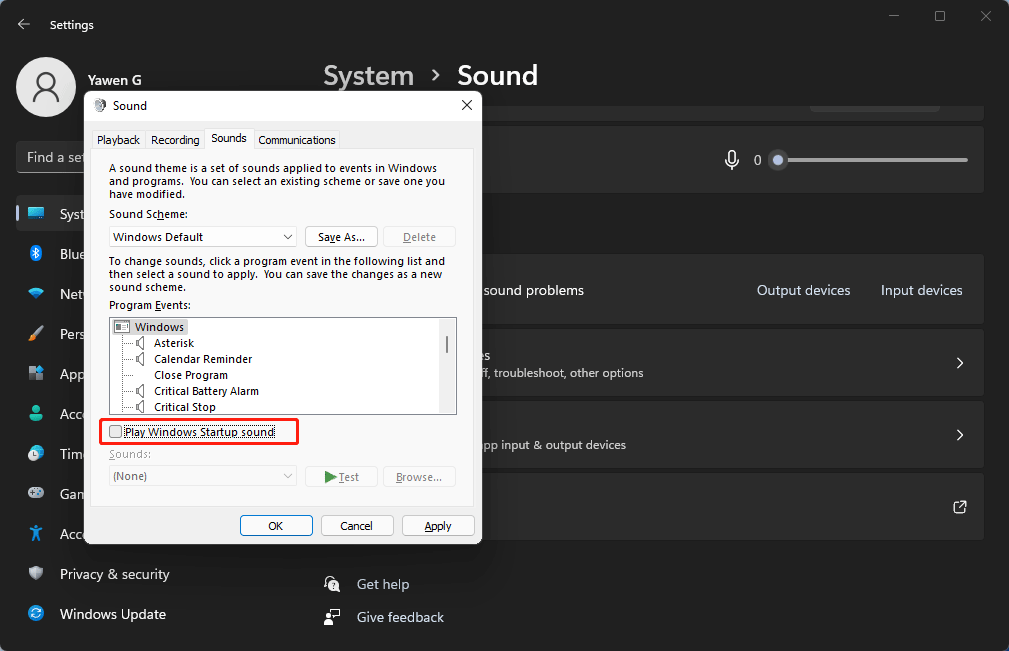
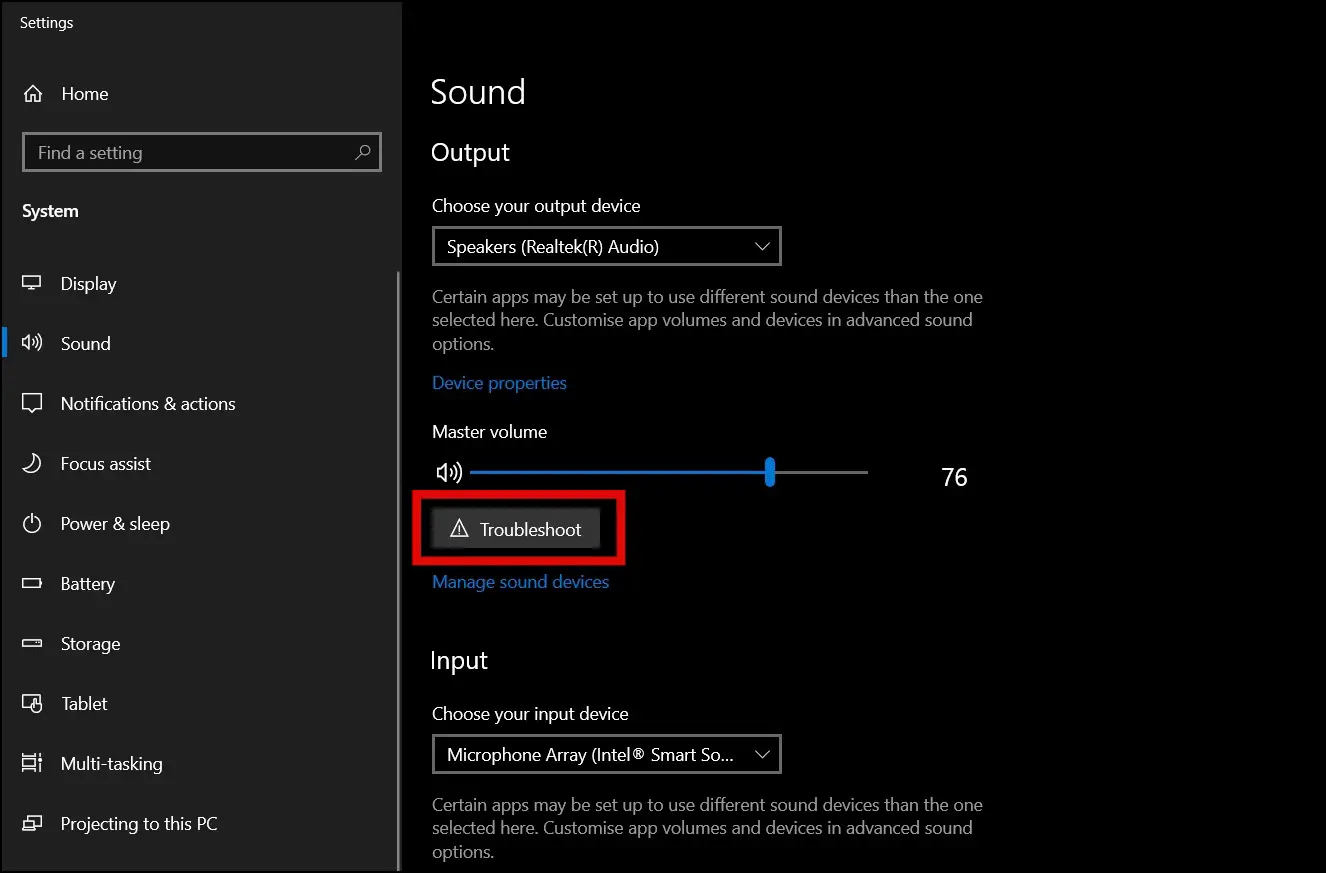
Closure
Thus, we hope this article has provided valuable insights into how to enable 5.1 sound windows 11. We thank you for taking the time to read this article. See you in our next article!