how to enable 5.1 sound windows 10
Related Articles: how to enable 5.1 sound windows 10
Introduction
With enthusiasm, let’s navigate through the intriguing topic related to how to enable 5.1 sound windows 10. Let’s weave interesting information and offer fresh perspectives to the readers.
Table of Content
Unlocking the Immersive Audio Experience: Enabling 5.1 Surround Sound on Windows 10
![[Tutorial] How to Set up 5.1 Surround Sound on PC Windows 10](https://www.partitionwizard.com/images/uploads/articles/2022/01/how-to-set-up-5-1-surround-sound-on-pc-win10/how-to-set-up-5-1-surround-sound-on-pc-win10-thumbnail.jpg)
The world of audio has evolved significantly, transitioning from simple stereo sound to multi-channel configurations that deliver an immersive and captivating experience. 5.1 surround sound, with its dedicated channels for left, right, center, and rear speakers, has become a standard for home theaters, gaming, and even music listening. Windows 10, with its robust audio capabilities, provides a platform for users to enjoy this enhanced audio landscape.
This article serves as a comprehensive guide to enabling 5.1 surround sound on Windows 10, outlining the necessary steps and troubleshooting techniques. It delves into the importance of proper hardware setup, software configuration, and the nuances of achieving optimal audio performance.
The Foundation: Understanding 5.1 Surround Sound and Hardware Requirements
5.1 surround sound, as the name suggests, utilizes six distinct channels:
- Front Left and Right: These channels deliver the primary soundstage, akin to stereo speakers.
- Center: This channel handles dialogue and other central audio elements, ensuring clear and focused speech.
- Rear Left and Right: These channels add depth and immersion, creating a sense of envelopment.
- Subwoofer: This dedicated channel reproduces low-frequency sounds, providing impactful bass and enhancing the overall sound experience.
To enjoy the full benefits of 5.1 surround sound, a compatible hardware setup is crucial. This includes:
- Sound Card: A sound card capable of handling six audio channels is essential. Most modern motherboards come equipped with integrated sound cards that support 5.1 output. However, for higher fidelity and advanced features, a dedicated sound card is recommended.
- Speakers: A 5.1 speaker system, consisting of five main speakers and a subwoofer, is the cornerstone of this setup.
- Connections: The speakers need to be connected to the sound card using appropriate cables. Most modern sound cards utilize RCA or 3.5mm jacks for speaker connections.
Software Configuration: Setting the Stage for 5.1 Surround Sound
Once the hardware is in place, the next step is to configure Windows 10 to recognize and utilize the 5.1 surround sound capabilities. This involves:
- Identifying the Sound Device: Open the Windows Sound settings (right-click on the speaker icon in the system tray and select "Sounds"). Locate the sound device representing your 5.1 speaker system.
- Setting the Default Format: Right-click on the sound device and select "Properties." Navigate to the "Advanced" tab and choose "5.1 Surround" or a similar option from the "Default format" dropdown menu.
- Testing the Configuration: Play a sound or video with surround sound content to verify that all speakers are producing sound and that the audio is correctly distributed across the channels.
Troubleshooting: Addressing Common Challenges
Enabling 5.1 surround sound can sometimes be met with challenges. Here are some common issues and their solutions:
- Sound Card Driver Issues: Outdated or incompatible sound card drivers can hinder the proper recognition of 5.1 surround sound. Updating the drivers to the latest version from the manufacturer’s website is often the solution.
- Speaker Configuration Errors: Incorrect speaker configuration within the sound settings can lead to audio output issues. Ensure that the speakers are correctly assigned to their respective channels in the sound settings.
- Content Compatibility: Not all audio and video content is created with 5.1 surround sound in mind. Some content might only be available in stereo, rendering the 5.1 setup ineffective.
- Hardware Malfunctions: Faulty speakers, damaged cables, or a malfunctioning sound card can all contribute to sound output problems. Troubleshooting these hardware components may be necessary.
Enhancing the Experience: Optimizing 5.1 Surround Sound
While enabling 5.1 surround sound is a significant step, further optimizations can elevate the listening experience:
- Speaker Placement: Proper speaker placement is crucial for optimal surround sound performance. Refer to speaker setup guides or consult with audio professionals for recommended positioning.
- Room Acoustics: The acoustics of the listening environment play a role in the perceived sound quality. Consider using sound-absorbing materials to minimize echoes and reflections.
- Equalizer Settings: Adjusting the equalizer settings within the sound settings can fine-tune the audio output to suit individual preferences and the specific content being played.
FAQs: Addressing Common Questions
Q: Can I enable 5.1 surround sound on laptops?
A: While most laptops come equipped with integrated sound cards, they may not always support 5.1 surround sound. If the laptop has an HDMI output, connecting it to a 5.1-capable receiver can enable surround sound.
Q: What is the difference between 5.1 and 7.1 surround sound?
A: 7.1 surround sound adds two additional rear speakers, providing a wider and more immersive sound field.
Q: Can I use 5.1 surround sound for gaming?
A: Yes, 5.1 surround sound can significantly enhance the gaming experience, providing directional audio cues and increasing immersion.
Q: Is 5.1 surround sound necessary for all content?
A: While 5.1 surround sound is ideal for movies, games, and certain music genres, it is not essential for all content. Stereo sound is sufficient for basic audio playback.
Tips for Enabling 5.1 Surround Sound
- Consult the Sound Card Manual: Refer to the sound card’s user manual for specific instructions and troubleshooting tips.
- Experiment with Speaker Placement: Try different speaker positions to find the sweet spot for optimal surround sound.
- Use a Sound Meter: A sound meter can help verify that all speakers are producing sound at the correct levels.
Conclusion: A Symphony of Sound
Enabling 5.1 surround sound on Windows 10 unlocks a world of immersive audio experiences. By understanding the hardware requirements, navigating software settings, and addressing potential challenges, users can transform their listening environment into a captivating sonic landscape. From the thunderous roars of action movies to the subtle nuances of classical music, 5.1 surround sound provides a richer, more engaging audio experience that elevates the enjoyment of various forms of entertainment.




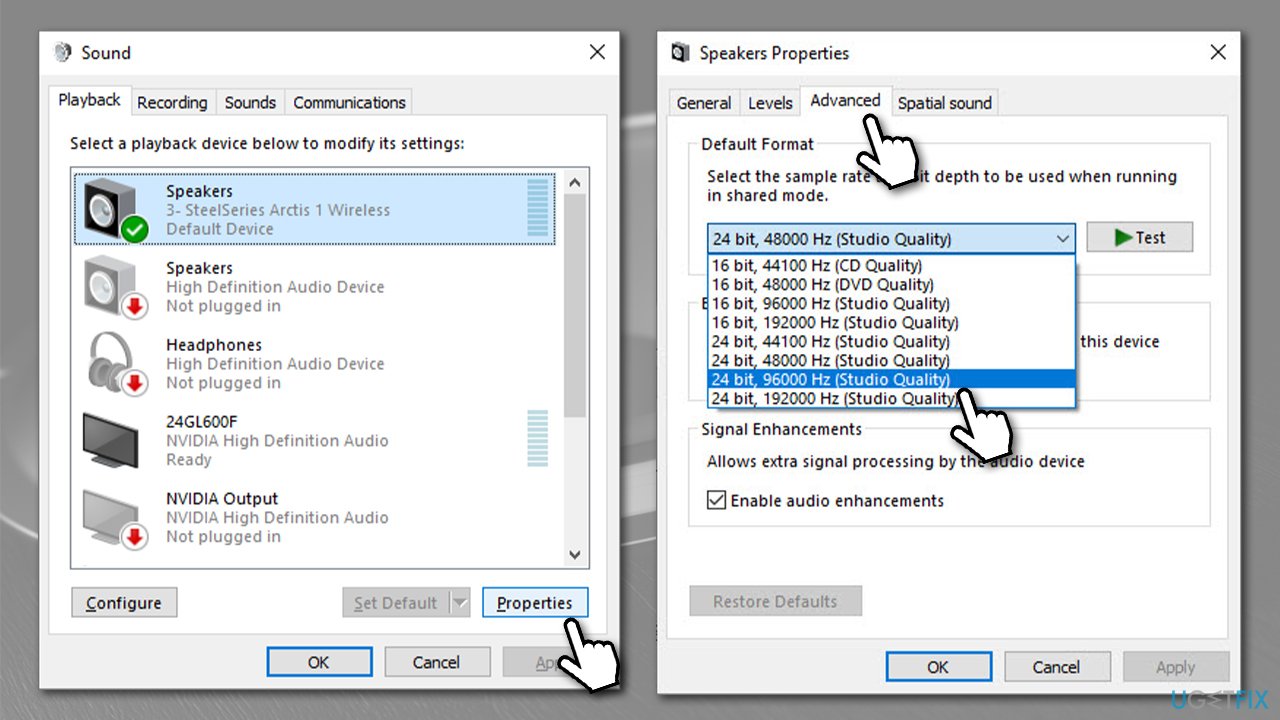
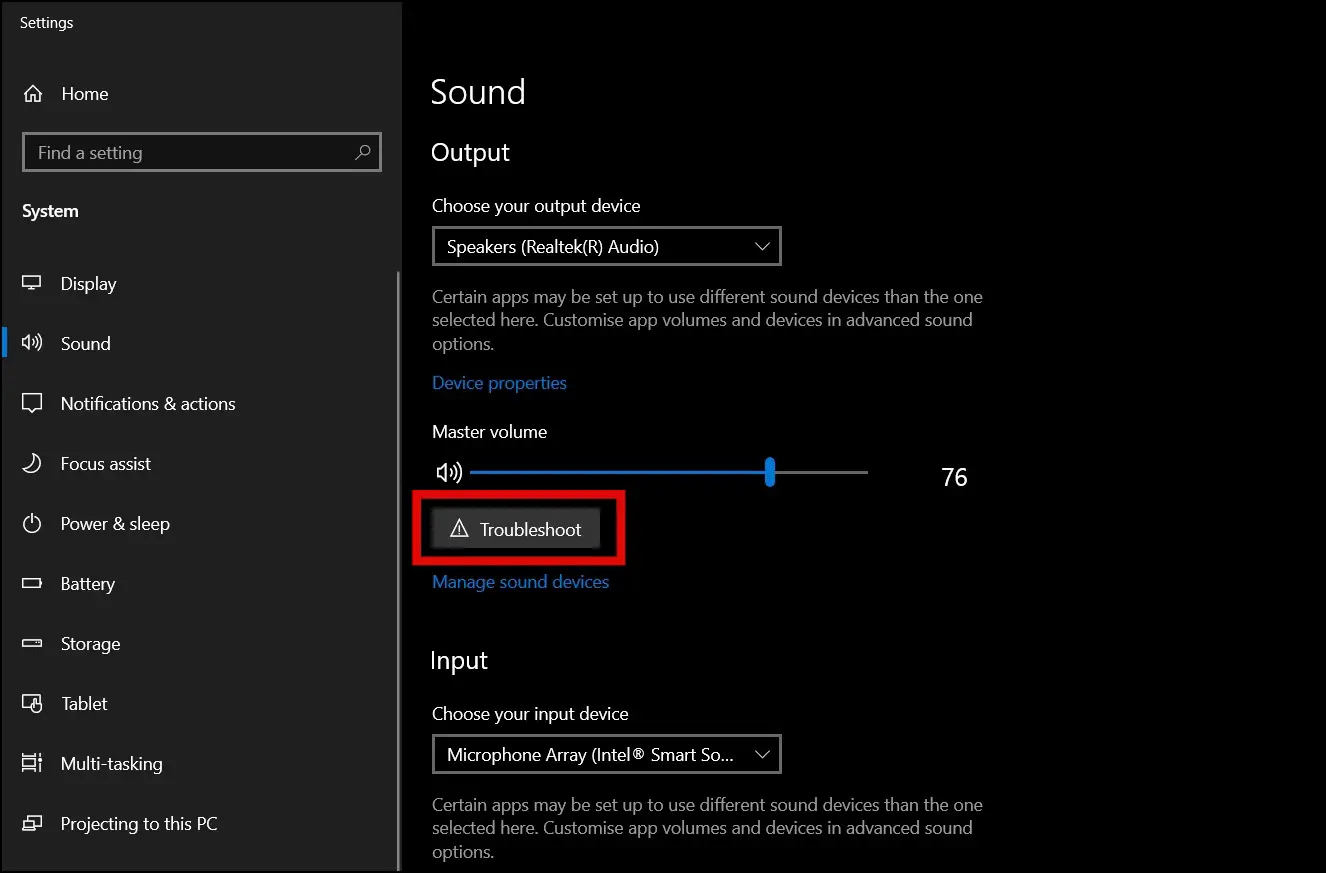

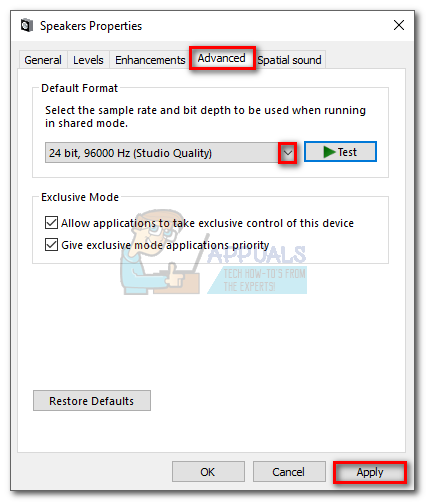
Closure
Thus, we hope this article has provided valuable insights into how to enable 5.1 sound windows 10. We hope you find this article informative and beneficial. See you in our next article!