how to enable 5.1 audio windows 11
Related Articles: how to enable 5.1 audio windows 11
Introduction
With enthusiasm, let’s navigate through the intriguing topic related to how to enable 5.1 audio windows 11. Let’s weave interesting information and offer fresh perspectives to the readers.
Table of Content
- 1 Related Articles: how to enable 5.1 audio windows 11
- 2 Introduction
- 3 Achieving Immersive Audio: A Guide to Enabling 5.1 Surround Sound in Windows 11
- 3.1 Essential Prerequisites: The Foundation for 5.1 Surround Sound
- 3.2 Navigating the Configuration Process: Enabling 5.1 Surround Sound in Windows 11
- 3.3 Troubleshooting Common Issues: Resolving 5.1 Surround Sound Problems
- 3.4 FAQs: Addressing Common Questions About 5.1 Surround Sound
- 3.5 Conclusion: Unveiling the Immersive World of 5.1 Surround Sound
- 4 Closure
Achieving Immersive Audio: A Guide to Enabling 5.1 Surround Sound in Windows 11
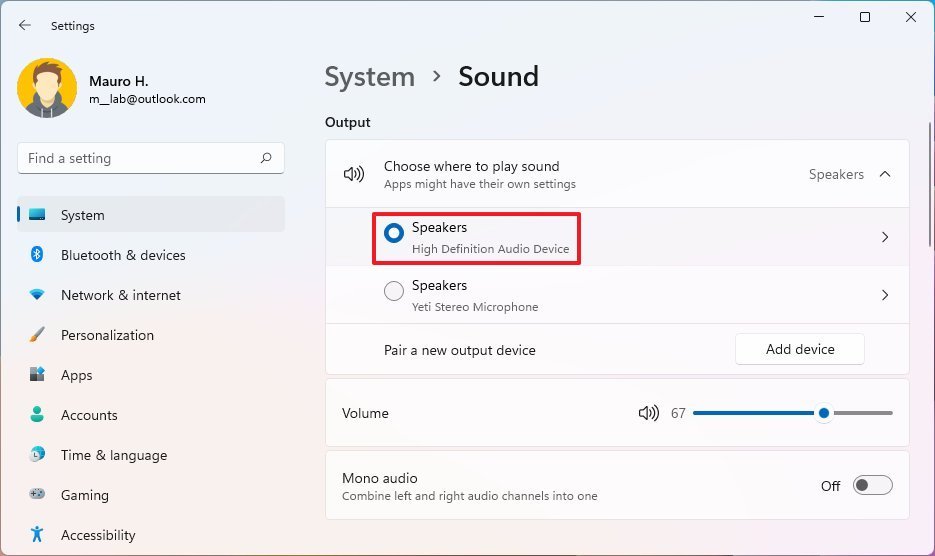
In the realm of digital entertainment, the pursuit of an immersive and captivating experience often hinges on the quality of audio reproduction. While stereo sound provides a satisfactory experience for many, the emergence of multi-channel audio systems, such as 5.1 surround sound, has revolutionized the way we perceive and enjoy multimedia content.
5.1 surround sound, with its distinct channels for left, right, center, subwoofer, and rear speakers, delivers a truly enveloping auditory experience. This capability transforms movies, video games, and music into a multidimensional soundscape, enhancing realism and drawing the listener deeper into the action.
For Windows 11 users, unlocking the potential of 5.1 surround sound requires a combination of hardware and software configuration. This article provides a comprehensive guide, covering the necessary steps to ensure your system is equipped to deliver the full richness of multi-channel audio.
Essential Prerequisites: The Foundation for 5.1 Surround Sound
Before embarking on the configuration process, it is crucial to ensure that the necessary components are in place. These foundational elements are essential for achieving optimal 5.1 surround sound performance.
1. Compatible Sound Card: The first step is to confirm that your computer possesses a sound card capable of supporting 5.1 surround sound output. Modern motherboards typically integrate sound cards with this functionality, while dedicated sound cards, often found in gaming desktops, offer enhanced audio processing capabilities.
2. 5.1 Speaker System: A 5.1 speaker system comprises five main speakers and a subwoofer. These speakers need to be connected to the sound card via appropriate cables, typically RCA or optical cables. Ensure that the speaker system is properly configured, with each speaker connected to its designated output channel.
3. Audio Drivers: Up-to-date audio drivers are critical for ensuring proper communication between the sound card and the operating system. Outdated or incompatible drivers can hinder 5.1 surround sound functionality. Visit the manufacturer’s website to download the latest drivers for your specific sound card model.
4. Multimedia Content: To fully appreciate the benefits of 5.1 surround sound, it is essential to have access to content that supports this format. Movies, video games, and music tracks encoded with 5.1 surround sound will deliver the desired immersive audio experience.
Navigating the Configuration Process: Enabling 5.1 Surround Sound in Windows 11
Once the prerequisites are in place, the next step involves configuring Windows 11 to recognize and utilize the 5.1 surround sound capabilities of your system. The following steps provide a clear guide to the configuration process:
1. Accessing Sound Settings: Navigate to the Windows 11 settings by clicking the "Start" button, selecting the gear icon, and choosing "System." Within the "System" settings, locate and click on "Sound."
2. Selecting the Output Device: Within the "Sound" settings, identify the output device connected to your 5.1 speaker system. This device is typically labeled as "Speakers" or a similar designation. Click on the device name to access its properties.
3. Configuring Speaker Setup: In the "Speaker Setup" tab, select "5.1 Surround" from the dropdown menu. This will inform Windows 11 that your speaker system is configured for 5.1 surround sound.
4. Testing Sound Output: To ensure that the configuration is successful, click on the "Test" button. A sound will be played through each speaker, allowing you to verify that each channel is functioning correctly.
5. Adjusting Speaker Configuration: If any of the speakers are not producing sound or the sound quality is not satisfactory, you may need to adjust the speaker configuration. Within the "Speaker Setup" tab, you can drag and drop each speaker icon to its corresponding physical location, ensuring that the virtual representation aligns with the actual speaker placement.
6. Enabling Spatial Sound: For an even more immersive experience, consider enabling "Spatial Sound" within the "Sound" settings. Spatial sound technology simulates a three-dimensional soundscape, further enhancing the realism of audio output.
7. Verifying Surround Sound Support: To confirm that your system is successfully outputting 5.1 surround sound, open a multimedia application that supports this format. Check the application’s audio settings to verify that 5.1 surround sound is selected as the output format.
Troubleshooting Common Issues: Resolving 5.1 Surround Sound Problems
While the configuration process is generally straightforward, certain issues can arise that may prevent the proper functioning of 5.1 surround sound. The following troubleshooting steps can help resolve common problems:
1. Driver Compatibility: Ensure that the audio drivers installed on your system are compatible with your sound card and the 5.1 speaker system. Outdated or incompatible drivers can lead to audio playback issues. Visit the manufacturer’s website to download and install the latest drivers.
2. Speaker Connection: Verify that all speakers are securely connected to the sound card via appropriate cables. Loose or faulty connections can disrupt audio output. Check for any damaged cables and ensure that all connections are properly seated.
3. Speaker Configuration: Double-check the speaker configuration within the "Sound" settings. Ensure that the virtual speaker placement matches the physical speaker arrangement. Incorrect configuration can result in audio being routed to the wrong speakers.
4. Multimedia Content Compatibility: Ensure that the multimedia content you are trying to play supports 5.1 surround sound. Check the file information or the application’s audio settings to verify the audio format.
5. Windows Audio Services: In rare cases, issues with Windows audio services can interfere with 5.1 surround sound functionality. To troubleshoot this, restart the "Windows Audio" service by navigating to the "Services" window (accessible by searching "services.msc" in the Windows search bar). Locate the "Windows Audio" service, right-click on it, and select "Restart."
FAQs: Addressing Common Questions About 5.1 Surround Sound
1. Can I use a 2.1 speaker system for 5.1 surround sound?
No, a 2.1 speaker system, which consists of two main speakers and a subwoofer, does not have the necessary channels to support 5.1 surround sound. A dedicated 5.1 speaker system with five main speakers and a subwoofer is required to achieve the full immersive experience.
2. What if my sound card only has a single output jack?
If your sound card only has a single output jack, you will need to use a 5.1 audio splitter to connect the multiple speakers to the single output. This splitter will distribute the audio signal to the individual speakers, enabling the 5.1 surround sound experience.
3. Can I enable 5.1 surround sound for all applications?
While you can configure your system for 5.1 surround sound, not all applications support this audio format. Some applications may only output stereo sound, even if your system is configured for 5.1 surround sound.
4. How can I improve the sound quality of my 5.1 surround sound?
To enhance the sound quality of your 5.1 surround sound, consider the following tips:
- Speaker Placement: Optimal speaker placement is crucial for achieving balanced and immersive sound. Refer to the manufacturer’s guidelines for recommended speaker placement based on your room size and shape.
- Room Acoustics: The acoustics of your listening environment can significantly impact sound quality. Consider adding sound-absorbing materials, such as curtains or rugs, to minimize echoes and reflections.
- Equalizer Settings: Experiment with the equalizer settings within your audio driver or multimedia application to adjust the frequency response and create a more balanced sound.
Conclusion: Unveiling the Immersive World of 5.1 Surround Sound
Enabling 5.1 surround sound in Windows 11 transforms the way we experience multimedia content. By following the steps outlined in this guide, users can unlock the full potential of their 5.1 speaker system, immersing themselves in a world of captivating sound. From the subtle nuances of music to the thundering explosions of action movies, 5.1 surround sound delivers an unparalleled level of auditory immersion, elevating the entertainment experience to new heights.
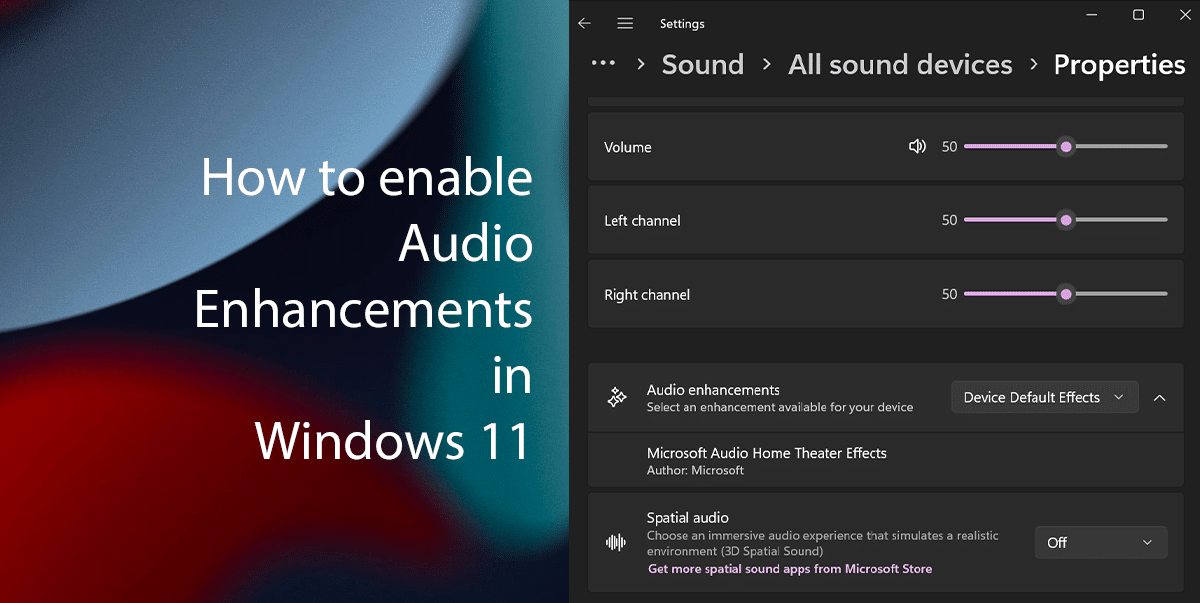

:max_bytes(150000):strip_icc()/windows11soundsettings-closeup-482037a7d6cb4fab810ced252dd8c805.jpg)
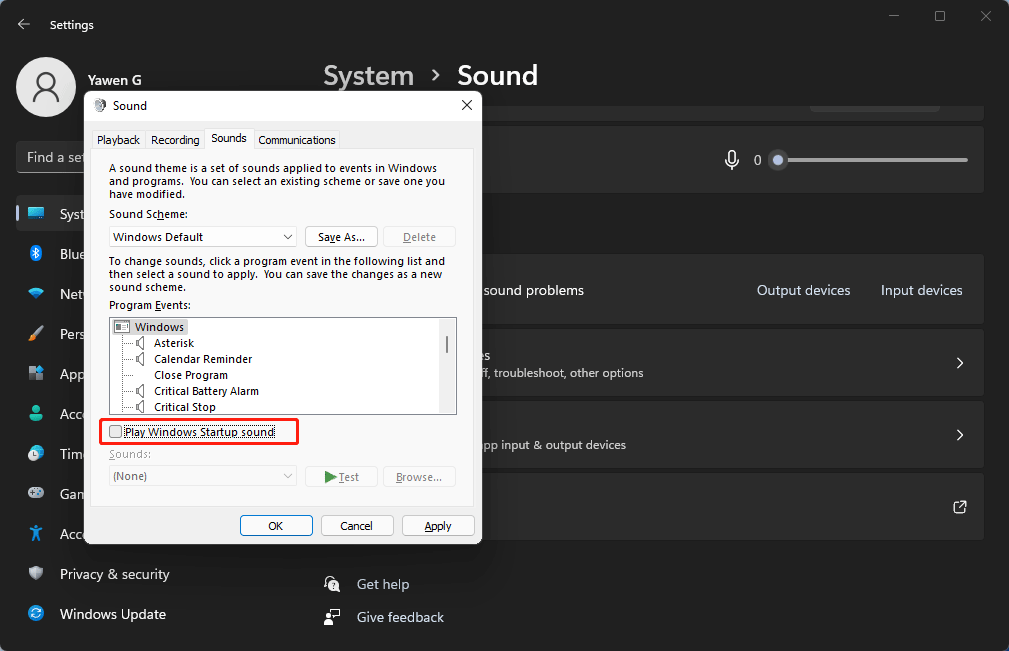
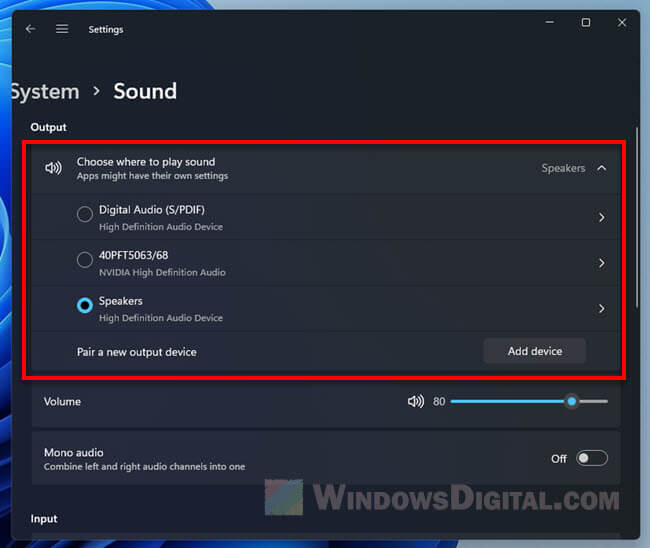
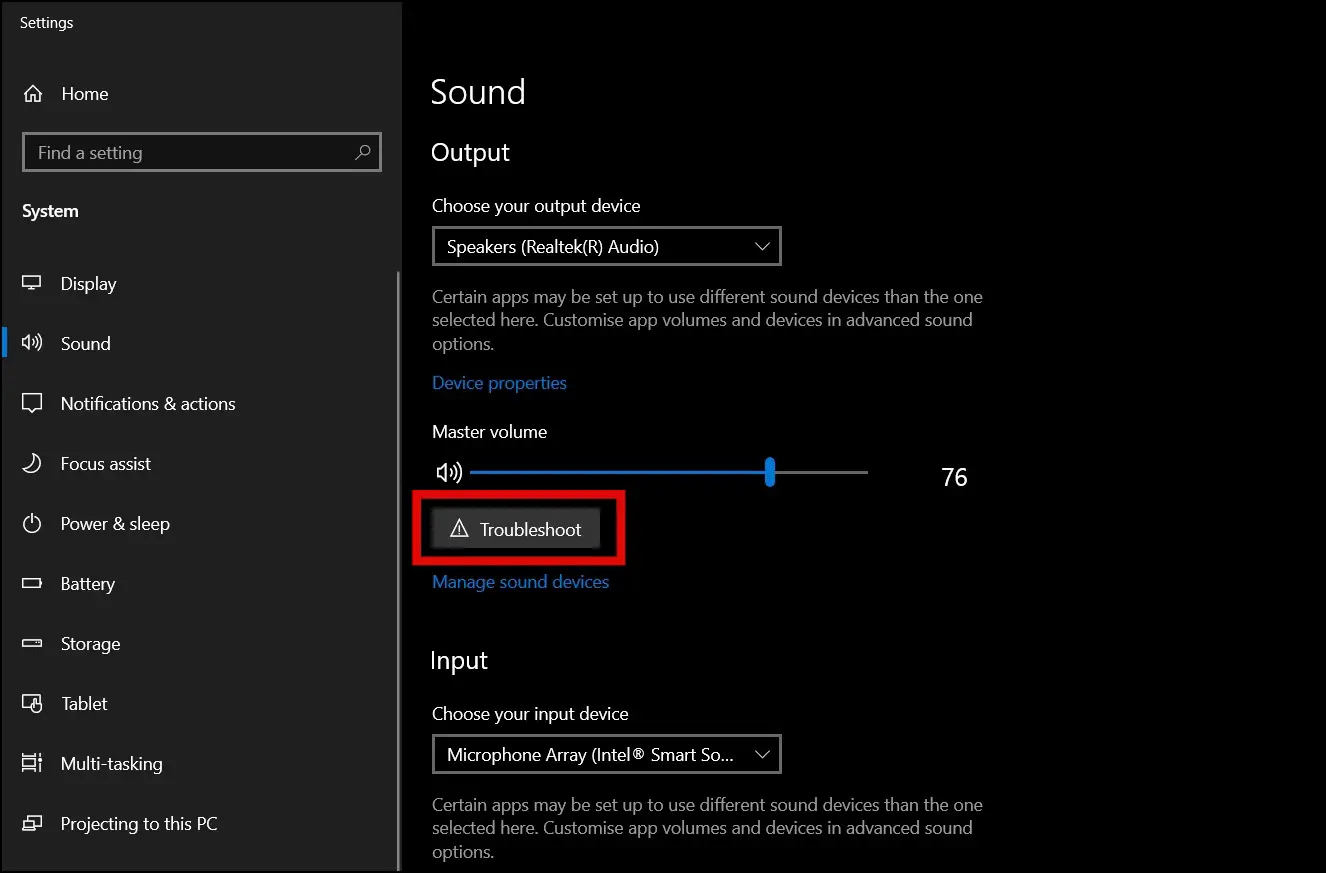

Closure
Thus, we hope this article has provided valuable insights into how to enable 5.1 audio windows 11. We thank you for taking the time to read this article. See you in our next article!