Hotstar on Windows 11: Accessing Entertainment on Your PC
Related Articles: Hotstar on Windows 11: Accessing Entertainment on Your PC
Introduction
With enthusiasm, let’s navigate through the intriguing topic related to Hotstar on Windows 11: Accessing Entertainment on Your PC. Let’s weave interesting information and offer fresh perspectives to the readers.
Table of Content
Hotstar on Windows 11: Accessing Entertainment on Your PC
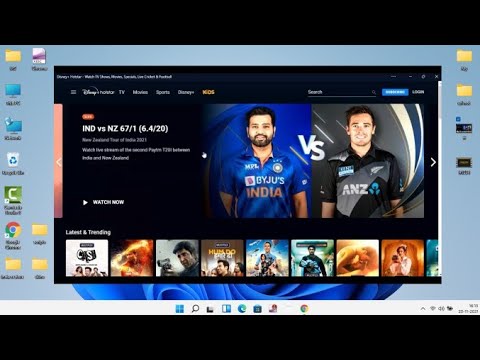
Hotstar, a popular streaming platform offering a vast library of movies, TV shows, live sports, and news, has become a staple for entertainment enthusiasts worldwide. While the platform is primarily accessible through mobile apps and web browsers, users often seek a more immersive and convenient experience on their personal computers. This article explores the options available for enjoying Hotstar on a Windows 11 64-bit system, delving into the benefits, limitations, and potential workarounds.
Understanding the Current Landscape:
Hotstar, unlike some other streaming services, does not have a dedicated desktop application for Windows. This means users cannot directly download and install a Hotstar app for their PCs. This absence presents a challenge for those who prefer a dedicated interface and the convenience of a desktop application.
Alternative Access Methods:
Despite the lack of a dedicated app, users can still access Hotstar on their Windows 11 64-bit systems through various methods:
1. Web Browser:
The most straightforward way to access Hotstar is through a web browser. All major browsers like Chrome, Firefox, Edge, and Safari support the Hotstar website. This method offers a familiar experience, allowing users to navigate the platform and stream content directly from their browser window.
2. Emulators:
Android emulators provide a workaround for accessing Android applications on a Windows PC. Popular emulators like BlueStacks, NoxPlayer, and LDPlayer allow users to install and run the Hotstar Android app on their Windows systems. This method provides a near-native experience, mimicking the functionality of the Android app on a larger screen.
3. Third-Party Software:
Certain third-party software solutions, such as browser extensions or desktop applications, claim to enhance the Hotstar experience on Windows. However, it’s crucial to exercise caution when using third-party software, as they might compromise your system’s security or introduce unwanted functionalities. Research and choose reputable sources for such software.
Benefits of Using Hotstar on a Windows PC:
Accessing Hotstar on a Windows PC offers several advantages:
- Larger Screen: Enjoying content on a larger monitor provides a more immersive and visually appealing experience, especially for movies and TV shows.
- Enhanced Audio: The PC’s audio capabilities, often superior to those of mobile devices, deliver a richer and more detailed audio experience, enhancing the enjoyment of music, movies, and sports broadcasts.
- Multitasking: The desktop environment allows users to seamlessly switch between Hotstar and other applications, facilitating multitasking and productivity.
- Keyboard and Mouse Control: Navigating Hotstar using a keyboard and mouse can be more efficient and comfortable than touchscreens, especially for prolonged viewing sessions.
- Screen Mirroring: For a more convenient approach, users can mirror their mobile device’s screen to their PC using various mirroring applications. This allows them to control Hotstar from their phone while enjoying the larger screen experience.
Potential Challenges:
While accessing Hotstar on a Windows PC offers benefits, users might encounter certain challenges:
- Performance Issues: Emulators, while providing access to the Android app, can sometimes experience performance issues, leading to lag, stuttering, or crashes.
- Compatibility Issues: Some features or functionalities of the Hotstar app might not be fully compatible with emulators or third-party software, leading to inconsistencies in user experience.
- Security Concerns: Using third-party software always carries a risk of security vulnerabilities, making it essential to select reputable sources and exercise caution.
FAQs:
Q: Is there a dedicated Hotstar app for Windows PC?
A: No, Hotstar does not currently have a dedicated desktop application for Windows.
Q: Can I use Hotstar on my Windows 11 PC through a web browser?
A: Yes, you can access Hotstar on your Windows 11 PC using any major web browser like Chrome, Firefox, Edge, or Safari.
Q: Can I use an emulator to access Hotstar on my Windows PC?
A: Yes, you can use Android emulators like BlueStacks, NoxPlayer, and LDPlayer to install and run the Hotstar Android app on your Windows PC.
Q: Are there any third-party solutions for accessing Hotstar on my Windows PC?
A: Yes, some third-party software solutions claim to enhance the Hotstar experience on Windows. However, exercise caution and choose reputable sources for such software.
Q: What are the benefits of accessing Hotstar on a Windows PC?
A: Accessing Hotstar on a Windows PC offers benefits like a larger screen, enhanced audio, multitasking capabilities, and the convenience of keyboard and mouse control.
Q: Are there any challenges associated with accessing Hotstar on a Windows PC?
A: Potential challenges include performance issues with emulators, compatibility issues with third-party software, and security concerns associated with using such software.
Tips for Using Hotstar on Windows:
- Choose a Reputable Emulator: If using an emulator, select a reputable and well-maintained option like BlueStacks, NoxPlayer, or LDPlayer.
- Optimize Emulator Settings: Adjust emulator settings to optimize performance and minimize lag or stuttering.
- Use a Stable Internet Connection: Ensure a stable and fast internet connection for smooth streaming.
- Update Your PC and Browser: Keep your Windows PC and web browser up to date for optimal compatibility and performance.
- Consider Screen Mirroring: Explore screen mirroring options for a convenient way to enjoy Hotstar on a larger screen while controlling it from your phone.
Conclusion:
While a dedicated Hotstar app for Windows remains unavailable, users can still access the platform through web browsers, Android emulators, or third-party software solutions. Each method presents its own set of benefits and challenges. Ultimately, the choice depends on individual preferences, technical expertise, and the desired level of convenience. By understanding the available options and potential limitations, users can make informed decisions to enjoy Hotstar’s extensive library of content on their Windows 11 64-bit systems.
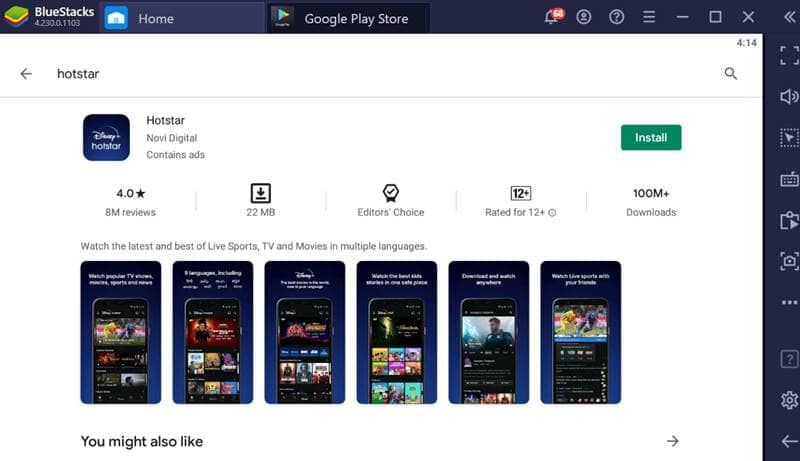

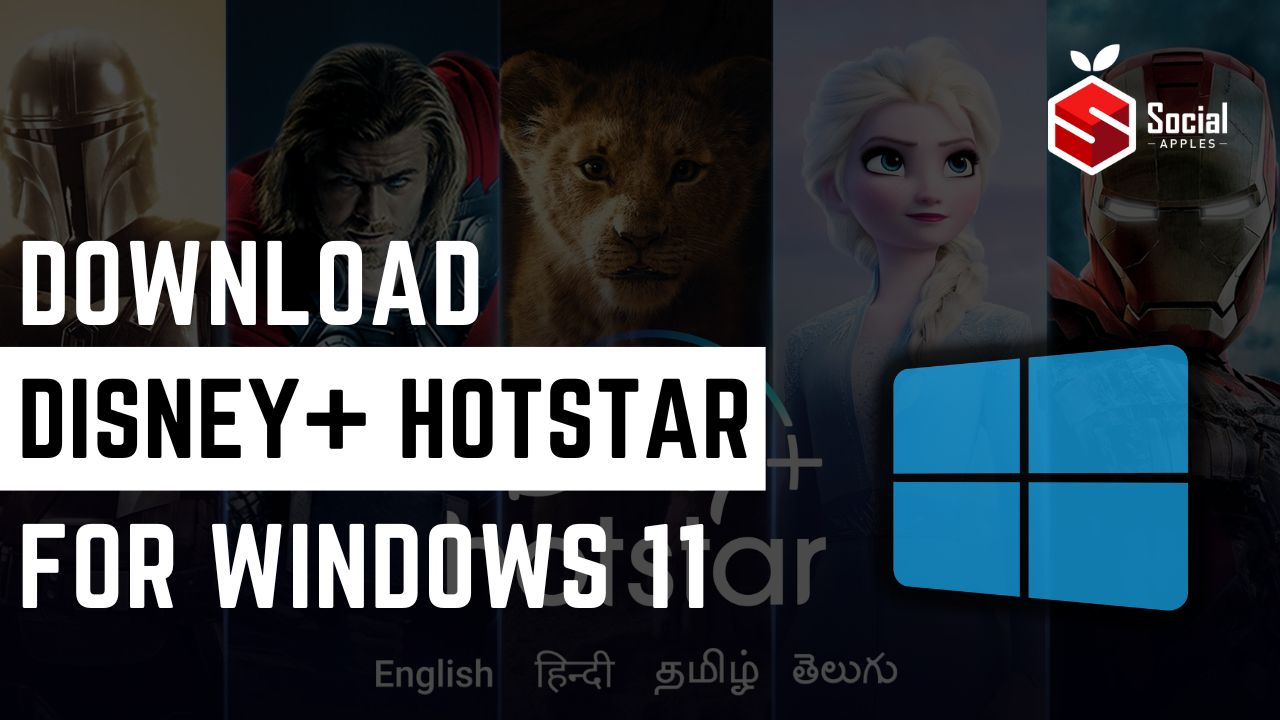


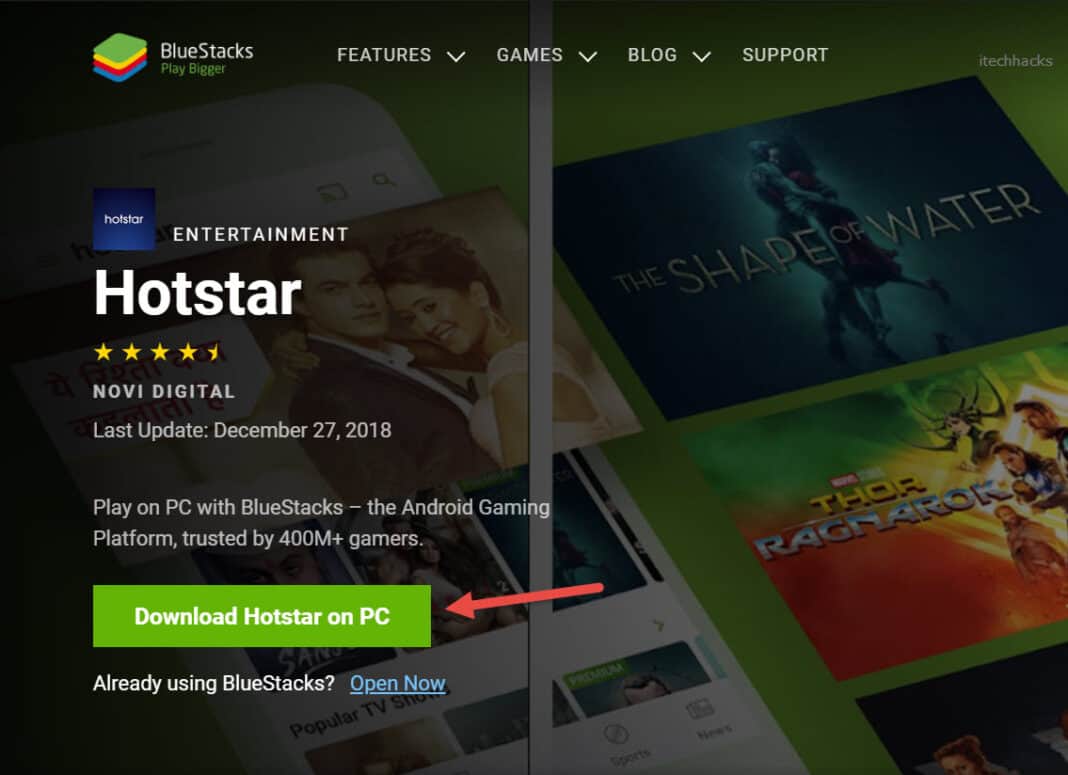

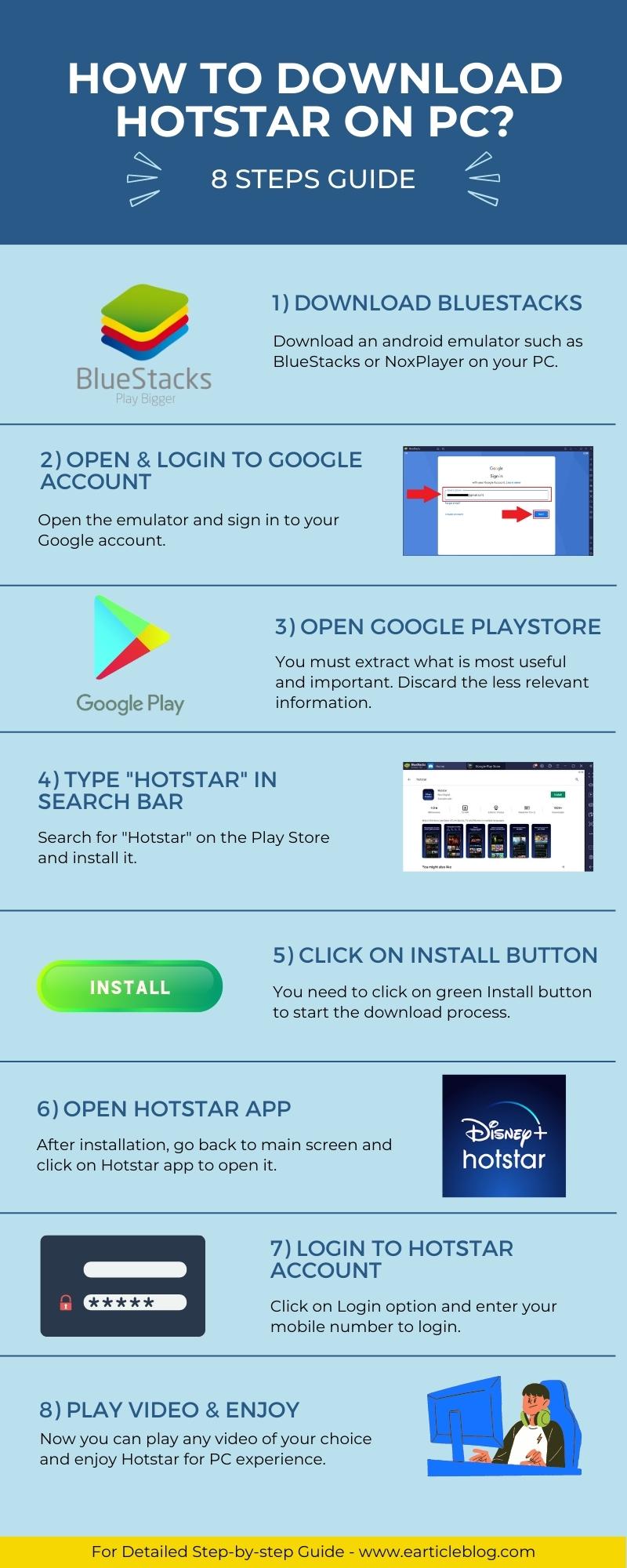
Closure
Thus, we hope this article has provided valuable insights into Hotstar on Windows 11: Accessing Entertainment on Your PC. We hope you find this article informative and beneficial. See you in our next article!