Hotstar for Windows 11: A Comprehensive Guide to Enjoying Indian Entertainment
Related Articles: Hotstar for Windows 11: A Comprehensive Guide to Enjoying Indian Entertainment
Introduction
With enthusiasm, let’s navigate through the intriguing topic related to Hotstar for Windows 11: A Comprehensive Guide to Enjoying Indian Entertainment. Let’s weave interesting information and offer fresh perspectives to the readers.
Table of Content
Hotstar for Windows 11: A Comprehensive Guide to Enjoying Indian Entertainment
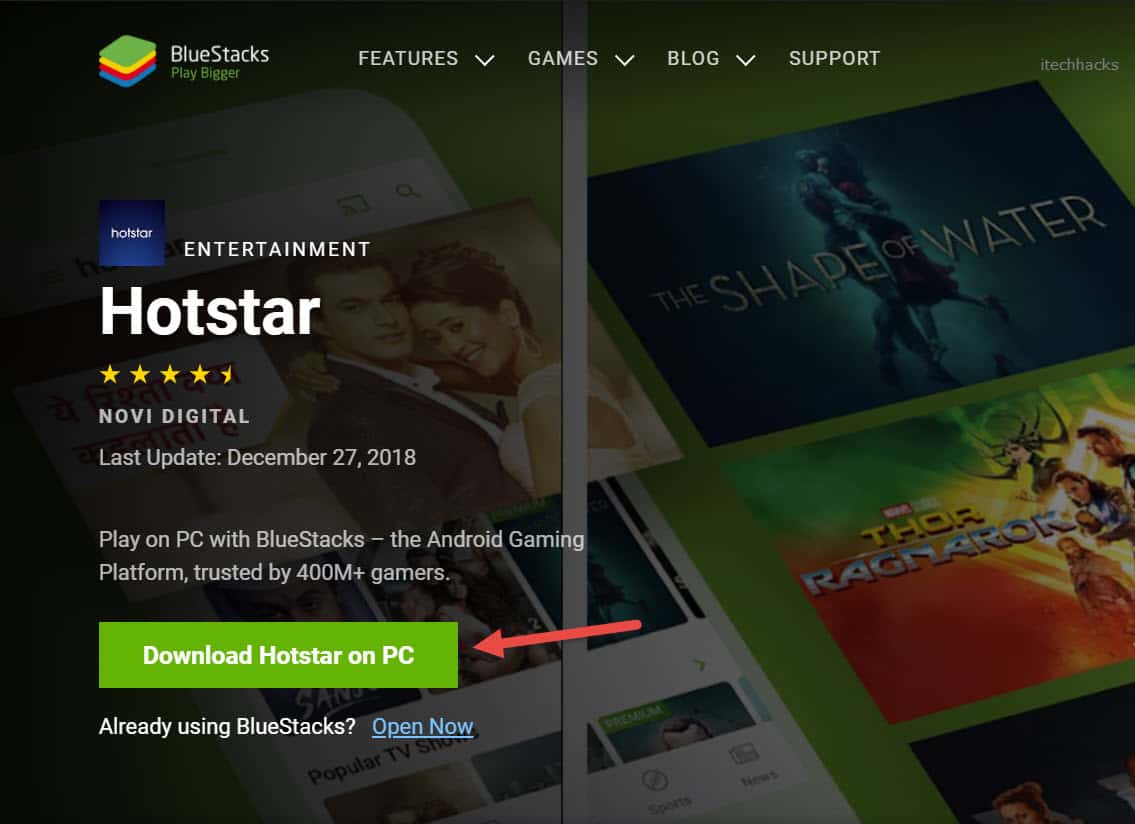
Hotstar, a prominent streaming platform renowned for its vast library of Indian entertainment content, has become a popular choice for viewers worldwide. While Hotstar offers a dedicated mobile application, many users prefer the convenience and larger screen experience of accessing the platform on their Windows 11 PCs. This comprehensive guide delves into the intricacies of utilizing Hotstar on Windows 11, addressing various aspects, including installation, features, troubleshooting, and best practices.
Understanding Hotstar and its Windows 11 Compatibility
Hotstar, developed by Disney Star, provides access to a diverse range of content, encompassing live sports, movies, TV shows, news, and more. The platform caters to a global audience, offering content in multiple languages, including Hindi, English, Tamil, Telugu, and others.
While Hotstar does not have a native Windows application, users can enjoy its content through the web browser or third-party emulators. This approach allows for seamless integration with Windows 11’s 64-bit architecture, ensuring compatibility and optimal performance.
Methods to Access Hotstar on Windows 11
There are two primary methods to access Hotstar on Windows 11:
-
Web Browser: The most straightforward method involves accessing the Hotstar website through a compatible web browser, such as Google Chrome, Mozilla Firefox, or Microsoft Edge. This method offers a user-friendly interface and is accessible to all users without requiring additional software.
-
Android Emulators: For a more immersive experience, users can utilize Android emulators, which allow running Android applications on Windows PCs. Popular emulators include BlueStacks, NoxPlayer, and LDPlayer. This method provides access to the official Hotstar Android app, offering additional features and functionalities.
Installation and Setup Guide
Web Browser Access:
- Open a compatible web browser on your Windows 11 PC.
- Navigate to the Hotstar website (https://www.hotstar.com/).
- Log in to your existing account or create a new one.
- You can now browse and stream content directly through the web browser.
Android Emulator Access:
- Download and install a preferred Android emulator (e.g., BlueStacks, NoxPlayer).
- Open the emulator and access the Google Play Store.
- Search for "Hotstar" and install the official app.
- Log in to your Hotstar account or create a new one.
- You can now access and stream content through the Hotstar Android app within the emulator.
Exploring Hotstar’s Features and Functionality
Hotstar offers a comprehensive range of features to enhance the user experience:
- Content Library: A vast library of movies, TV shows, live sports, news, and more, catering to diverse interests.
- Personalized Recommendations: Customized suggestions based on viewing history and preferences.
- Multiple Language Support: Content available in various languages, including Hindi, English, Tamil, Telugu, and others.
- Download for Offline Viewing: Download selected content for offline viewing, ideal for travel or limited internet access.
- Live Streaming: Access live sports events, news channels, and other live content.
- Multiple Device Compatibility: Seamlessly switch between devices, continuing playback from where you left off.
- Parental Controls: Manage content access for children with parental control settings.
- Subscription Plans: Choose from various subscription plans, offering different content access and features.
Troubleshooting Common Issues
While Hotstar generally provides a smooth experience, users may encounter occasional issues:
- Streaming Quality: Low-quality streaming can be caused by poor internet connection or bandwidth limitations. Ensure a stable internet connection and consider adjusting streaming quality settings.
- Playback Errors: Errors during playback can be due to server issues or compatibility problems. Try refreshing the page, restarting the emulator, or contacting Hotstar customer support.
- Account Issues: Login problems can occur due to incorrect credentials or account restrictions. Verify login details, reset password if necessary, or contact Hotstar support.
- Compatibility Issues: Ensure your web browser or Android emulator is compatible with the latest version of Hotstar. Update software if necessary.
Tips for Enhancing Your Hotstar Experience
- High-Speed Internet: Ensure a stable and high-speed internet connection for optimal streaming quality.
- Streaming Quality Settings: Adjust streaming quality based on internet speed and data usage preferences.
- Download for Offline Viewing: Download content for offline viewing to enjoy entertainment without internet access.
- Cast to TV: Utilize Chromecast or similar devices to cast Hotstar content to your television for a larger screen experience.
- Regular Updates: Keep your web browser, Android emulator, and Hotstar app updated for improved performance and bug fixes.
- Contact Support: If you encounter persistent issues, contact Hotstar customer support for assistance.
FAQs about Hotstar on Windows 11
Q: Is there a native Hotstar application for Windows 11?
A: No, Hotstar does not have a dedicated Windows application. Access is through the web browser or Android emulators.
Q: Can I download Hotstar content for offline viewing on Windows 11?
A: Yes, you can download select content for offline viewing through the web browser or the Hotstar Android app within an emulator.
Q: What are the minimum system requirements for using Hotstar on Windows 11?
A: Minimum requirements vary based on the chosen method (web browser or emulator). Generally, a modern PC with a stable internet connection is sufficient.
Q: How do I manage my Hotstar account on Windows 11?
A: Account management, including subscription details, payment information, and content preferences, is accessed through the Hotstar website or the Android app within an emulator.
Q: Is Hotstar free to use on Windows 11?
A: Hotstar offers both free and paid subscription plans. Free plans provide limited content access, while paid plans offer a wider range of content and features.
Conclusion
Hotstar provides a comprehensive platform for enjoying Indian entertainment on Windows 11. Whether through the web browser or an Android emulator, accessing Hotstar on your PC offers a convenient and immersive experience. By understanding installation, features, troubleshooting tips, and best practices, users can maximize their Hotstar experience and enjoy a world of movies, TV shows, sports, and more.


Closure
Thus, we hope this article has provided valuable insights into Hotstar for Windows 11: A Comprehensive Guide to Enjoying Indian Entertainment. We appreciate your attention to our article. See you in our next article!