Harnessing the Power of Wi-Fi 6E on Windows 11: A Comprehensive Guide
Related Articles: Harnessing the Power of Wi-Fi 6E on Windows 11: A Comprehensive Guide
Introduction
With enthusiasm, let’s navigate through the intriguing topic related to Harnessing the Power of Wi-Fi 6E on Windows 11: A Comprehensive Guide. Let’s weave interesting information and offer fresh perspectives to the readers.
Table of Content
Harnessing the Power of Wi-Fi 6E on Windows 11: A Comprehensive Guide

The advent of Wi-Fi 6E, the latest iteration of Wi-Fi technology, has ushered in a new era of high-speed wireless connectivity. Operating in the 6 GHz band, Wi-Fi 6E offers significantly wider bandwidth, lower latency, and enhanced capacity compared to its predecessors, delivering a transformative experience for users. Windows 11, with its inherent support for Wi-Fi 6E, empowers users to fully capitalize on these advancements. This comprehensive guide will illuminate the path to unlocking the potential of Wi-Fi 6E on Windows 11, providing a step-by-step approach and addressing common queries.
Understanding the Prerequisites
Before embarking on the journey of enabling Wi-Fi 6E on Windows 11, it is crucial to ensure that the necessary components are in place. These include:
- A Wi-Fi 6E Compatible Router: The cornerstone of Wi-Fi 6E connectivity lies in a router that supports the 6 GHz band. This ensures the device can transmit and receive signals in the dedicated frequency spectrum.
- A Wi-Fi 6E Compatible Device: The computer or laptop running Windows 11 must also be equipped with a Wi-Fi 6E network adapter. This adapter enables the device to connect to the router and leverage the benefits of the 6 GHz band.
Enabling Wi-Fi 6E on Windows 11: A Step-by-Step Guide
-
Verify Network Adapter Compatibility: Initiate the process by confirming the Wi-Fi adapter’s compatibility with Wi-Fi 6E. Navigate to Settings > Network & internet > Wi-Fi and select Advanced Wi-Fi settings. In the Hardware properties section, look for the Network adapter name and confirm its support for Wi-Fi 6E.
-
Locate the 6 GHz Network: Once compatibility is confirmed, locate the Wi-Fi 6E network emanating from the router. This network will typically be identified by a unique name or a suffix indicating the 6 GHz band, such as "6E" or "6GHz."
-
Connect to the 6 GHz Network: Select the Wi-Fi 6E network and enter the corresponding password. The device will establish a connection, leveraging the superior bandwidth and lower latency offered by the 6 GHz band.
Frequently Asked Questions
Q: Why is my Wi-Fi 6E not working on Windows 11?
A: Several factors could impede Wi-Fi 6E functionality. Ensure the router and device are compatible, the 6 GHz network is properly configured on the router, and the Windows 11 drivers for the Wi-Fi adapter are up-to-date.
Q: What are the benefits of using Wi-Fi 6E?
A: Wi-Fi 6E offers significant advantages over previous Wi-Fi standards, including:
- Higher Bandwidth: The 6 GHz band provides a wider bandwidth, enabling faster data transfer speeds and smoother streaming experiences.
- Lower Latency: The reduced latency in the 6 GHz band translates to more responsive gaming, video conferencing, and real-time applications.
- Increased Capacity: The 6 GHz band can accommodate more devices simultaneously, mitigating network congestion and ensuring consistent performance.
Q: Can I use Wi-Fi 6E with older devices?
A: Older devices, lacking Wi-Fi 6E compatibility, will not be able to connect to the 6 GHz network. They will continue to utilize the 2.4 GHz or 5 GHz bands, depending on their capabilities.
Q: Is Wi-Fi 6E compatible with all routers?
A: Only routers specifically designed for Wi-Fi 6E support the 6 GHz band. Older routers lack the necessary hardware and software to operate in this frequency range.
Tips for Optimizing Wi-Fi 6E Performance
- Position the Router Strategically: Place the router in a central location, minimizing obstructions and maximizing signal strength.
- Update Drivers Regularly: Ensure the Wi-Fi adapter drivers are up-to-date to maintain optimal performance and compatibility.
- Minimize Interference: Avoid placing the router near other electronic devices that might interfere with the Wi-Fi signal.
- Utilize a Dedicated 6 GHz Network: If possible, create a separate Wi-Fi network for Wi-Fi 6E devices to minimize interference and optimize performance.
Conclusion
Enabling Wi-Fi 6E on Windows 11 unlocks a new realm of wireless connectivity, characterized by faster speeds, lower latency, and increased capacity. By following the outlined steps and addressing potential issues, users can harness the full potential of this transformative technology, enhancing their digital experiences and paving the way for a future of seamless wireless connectivity. As Wi-Fi 6E technology continues to evolve, expect further advancements and innovations that will further revolutionize the wireless landscape.




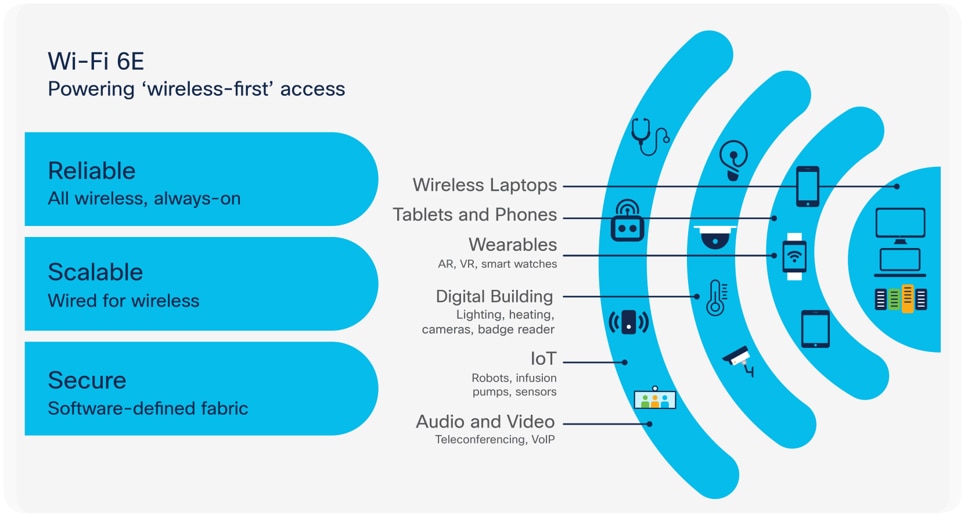



Closure
Thus, we hope this article has provided valuable insights into Harnessing the Power of Wi-Fi 6E on Windows 11: A Comprehensive Guide. We appreciate your attention to our article. See you in our next article!