Harnessing the Power of Google Workspace: A Comprehensive Guide to Installation on Windows 10
Related Articles: Harnessing the Power of Google Workspace: A Comprehensive Guide to Installation on Windows 10
Introduction
With enthusiasm, let’s navigate through the intriguing topic related to Harnessing the Power of Google Workspace: A Comprehensive Guide to Installation on Windows 10. Let’s weave interesting information and offer fresh perspectives to the readers.
Table of Content
Harnessing the Power of Google Workspace: A Comprehensive Guide to Installation on Windows 10
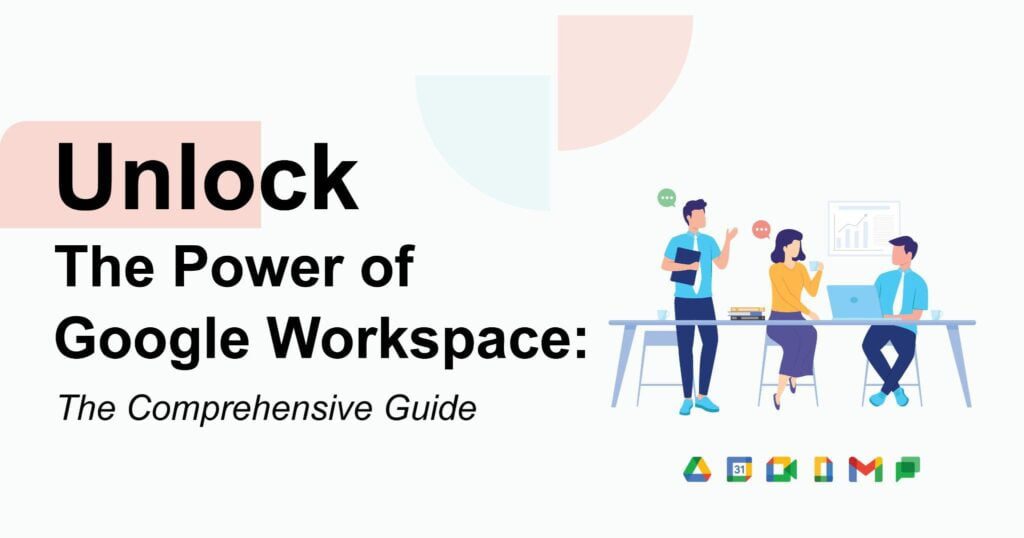
Google Workspace, formerly known as G Suite, offers a suite of collaborative tools that have revolutionized the way individuals and businesses work. Its cloud-based platform allows users to access email, calendar, documents, spreadsheets, presentations, and more, from any device with an internet connection. This accessibility and seamless integration have made Google Workspace a popular choice for organizations of all sizes.
This guide will delve into the intricacies of installing Google Workspace on Windows 10, providing a comprehensive overview of the process and its benefits. We will explore the various components of Google Workspace, their functionalities, and the steps involved in setting them up on your Windows 10 machine.
Understanding the Components of Google Workspace
Google Workspace comprises a collection of applications designed to enhance productivity and collaboration:
- Gmail: A robust and feature-rich email service, Gmail offers a vast storage capacity, powerful search functionalities, and seamless integration with other Google Workspace apps.
- Calendar: A versatile calendar tool, it allows users to schedule appointments, manage events, and share calendars with colleagues or clients.
- Drive: A cloud-based storage platform, Drive enables users to store, share, and collaborate on files, including documents, spreadsheets, presentations, and more.
- Docs: A word processing application, Docs allows users to create, edit, and collaborate on documents in real-time.
- Sheets: A spreadsheet application, Sheets provides users with a powerful tool for data analysis, visualization, and collaboration.
- Slides: A presentation application, Slides enables users to create, edit, and collaborate on presentations in a user-friendly interface.
- Meet: A video conferencing tool, Meet allows users to host and participate in online meetings, share screens, and collaborate on projects remotely.
- Chat: A messaging platform, Chat enables users to communicate with colleagues and clients through instant messaging, group chats, and file sharing.
Installation Process: A Step-by-Step Guide
Installing Google Workspace on Windows 10 is a straightforward process. The following steps outline the general procedure:
-
Accessing the Google Workspace Admin Console:
- Log in to your Google Workspace admin console using your administrator credentials.
- Navigate to the "Apps" section.
- Select "Google Workspace" from the list of available applications.
-
Downloading and Installing the Google Workspace Sync Client:
- Under the "Google Workspace Sync" section, click on the "Download" button.
- Save the downloaded file to your preferred location.
- Double-click the downloaded file to launch the installation wizard.
- Follow the on-screen instructions to complete the installation process.
-
Configuring the Google Workspace Sync Client:
- Once the installation is complete, the Google Workspace Sync Client will launch automatically.
- Log in using your Google Workspace account credentials.
- Choose the desired sync settings, including which folders to sync and the frequency of syncing.
- Click on the "Start Syncing" button to begin syncing your data.
-
Accessing Google Workspace Applications:
- Once the Google Workspace Sync Client is configured, you can access the applications through the Windows Start menu.
- The Google Workspace applications will appear as individual icons, allowing you to launch them directly from your desktop.
Benefits of Using Google Workspace on Windows 10
Implementing Google Workspace on your Windows 10 devices brings a multitude of benefits, including:
- Enhanced Collaboration: Google Workspace facilitates real-time collaboration on documents, spreadsheets, and presentations, enabling teams to work together seamlessly regardless of their physical location.
- Increased Productivity: The suite’s intuitive interface and powerful features streamline workflows, allowing users to accomplish tasks more efficiently.
- Improved Communication: Google Workspace provides a comprehensive suite of communication tools, including email, instant messaging, and video conferencing, fostering effective communication within teams and with external stakeholders.
- Centralized Data Storage: Google Drive offers a secure and reliable cloud-based storage platform, ensuring data accessibility and security.
- Accessibility and Mobility: Google Workspace is accessible from any device with an internet connection, allowing users to work from anywhere, anytime.
- Cost-Effectiveness: Compared to traditional on-premise software solutions, Google Workspace offers a cost-effective alternative, eliminating the need for expensive hardware and software licenses.
FAQs: Addressing Common Queries
Q: What are the system requirements for installing Google Workspace on Windows 10?
A: To ensure optimal performance, Google Workspace requires a Windows 10 operating system with at least 4GB of RAM and 10GB of available disk space.
Q: Can I use Google Workspace with my existing email account?
A: While Google Workspace offers its own email service, you can still use your existing email account with Google Workspace applications. You can configure the applications to access your existing email account through protocols like IMAP or POP3.
Q: How secure is Google Workspace?
A: Google Workspace employs robust security measures, including data encryption, two-factor authentication, and regular security audits, ensuring the safety and confidentiality of your data.
Q: What are the different Google Workspace plans available?
A: Google Workspace offers a variety of plans tailored to different user needs and budgets. These plans range from basic plans for individual users to enterprise-grade plans with advanced features and support.
Q: Can I access Google Workspace offline?
A: While Google Workspace is primarily a cloud-based platform, you can access some of its features offline. For instance, you can download and edit Google Docs, Sheets, and Slides files offline and synchronize them with the cloud when you are back online.
Tips for Optimal Google Workspace Usage
- Leverage the Google Workspace Sync Client: Ensure that the Google Workspace Sync Client is properly configured to synchronize your data seamlessly across all your devices.
- Explore the Features: Familiarize yourself with the various features of Google Workspace applications to optimize their use for your specific needs.
- Utilize Collaboration Features: Take advantage of real-time collaboration features to enhance teamwork and productivity.
- Utilize Keyboard Shortcuts: Learning keyboard shortcuts can significantly speed up your workflow within Google Workspace applications.
- Explore Google Workspace Marketplace: The Google Workspace Marketplace offers a wide range of add-ons and integrations that can further enhance the functionalities of Google Workspace.
Conclusion
Installing Google Workspace on Windows 10 provides a powerful and versatile platform for enhancing productivity, collaboration, and communication. By understanding the components of Google Workspace, following the installation process, and leveraging its various features, individuals and organizations can unlock the full potential of this comprehensive suite of tools. Google Workspace empowers users to work smarter, collaborate effectively, and achieve their goals with greater efficiency.

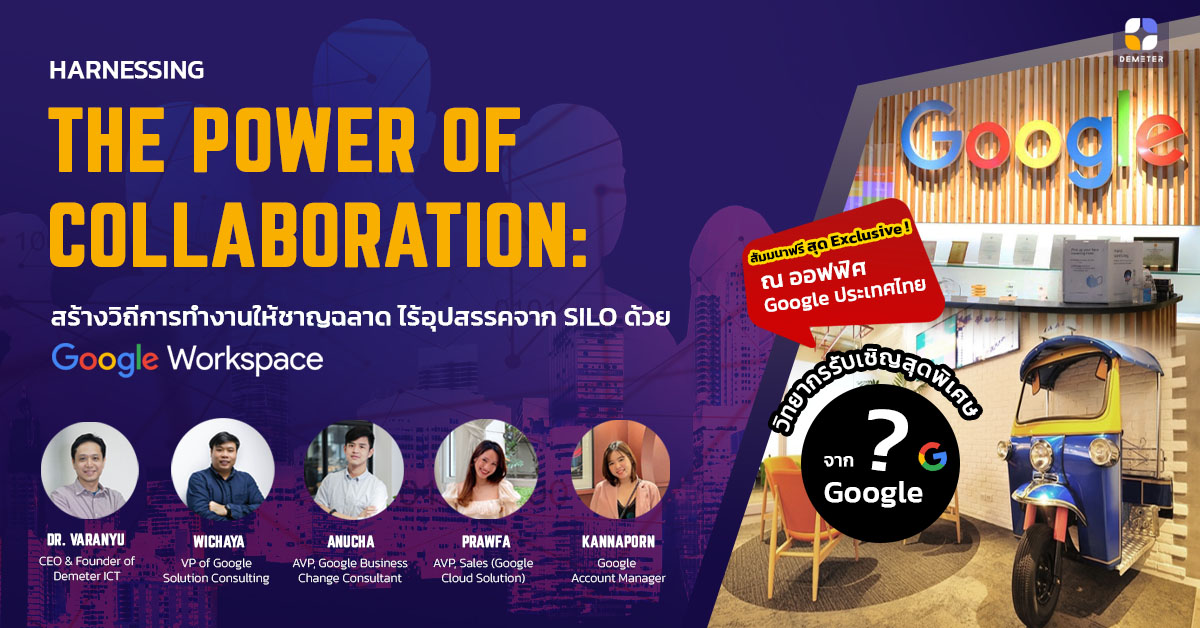

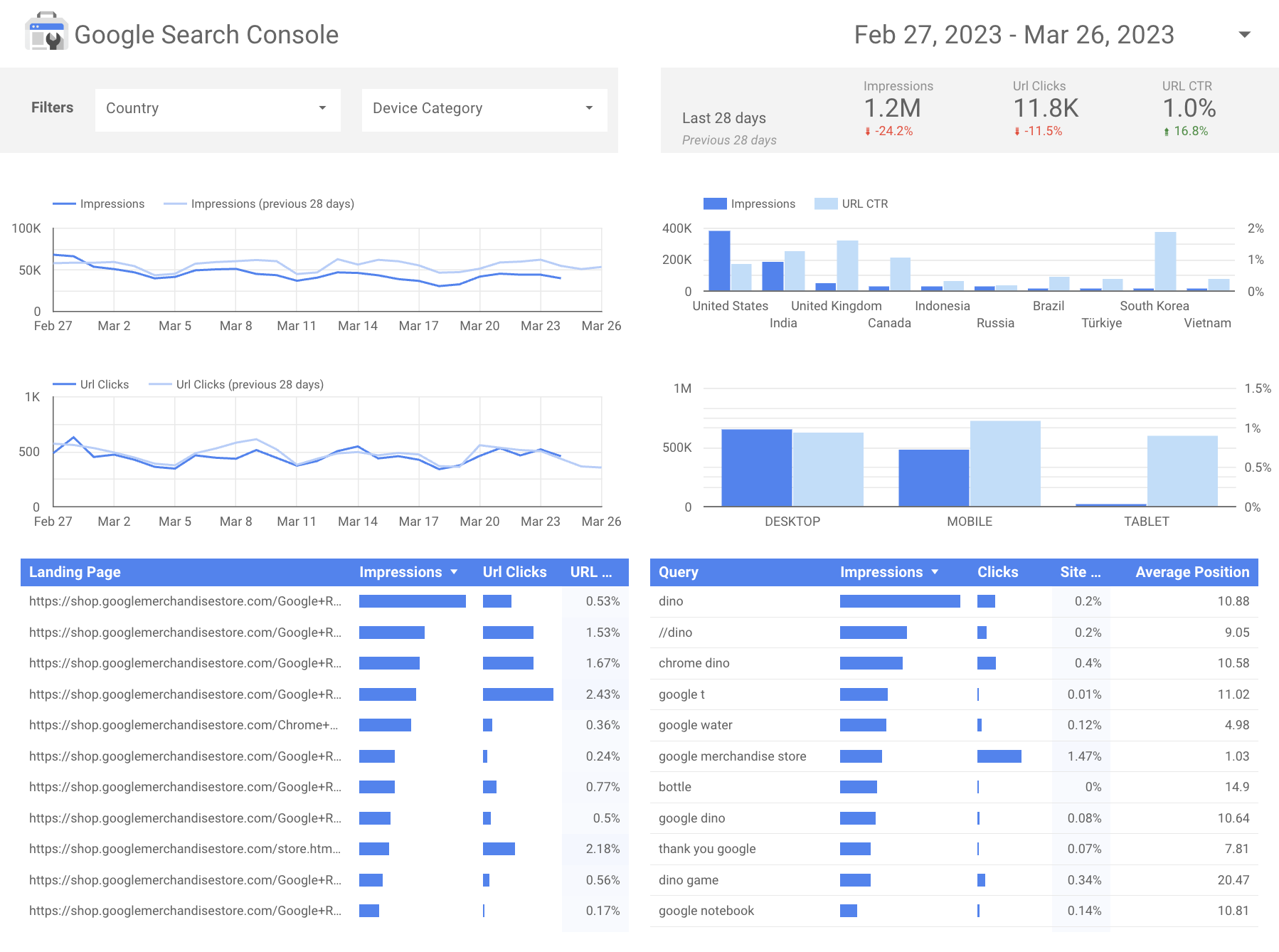
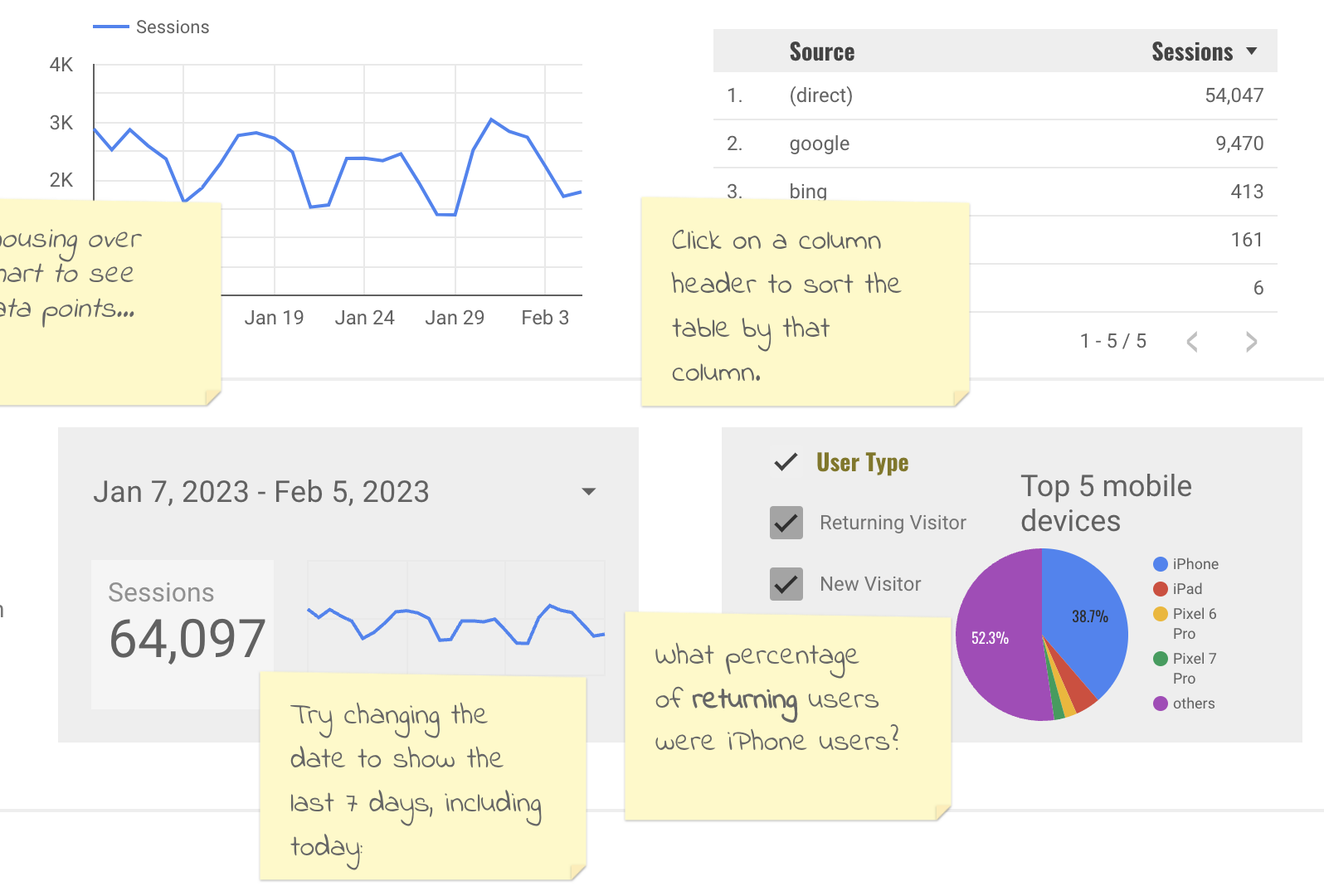

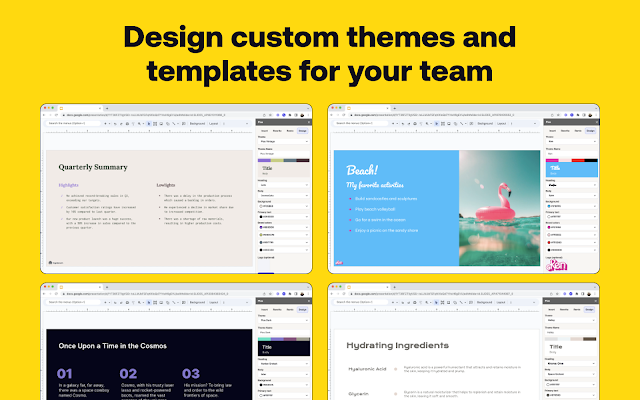

Closure
Thus, we hope this article has provided valuable insights into Harnessing the Power of Google Workspace: A Comprehensive Guide to Installation on Windows 10. We thank you for taking the time to read this article. See you in our next article!