gpedit.msc windows 10 home enable
Related Articles: gpedit.msc windows 10 home enable
Introduction
In this auspicious occasion, we are delighted to delve into the intriguing topic related to gpedit.msc windows 10 home enable. Let’s weave interesting information and offer fresh perspectives to the readers.
Table of Content
- 1 Related Articles: gpedit.msc windows 10 home enable
- 2 Introduction
- 3 Enabling Group Policy Editor (gpedit.msc) in Windows 10 Home: A Comprehensive Guide
- 3.1 Understanding Group Policy Editor (gpedit.msc)
- 3.2 Enabling gpedit.msc in Windows 10 Home: A Step-by-Step Guide
- 3.3 Frequently Asked Questions (FAQs)
- 3.4 Tips for Using gpedit.msc in Windows 10 Home
- 3.5 Conclusion
- 4 Closure
Enabling Group Policy Editor (gpedit.msc) in Windows 10 Home: A Comprehensive Guide
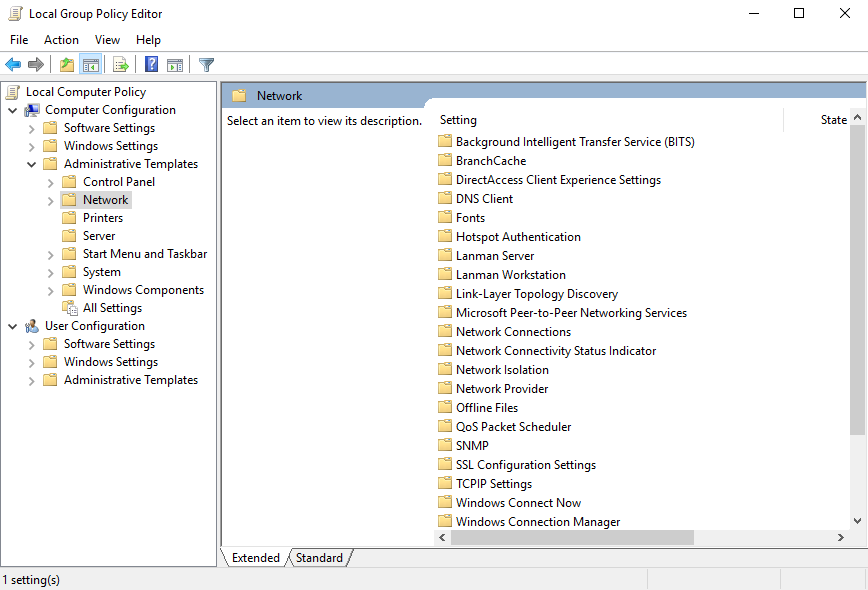
Windows 10 Home, the widely adopted operating system for personal computers, lacks the built-in Group Policy Editor (gpedit.msc), a powerful tool for managing system settings and configurations. While this omission is intended to simplify the user experience, it can limit customization and control for users seeking advanced configurations. This article will guide you through the process of enabling gpedit.msc in Windows 10 Home, highlighting its functionalities and potential benefits.
Understanding Group Policy Editor (gpedit.msc)
Group Policy Editor is a management tool primarily used in Windows Professional, Enterprise, and Education editions. It allows administrators to define and enforce specific system settings, security policies, and user configurations across a network or individual computers. These settings can range from controlling user access to applications, configuring security protocols, and enforcing specific software installations.
Benefits of Enabling gpedit.msc in Windows 10 Home:
- Enhanced System Control: Gain finer control over system settings that are not readily accessible through the standard Windows interface. This includes managing user account restrictions, application behavior, and network settings.
- Security Enhancement: Implement stricter security measures by defining specific security policies, such as password complexity requirements, restricting access to specific files and folders, and controlling user privileges.
- Customization and Optimization: Tailor your Windows experience by configuring system behavior, managing startup applications, and controlling specific software updates.
- Troubleshooting and Repair: Utilize Group Policy settings to diagnose and resolve system issues, such as network connectivity problems, application errors, or performance bottlenecks.
- Advanced User Management: Implement granular user account management, defining specific permissions and access levels for different users on your computer.
Enabling gpedit.msc in Windows 10 Home: A Step-by-Step Guide
Enabling gpedit.msc in Windows 10 Home requires a workaround using a local Group Policy object (GPO) and a registry modification. This process involves creating a specific folder structure and modifying a registry entry. Follow these steps carefully:
-
Create a New Folder:
- Navigate to the following path:
C:WindowsSystem32GroupPolicyUsers - Create a new folder named "Scripts".
- Navigate to the following path:
-
Copy the Required Files:
- Download the necessary files for enabling gpedit.msc from a reliable source. These files typically include "gpedit.msc" and "gpupdate.exe".
- Copy these files into the newly created "Scripts" folder.
-
Modify the Registry:
- Press "Windows Key + R" to open the "Run" dialog box.
- Type "regedit" and press "Enter" to open the Registry Editor.
- Navigate to the following path:
HKEY_LOCAL_MACHINESOFTWAREMicrosoftWindowsCurrentVersionPoliciesSystem - Right-click on the "System" key and select "New" > "DWORD (32-bit) Value".
- Name the new value "LocalAccountTokenFilterPolicy" and set its value data to "1".
-
Apply Changes and Restart:
- Close the Registry Editor and restart your computer.
-
Verify gpedit.msc Availability:
- After restarting, search for "gpedit.msc" in the Windows search bar.
- The Group Policy Editor should now be accessible and usable.
Note: This method might not work on all Windows 10 Home editions. It is always recommended to back up your system before making any registry modifications.
Frequently Asked Questions (FAQs)
Q: Is enabling gpedit.msc in Windows 10 Home safe?
A: While enabling gpedit.msc is generally safe when performed correctly, it’s essential to be cautious and understand the potential implications of modifying system settings. Always back up your system before making any significant changes.
Q: What are some common uses for gpedit.msc in Windows 10 Home?
A: gpedit.msc can be used to disable specific features, manage user accounts, control software updates, and enforce specific security settings.
Q: Can I use gpedit.msc to disable unwanted programs or services?
A: Yes, gpedit.msc can be used to disable specific programs and services by modifying their startup settings and access permissions.
Q: Is it necessary to enable gpedit.msc for every user on the computer?
A: No, gpedit.msc settings apply to the entire system, and changes made through it will affect all users.
Q: What if I encounter issues after enabling gpedit.msc?
A: If you encounter any problems, you can revert the changes by deleting the "Scripts" folder and changing the "LocalAccountTokenFilterPolicy" registry value back to "0".
Tips for Using gpedit.msc in Windows 10 Home
- Be Cautious: Before making any changes, thoroughly research the specific setting and its potential impact on your system.
- Back Up Your System: Always create a system restore point or back up your data before making any changes using gpedit.msc.
- Start with Simple Settings: Begin with basic settings and gradually explore more complex configurations as you gain confidence.
- Consult Online Resources: Utilize online resources and forums for guidance and troubleshooting assistance.
- Seek Professional Help: If you encounter significant difficulties or require advanced customization, consider seeking help from a qualified IT professional.
Conclusion
Enabling gpedit.msc in Windows 10 Home provides users with enhanced control over their system, offering greater customization, security management, and troubleshooting capabilities. While the process involves a workaround, it empowers users to tailor their Windows experience to their specific needs and preferences. Remember to exercise caution, back up your system, and seek assistance when necessary to ensure a smooth and successful implementation.


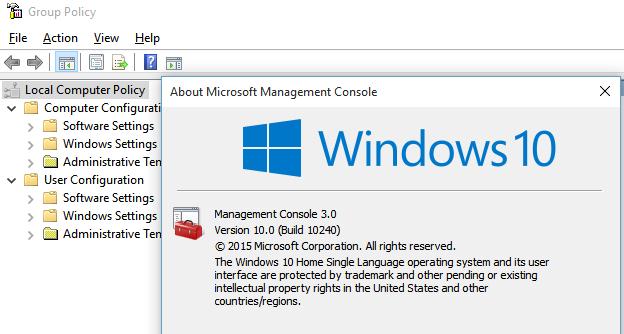
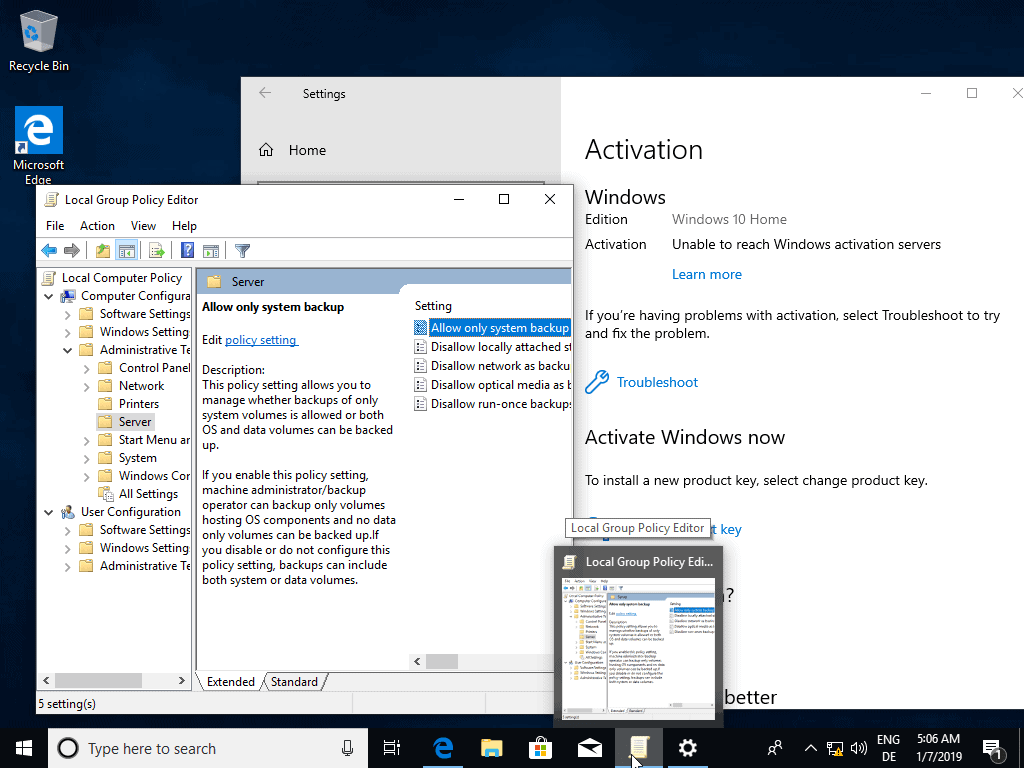
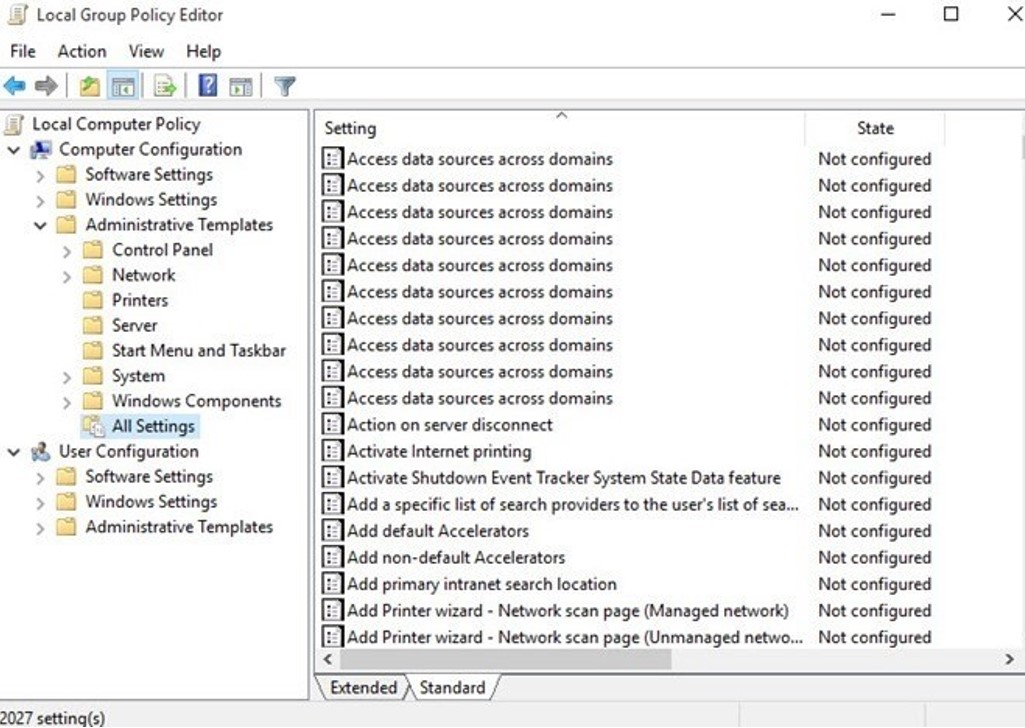
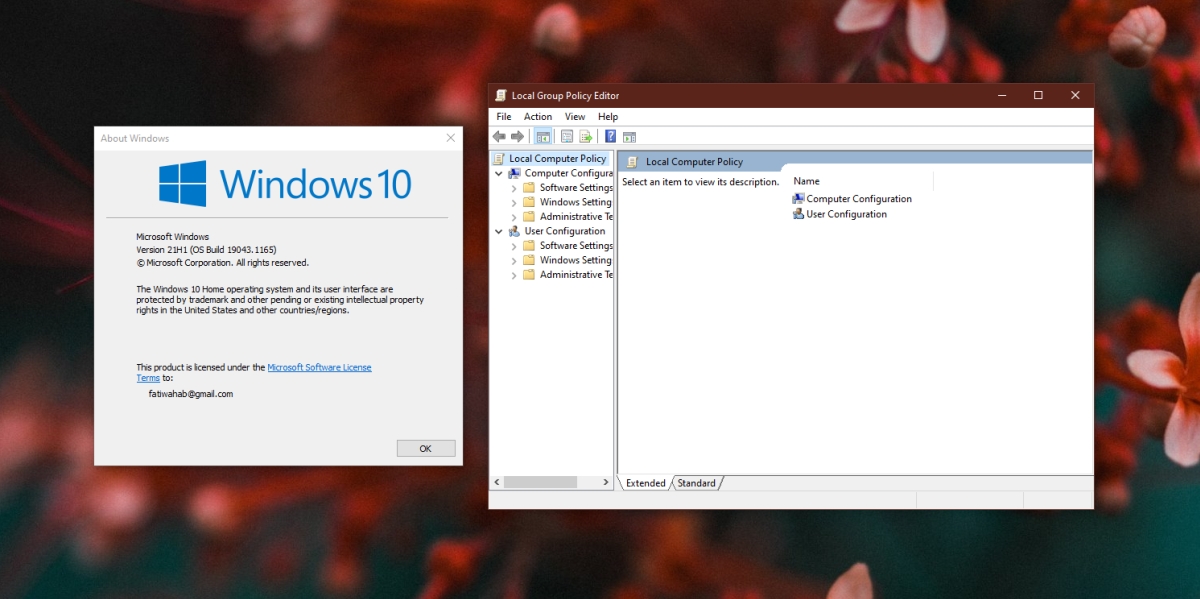
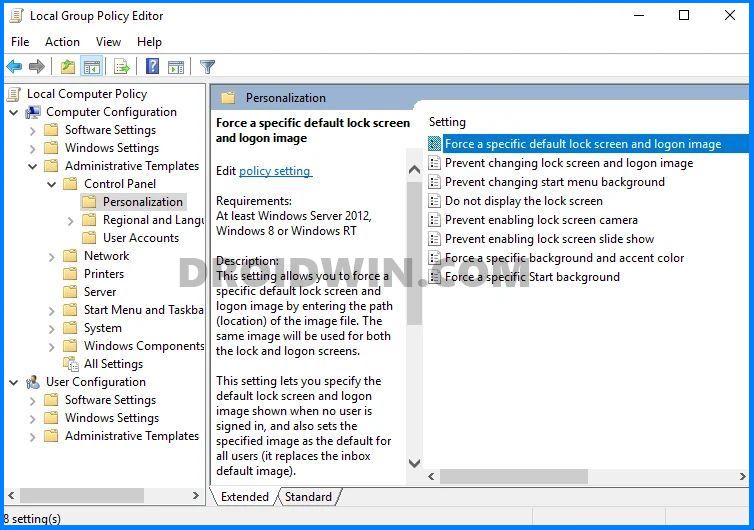

Closure
Thus, we hope this article has provided valuable insights into gpedit.msc windows 10 home enable. We thank you for taking the time to read this article. See you in our next article!