gpedit.msc windows 10 fehlt
Related Articles: gpedit.msc windows 10 fehlt
Introduction
With enthusiasm, let’s navigate through the intriguing topic related to gpedit.msc windows 10 fehlt. Let’s weave interesting information and offer fresh perspectives to the readers.
Table of Content
- 1 Related Articles: gpedit.msc windows 10 fehlt
- 2 Introduction
- 3 The Missing Group Policy Editor: Understanding gpedit.msc in Windows 10
- 3.1 Understanding the Context: Why is gpedit.msc Missing?
- 3.2 Troubleshooting the Absence: A Comprehensive Approach
- 3.3 Unveiling the Power of gpedit.msc: Benefits and Applications
- 3.4 FAQs: Addressing Common Queries
- 3.5 Tips for Effective gpedit.msc Utilization
- 3.6 Conclusion: Embracing the Power of gpedit.msc
- 4 Closure
The Missing Group Policy Editor: Understanding gpedit.msc in Windows 10
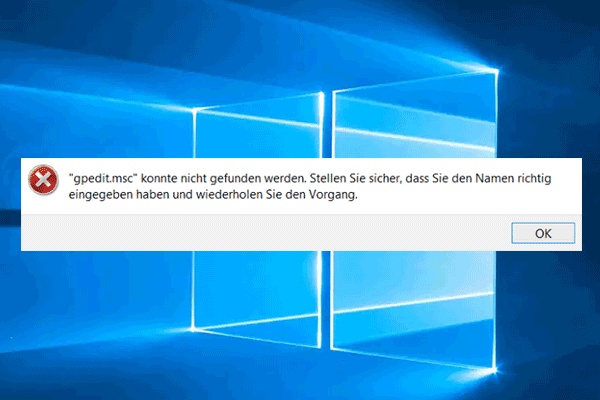
In the realm of Windows 10, the Group Policy Editor (gpedit.msc) plays a crucial role in managing and configuring system settings for individual users and the entire operating system. This powerful tool grants administrators and advanced users granular control over various aspects of Windows, from security and network settings to user interface customization. However, users may encounter situations where gpedit.msc appears to be absent from their Windows 10 system. This absence can stem from various factors, and understanding these factors is essential to resolving the issue and regaining access to this invaluable tool.
Understanding the Context: Why is gpedit.msc Missing?
The primary reason for the missing gpedit.msc in Windows 10 is the specific edition of the operating system in use. Windows 10 Home, the most common edition for home users, does not include the full suite of Group Policy tools, including gpedit.msc. Conversely, Windows 10 Pro, Enterprise, and Education editions come equipped with these tools, enabling administrators to manage and configure the system extensively.
This distinction is deliberate, as Microsoft targets the different editions towards specific user demographics and needs. Home editions prioritize ease of use and accessibility, while Pro and Enterprise editions cater to business environments requiring greater control and customization.
Troubleshooting the Absence: A Comprehensive Approach
If you find yourself unable to access gpedit.msc on a Windows 10 system, the following steps can help you troubleshoot the issue and potentially restore the functionality:
1. Confirming the Windows Edition:
- The first step is to ascertain the specific edition of Windows 10 installed on your system. Navigate to "Settings" > "System" > "About" and check the "Edition" field. If it displays "Windows 10 Home," then the absence of gpedit.msc is expected.
2. Exploring Alternative Solutions:
-
If your Windows 10 system is a Home edition, consider upgrading to a Pro, Enterprise, or Education edition to gain access to the Group Policy Editor. This upgrade can be accomplished through purchasing a license or leveraging existing licenses within an organization.
-
For specific configuration needs, explore alternative solutions like the Local Group Policy Editor (gpedit.msc) available in previous Windows versions. While this approach may not offer the full range of features, it can address certain configuration requirements.
3. Utilizing Registry Modifications (Caution Advised):
-
It is possible to manually add gpedit.msc to Windows 10 Home using registry modifications. However, this method should be undertaken with extreme caution, as incorrect modifications can lead to system instability and data loss.
-
Proceed with extreme caution and only if you are confident in your registry editing skills.
-
Navigate to "Start" > "Run" and type "regedit" to access the Registry Editor.
-
Locate the following key:
HKEY_LOCAL_MACHINESOFTWAREMicrosoftWindows NTCurrentVersionWindows -
Right-click on the "Windows" key and select "New" > "Key" and name it "PolicyManager."
-
Right-click on the newly created "PolicyManager" key and select "New" > "DWORD (32-bit) Value." Name it "EnableLUA" and set its value to "1."
-
Close the Registry Editor and restart your computer.
-
After restarting, you may be able to access gpedit.msc. However, it is important to note that this method is not officially supported by Microsoft and may not function as intended in all cases.
4. Utilizing Third-Party Tools:
- Several third-party tools, such as Group Policy Editor for Windows 10 Home, can provide a similar functionality to gpedit.msc. These tools often offer a user-friendly interface and can be helpful for users who need to manage specific settings without resorting to registry modifications.
5. Contacting Microsoft Support:
- If you encounter difficulties with any of these troubleshooting steps, or if you require further assistance, contact Microsoft Support for personalized guidance and solutions.
Unveiling the Power of gpedit.msc: Benefits and Applications
The Group Policy Editor, when available, provides a powerful toolset for managing various aspects of Windows 10. Its benefits extend beyond basic system configuration and encompass critical areas like security, network management, and user experience optimization.
1. Security Enhancements:
- gpedit.msc empowers administrators to implement strict security policies, controlling user access to specific applications, restricting data sharing, and enforcing password complexity requirements. These policies strengthen the system’s overall security posture, mitigating potential vulnerabilities and safeguarding sensitive data.
2. Network Management and Configuration:
- The Group Policy Editor facilitates comprehensive network management, enabling administrators to configure network settings, define access restrictions, and manage network connections for users and devices. This centralized control streamlines network administration and ensures consistent network behavior across the organization.
3. User Experience Customization:
- gpedit.msc allows administrators to tailor the user experience, customizing the Windows interface, controlling application behavior, and managing user profiles. These customizations enhance user productivity and streamline workflows by adapting the system to specific organizational requirements.
4. Application Deployment and Management:
- The Group Policy Editor plays a crucial role in application deployment and management, enabling administrators to install, update, and configure applications across a network of computers. This centralized approach simplifies application management, ensures consistent application behavior, and streamlines software distribution.
5. System Optimization and Performance Tuning:
- gpedit.msc empowers administrators to optimize system performance, manage startup programs, and adjust system settings to improve responsiveness and resource utilization. These optimizations contribute to a smoother and more efficient user experience, particularly in resource-intensive environments.
FAQs: Addressing Common Queries
Q: What are the specific features of gpedit.msc that are not available in Windows 10 Home?
A: Windows 10 Home lacks the full suite of Group Policy tools, including features like:
- User Account Control (UAC) Settings: Managing UAC prompts and behaviors.
- Network Configuration: Configuring network settings, including proxies and firewalls.
- Security Policies: Enforcing password complexity, restricting access to specific applications, and managing security settings.
- System Startup and Shutdown: Controlling startup programs and system shutdown behavior.
- User Profile Customization: Managing user profiles and customizing user interface elements.
Q: Is there a way to use gpedit.msc without upgrading to a Pro edition?
A: While registry modifications can potentially enable gpedit.msc in Windows 10 Home, this method is not officially supported by Microsoft and carries a significant risk of system instability. It is recommended to consider upgrading to a Pro edition or explore alternative solutions.
Q: Are there any alternatives to gpedit.msc for managing Windows 10 settings?
A: While gpedit.msc offers the most comprehensive control, several alternatives exist for managing Windows 10 settings:
- Local Group Policy Editor (gpedit.msc): Available in previous Windows versions, this tool provides access to a subset of Group Policy settings.
- Registry Editor (regedit): This powerful tool allows for manual modification of system settings, but requires advanced knowledge and caution.
- Third-party tools: Several third-party applications offer user-friendly interfaces for managing Windows 10 settings, often focusing on specific areas like security or performance.
Q: Is it safe to use third-party tools to manage Windows 10 settings?
A: It is crucial to exercise caution when using third-party tools. Always download software from reputable sources and ensure that the tool has positive user reviews and a good reputation. Before making significant changes, it is advisable to create a system restore point to revert to a previous state if necessary.
Tips for Effective gpedit.msc Utilization
1. Backup Before Modifying:
- Always create a system restore point before making changes to Group Policy settings using gpedit.msc. This backup allows you to revert to a previous configuration if any errors occur.
2. Understand the Impact of Changes:
- Before modifying any Group Policy settings, thoroughly research the potential impact of the changes. Consult Microsoft documentation and online resources to understand the consequences of specific settings.
3. Test Changes in a Controlled Environment:
- If possible, test any changes to Group Policy settings in a controlled environment, such as a virtual machine or a test computer, before applying them to production systems. This allows you to identify and address potential issues without affecting critical systems.
4. Use Granular Policies:
- When creating Group Policy settings, use granular policies that target specific users, groups, or computers. This approach minimizes the risk of unintended consequences and ensures that changes are applied only to the intended recipients.
5. Document Changes:
- Maintain a record of all changes made to Group Policy settings, including the date, the setting modified, and the reason for the change. This documentation assists in troubleshooting issues and understanding the history of configuration changes.
Conclusion: Embracing the Power of gpedit.msc
The Group Policy Editor (gpedit.msc) is a powerful tool that empowers administrators and advanced users to manage and configure Windows 10 systems effectively. While its absence in Windows 10 Home can be frustrating, understanding the reasons behind its exclusion and exploring alternative solutions can help users achieve their desired configuration goals. By leveraging the capabilities of gpedit.msc, organizations can enhance system security, optimize performance, and tailor the user experience to meet their specific needs.
![[2021] How To Fix gpedit.msc Missing in Windows 10 - YouTube](https://i.ytimg.com/vi/YJ8gIQi54Ho/maxresdefault.jpg)

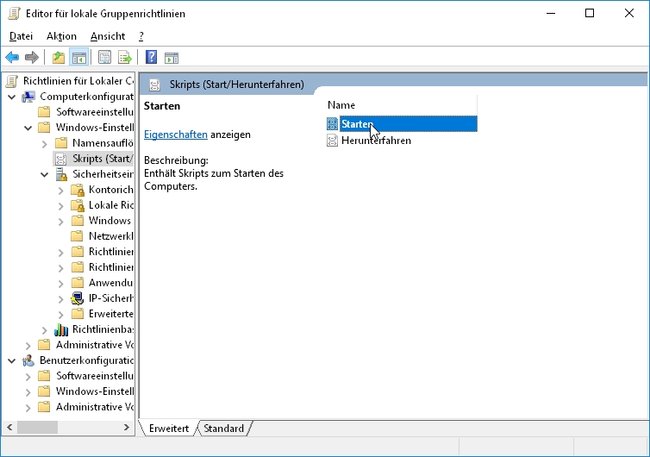
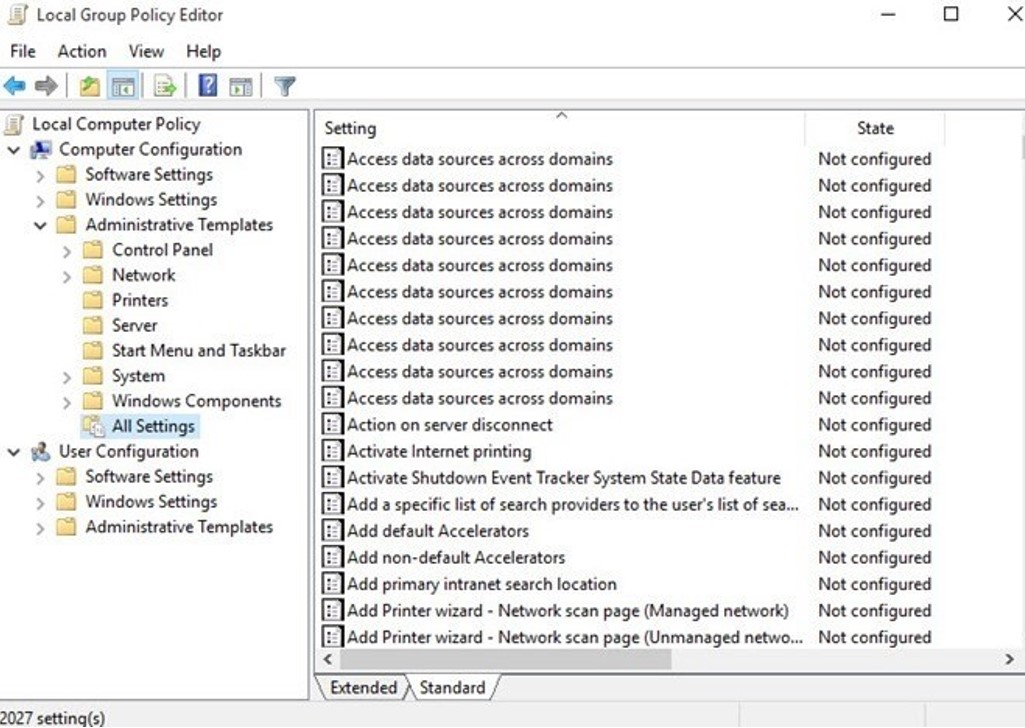



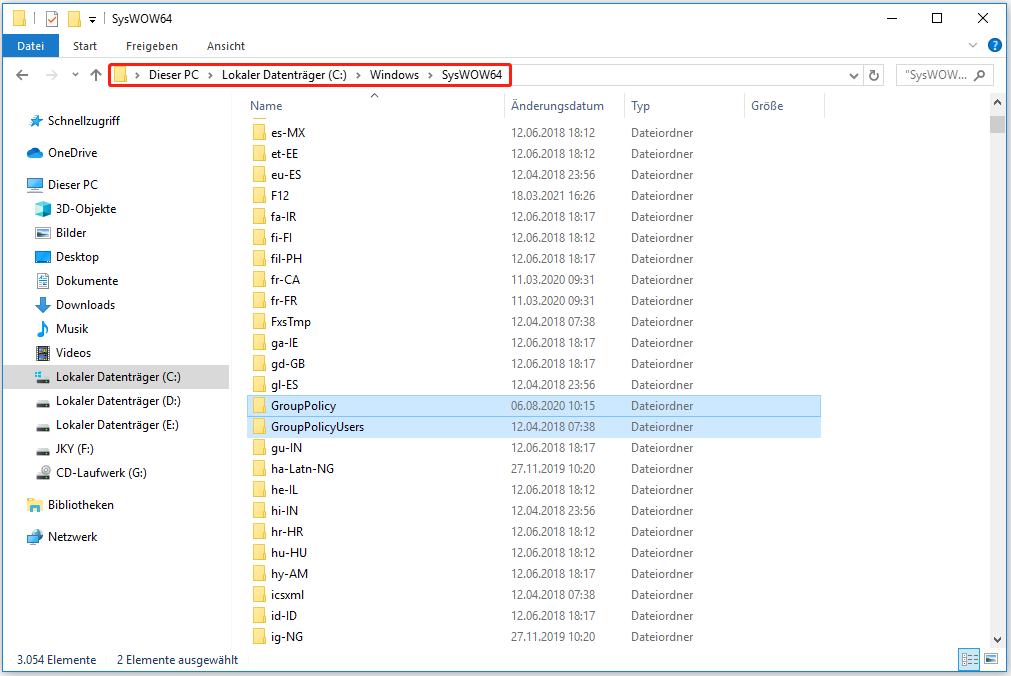
Closure
Thus, we hope this article has provided valuable insights into gpedit.msc windows 10 fehlt. We appreciate your attention to our article. See you in our next article!