Gmail Integration in Windows 11 Mail: A Seamless Email Experience
Related Articles: Gmail Integration in Windows 11 Mail: A Seamless Email Experience
Introduction
With enthusiasm, let’s navigate through the intriguing topic related to Gmail Integration in Windows 11 Mail: A Seamless Email Experience. Let’s weave interesting information and offer fresh perspectives to the readers.
Table of Content
Gmail Integration in Windows 11 Mail: A Seamless Email Experience
![How to Install & Set up Gmail in Windows 11 [2 Methods] - DevsJournal](https://devsjournal.com/wp-content/uploads/2021/11/Gmail-in-Windows-11.jpg)
Windows 11, Microsoft’s latest operating system, introduces a refined and integrated approach to email management, seamlessly integrating Gmail within its native Mail app. This integration offers users a convenient and familiar way to access their Gmail accounts, eliminating the need for separate browser windows or dedicated apps. This article delves into the intricacies of Gmail integration in Windows 11 Mail, exploring its features, benefits, and potential challenges.
Understanding the Integration
At its core, the integration allows users to manage their Gmail accounts directly within the Windows 11 Mail app. This eliminates the need for switching between applications or browser tabs, streamlining the email experience. The integration leverages existing Gmail functionality, providing access to features like:
- Unified Inbox: Users can view emails from all their connected accounts, including Gmail, Outlook, Yahoo, and others, within a single inbox.
- Email Organization: Features like folders, labels, and filters allow for efficient email organization and management.
- Search Functionality: The app’s powerful search tool enables users to quickly find specific emails based on keywords, senders, or dates.
- Gmail’s Smart Features: Users can benefit from Gmail’s intelligent features like Smart Compose, Smart Reply, and Priority Inbox, enhancing email communication.
Benefits of Gmail Integration
The integration brings numerous advantages for Windows 11 users, particularly those heavily reliant on Gmail for communication and collaboration:
- Convenience and Accessibility: Accessing Gmail directly within the Mail app eliminates the need for multiple applications, simplifying email management.
- Enhanced User Experience: The integration leverages the familiar Windows 11 interface, offering a seamless and intuitive experience.
- Improved Efficiency: Users can manage their emails, access attachments, and perform other actions without leaving the Mail app, boosting productivity.
- Security and Privacy: The integration utilizes the same security protocols as the native Mail app, ensuring data protection and privacy.
- Integration with Other Windows Features: The Mail app seamlessly integrates with other Windows features like Calendar and Contacts, enhancing overall workflow.
Setting Up Gmail Integration
The process of integrating Gmail within the Windows 11 Mail app is straightforward and can be accomplished in a few steps:
- Open the Mail app: Launch the Windows 11 Mail app from the Start menu or taskbar.
- Add an Account: Click on the "Add account" button located in the app’s sidebar.
- Select Gmail: Choose "Gmail" from the list of available email providers.
- Enter Credentials: Enter your Gmail email address and password.
- Authorize Access: Grant the Mail app permission to access your Gmail account.
Once these steps are completed, your Gmail account will be integrated into the Mail app, allowing you to access your emails, contacts, and other features directly.
Potential Challenges
While the integration offers significant benefits, there are a few potential challenges that users might encounter:
- Limited Functionality: While the integration provides access to most core Gmail features, some advanced functionalities might be unavailable.
- Synchronization Issues: Occasional synchronization issues between Gmail and the Mail app might occur, leading to delays in email updates.
- Compatibility Concerns: Some older email clients or third-party plugins might not be compatible with the integrated Gmail experience.
Addressing Potential Challenges
To mitigate potential challenges, users can:
- Keep the Mail app Updated: Regularly update the Mail app to ensure compatibility and access to the latest features.
- Check for Updates: Verify that your Gmail account is updated to the latest version, as this can resolve synchronization issues.
- Contact Support: If you encounter persistent problems, reach out to Microsoft support for assistance.
FAQs
1. Can I use multiple Gmail accounts within the Mail app?
Yes, the Mail app supports multiple Gmail accounts, allowing users to manage them all within a single interface.
2. Does the integration affect the security of my Gmail account?
No, the integration uses the same security protocols as the native Mail app, ensuring the safety and privacy of your data.
3. Can I use Gmail’s Smart Compose and Smart Reply features?
Yes, the integration allows users to access and utilize Gmail’s intelligent features, enhancing email communication.
4. What happens to my existing emails if I integrate my Gmail account?
Your existing emails will be synchronized with the Mail app, allowing you to access them seamlessly.
5. Can I remove my Gmail account from the Mail app?
Yes, you can easily remove your Gmail account from the Mail app by navigating to the "Settings" menu and selecting "Manage Accounts."
Tips for Optimizing Gmail Integration
- Customize Notifications: Configure notification settings to receive alerts for important emails or messages from specific senders.
- Utilize Search Filters: Employ search filters to quickly locate emails based on keywords, senders, or dates.
- Take Advantage of Folders: Organize your emails into folders to maintain a structured inbox.
- Enable Offline Access: Enable offline access to access your emails even when you are not connected to the internet.
Conclusion
The integration of Gmail within the Windows 11 Mail app offers a streamlined and efficient email experience for users. This integration combines the familiar Windows interface with Gmail’s powerful features, enhancing productivity and user convenience. While there might be minor limitations or challenges, the benefits of this integration far outweigh the drawbacks. By embracing this integration, Windows 11 users can enjoy a seamless and intuitive way to manage their Gmail accounts, maximizing their email communication and workflow.

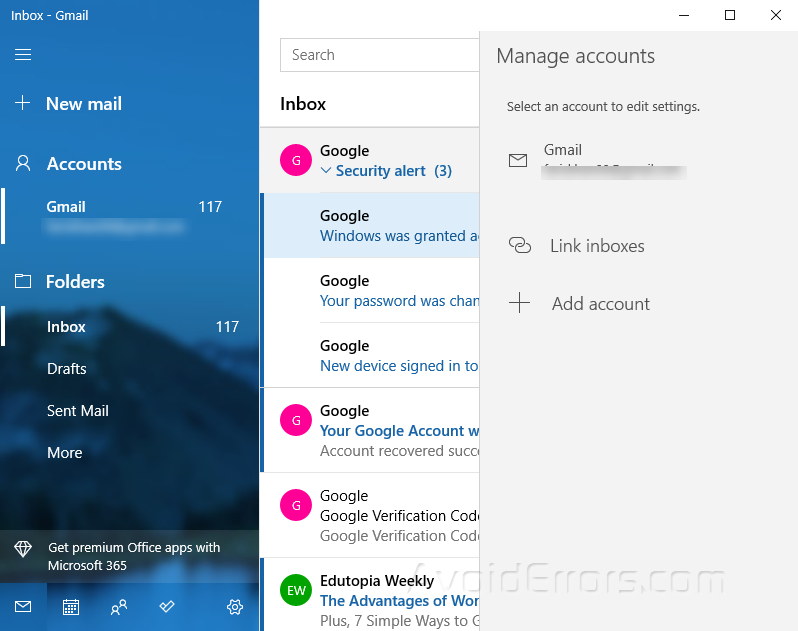
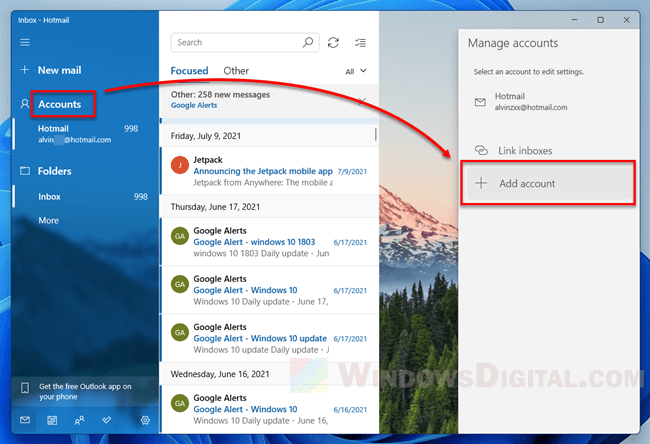
![How to Install & Set up Gmail in Windows 11 [2 Methods] - DevsJournal](https://devsjournal.com/wp-content/uploads/2021/11/How-to-Install-Gmail-in-Windows-11.jpg)

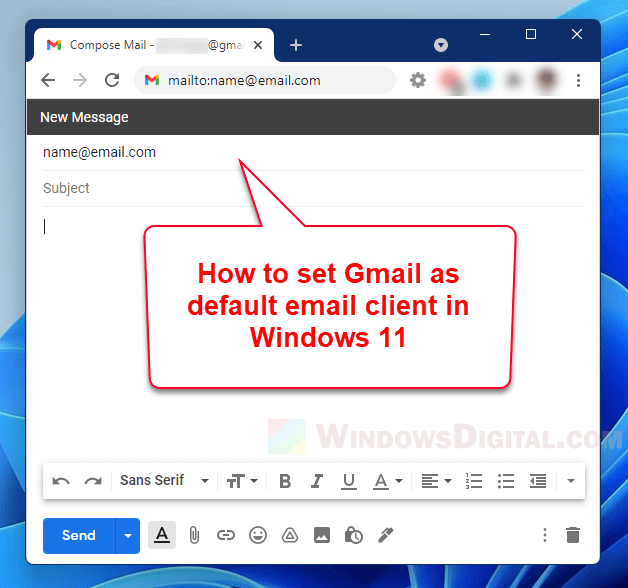
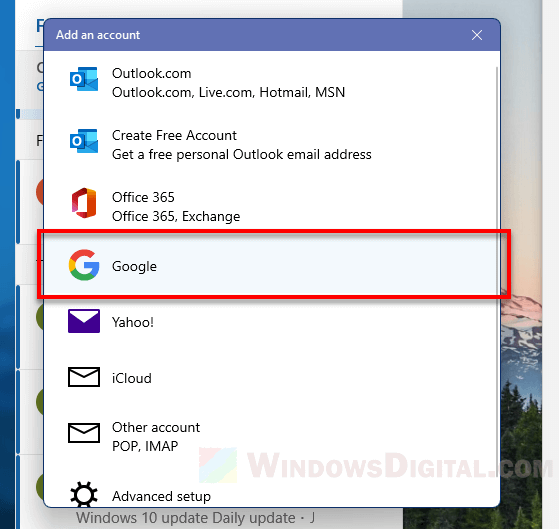
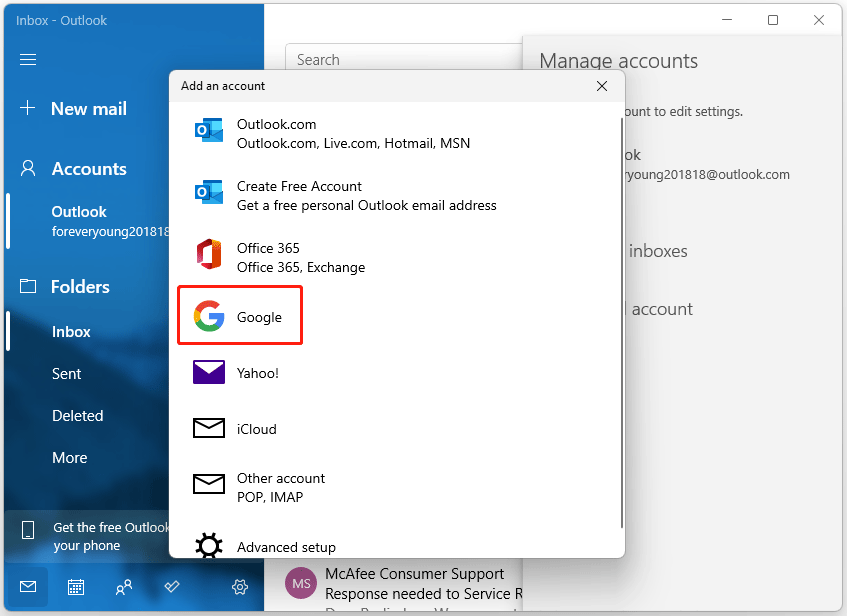
Closure
Thus, we hope this article has provided valuable insights into Gmail Integration in Windows 11 Mail: A Seamless Email Experience. We hope you find this article informative and beneficial. See you in our next article!