Gmail in Windows 11: A Comprehensive Guide
Related Articles: Gmail in Windows 11: A Comprehensive Guide
Introduction
With enthusiasm, let’s navigate through the intriguing topic related to Gmail in Windows 11: A Comprehensive Guide. Let’s weave interesting information and offer fresh perspectives to the readers.
Table of Content
Gmail in Windows 11: A Comprehensive Guide
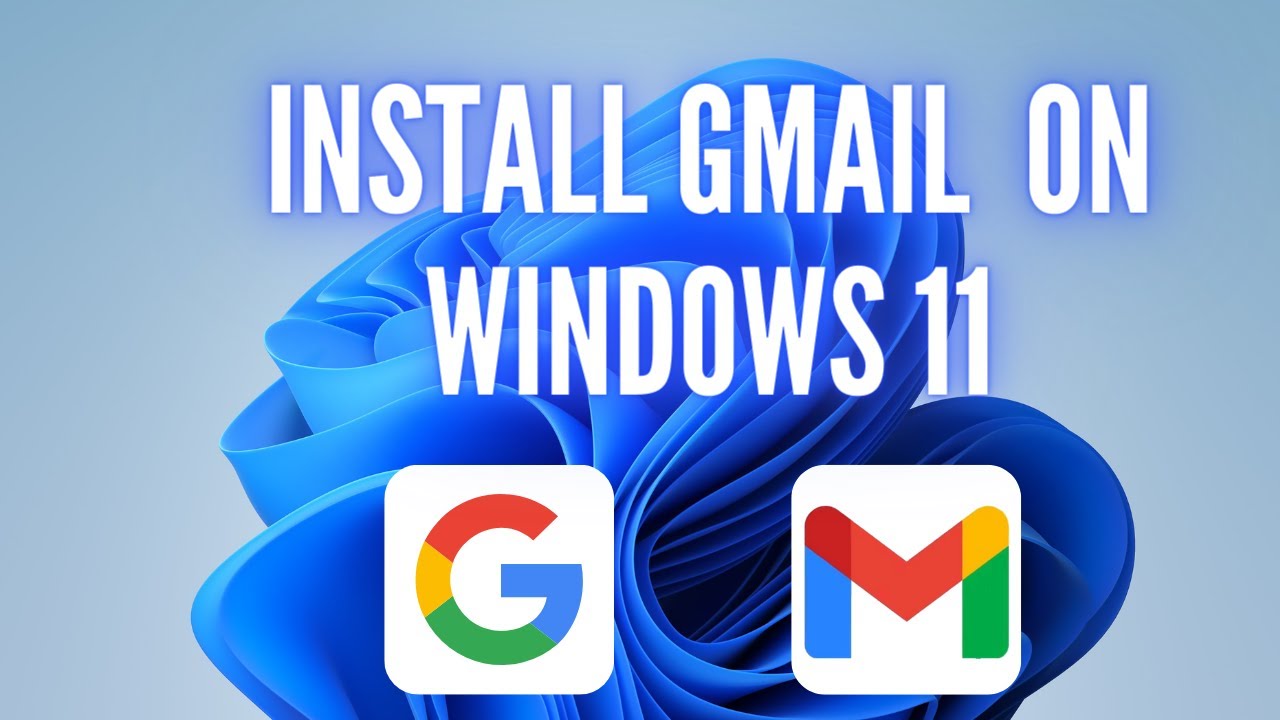
Gmail, Google’s widely popular email service, seamlessly integrates with Windows 11, offering users a robust and user-friendly platform for managing their digital communication. This article provides a comprehensive overview of Gmail within the Windows 11 ecosystem, exploring its features, benefits, and how to optimize its usage for enhanced productivity and efficiency.
Understanding the Integration:
Gmail’s integration with Windows 11 extends beyond simply accessing the web interface. Users can leverage the native Mail app, a powerful tool pre-installed on Windows 11, to manage Gmail accounts alongside other email providers. This integration provides a unified experience, allowing users to access all their emails, contacts, and calendars from a single application.
Key Features and Benefits:
1. Seamless Synchronization:
Gmail seamlessly synchronizes across all devices, ensuring that users have access to their emails, contacts, and calendar entries regardless of the device they are using. This synchronization occurs in real-time, ensuring that data is always up-to-date.
2. Robust Search Functionality:
Gmail’s search functionality is highly advanced, allowing users to quickly and efficiently find specific emails based on keywords, senders, dates, and even attachments. This powerful search tool significantly enhances productivity by eliminating the need to manually scroll through lengthy email lists.
3. Enhanced Security and Privacy:
Gmail prioritizes user security and privacy with features like two-factor authentication, encryption, and spam filters. These features protect user accounts from unauthorized access and malicious activities, ensuring data confidentiality and integrity.
4. Collaborative Features:
Gmail offers collaborative features such as shared labels, delegated access, and group emails, facilitating efficient teamwork and communication. These features streamline workflows, improve collaboration, and enhance communication efficiency within teams.
5. Integration with Other Google Services:
Gmail seamlessly integrates with other Google services like Google Drive, Calendar, and Meet, allowing users to access and manage various aspects of their digital life from a single platform. This integrated ecosystem streamlines workflows and enhances overall user experience.
6. Customization and Personalization:
Gmail offers extensive customization options, allowing users to personalize their inbox, configure notification settings, and manage email filters. This level of customization enables users to tailor their Gmail experience to suit their individual preferences and needs.
7. Offline Access:
Gmail’s offline access feature allows users to access their emails, contacts, and calendars even when they are not connected to the internet. This feature is particularly valuable for users who frequently travel or work in areas with limited internet connectivity.
Utilizing Gmail within Windows 11:
1. Accessing Gmail through the Mail App:
The Mail app, pre-installed on Windows 11, provides a user-friendly interface for managing Gmail accounts. To add a Gmail account, simply open the Mail app, select "Add Account," and enter your Gmail credentials.
2. Configuring Notifications:
Users can customize notification settings within the Mail app to receive alerts for new emails, calendar events, and other important updates. This allows users to stay informed without constantly checking their email.
3. Managing Email Filters:
Gmail’s powerful filtering system allows users to automatically organize and prioritize emails based on specific criteria. Users can create filters to move emails to specific folders, mark them as read, or even delete them automatically.
4. Utilizing Labels and Categories:
Labels and categories provide a structured approach to organizing emails, allowing users to quickly and easily locate specific messages. Users can create custom labels to categorize emails based on projects, clients, or other relevant factors.
5. Leveraging the Search Function:
Gmail’s search function is incredibly powerful and allows users to locate specific emails based on keywords, senders, dates, and even attachments. Utilizing advanced search operators can further refine search results, making it easier to find the desired information.
6. Utilizing Gmail’s Add-ons:
Gmail offers a wide range of add-ons that extend its functionality, allowing users to customize their inbox and enhance their productivity. Add-ons can be used for tasks like scheduling meetings, managing tasks, and even creating surveys.
7. Optimizing Gmail for Mobile Use:
The Gmail app is available for both Android and iOS devices, providing users with a seamless experience across all their devices. The app offers features like offline access, push notifications, and integration with other Google services.
FAQs about Gmail in Windows 11:
1. Can I use multiple Gmail accounts within the Mail app?
Yes, the Mail app supports multiple Gmail accounts, allowing users to manage all their accounts from a single interface.
2. How do I access my Gmail settings within the Mail app?
To access your Gmail settings, open the Mail app, select "Settings," and then choose "Manage Accounts." From there, you can access the settings for your Gmail account.
3. Can I use Gmail offline within the Mail app?
Yes, the Mail app supports offline access for Gmail, allowing users to access their emails, contacts, and calendars even when they are not connected to the internet.
4. How do I customize notification settings for Gmail within the Mail app?
To customize notification settings, open the Mail app, select "Settings," and then choose "Notifications." From there, you can configure notification settings for new emails, calendar events, and other important updates.
5. Can I use Gmail’s add-ons within the Mail app?
While the Mail app provides basic functionality for managing Gmail accounts, it does not support Gmail’s add-ons. To access add-ons, users need to access their Gmail account through the web interface.
Tips for Optimizing Gmail in Windows 11:
1. Utilize Keyboard Shortcuts:
Gmail offers a wide range of keyboard shortcuts that can significantly enhance productivity. Learning and using these shortcuts can save time and streamline workflows.
2. Create Custom Filters:
Creating custom filters can help automatically organize and prioritize emails, reducing the need to manually sort through large volumes of messages.
3. Use Labels Effectively:
Labels provide a structured approach to organizing emails, allowing users to quickly and easily locate specific messages. Utilize labels to categorize emails based on projects, clients, or other relevant factors.
4. Take Advantage of Search Operators:
Gmail’s search function is incredibly powerful and can be further enhanced by using search operators. These operators allow users to refine search results, making it easier to find the desired information.
5. Enable Two-Factor Authentication:
Two-factor authentication adds an extra layer of security to your Gmail account, protecting it from unauthorized access.
6. Regularly Review and Delete Unnecessary Emails:
Regularly reviewing and deleting unnecessary emails can help keep your inbox organized and manageable.
7. Utilize Gmail’s Add-ons:
Gmail offers a wide range of add-ons that can extend its functionality, allowing users to customize their inbox and enhance their productivity.
Conclusion:
Gmail’s integration with Windows 11 provides users with a robust and user-friendly platform for managing their digital communication. By leveraging the features and benefits of Gmail within the Windows 11 ecosystem, users can enhance their productivity, streamline workflows, and improve their overall communication efficiency.
![How to Install & Set up Gmail in Windows 11 [2 Methods] - DevsJournal](https://devsjournal.com/wp-content/uploads/2021/11/Gmail-in-Windows-11.jpg)
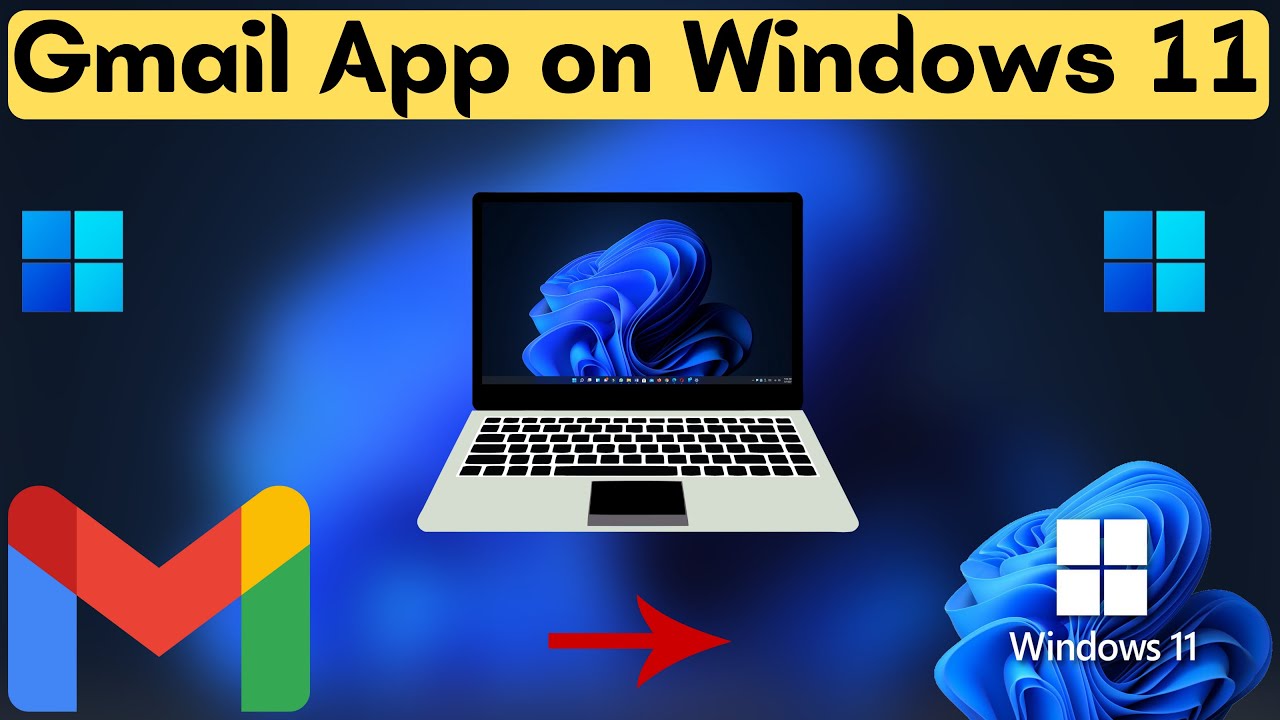
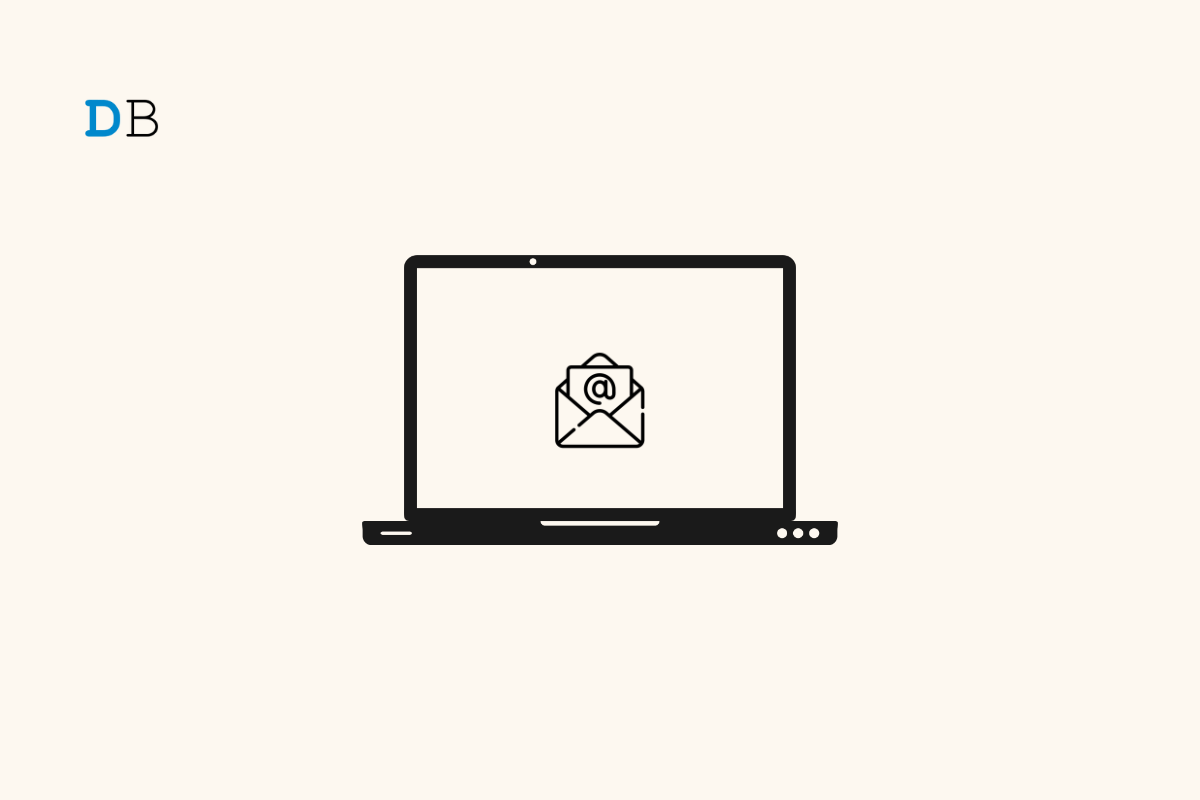
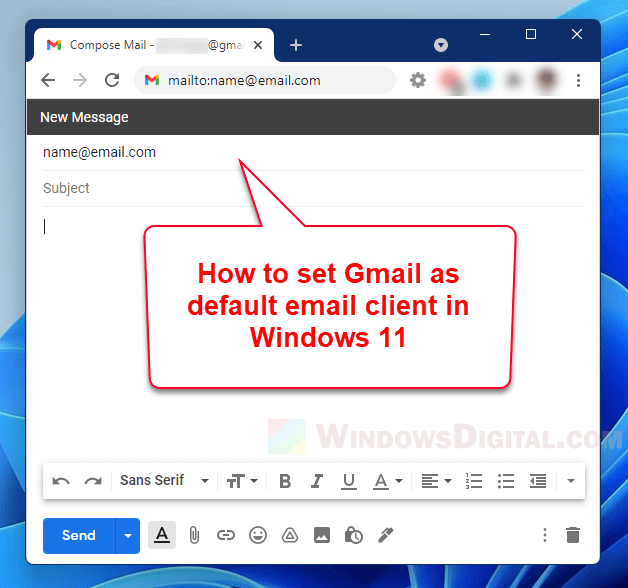
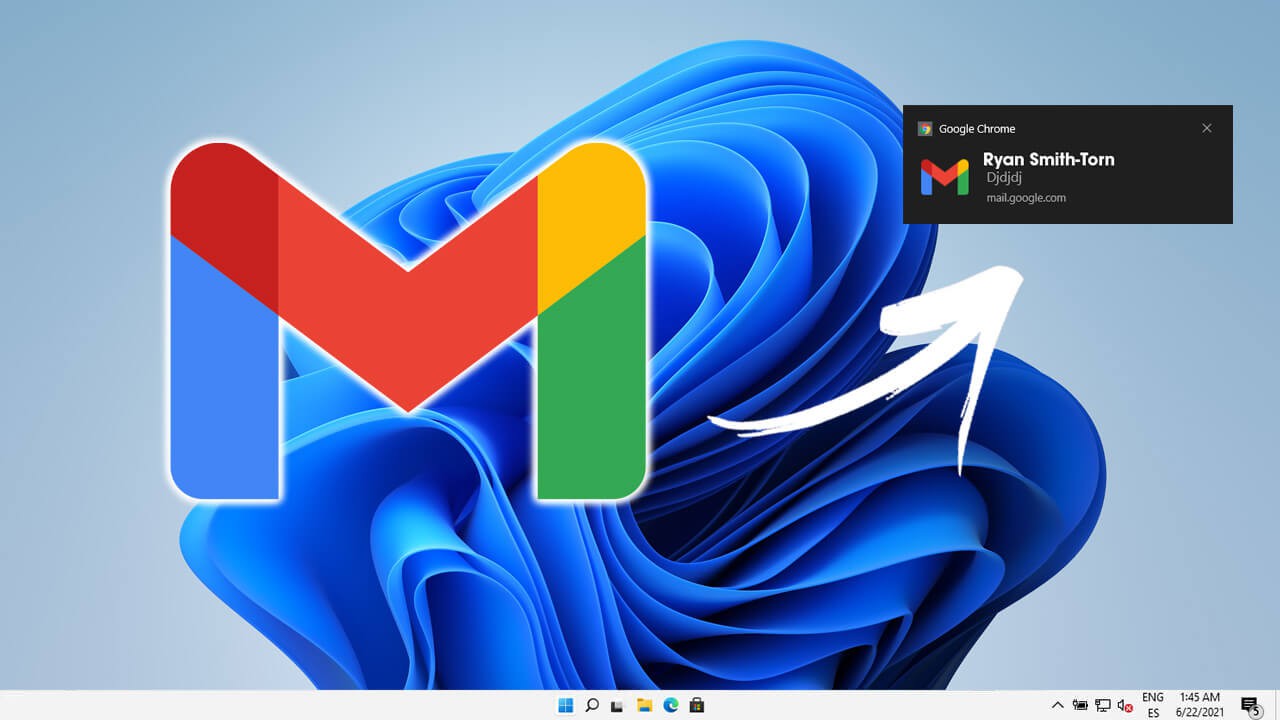
![How to Install & Set up Gmail in Windows 11 [2 Methods] - DevsJournal](https://devsjournal.com/wp-content/uploads/2021/11/Create-Shortcut-of-Gmail-Account-768x434.jpg)

![How to Install & Set up Gmail in Windows 11 [2 Methods] - DevsJournal](https://devsjournal.com/wp-content/uploads/2021/11/Gmail-Shortcut-on-Desktop-Windows-11.jpg)
Closure
Thus, we hope this article has provided valuable insights into Gmail in Windows 11: A Comprehensive Guide. We appreciate your attention to our article. See you in our next article!