Gaining Administrative Privileges in Windows 10: A Comprehensive Guide
Related Articles: Gaining Administrative Privileges in Windows 10: A Comprehensive Guide
Introduction
With great pleasure, we will explore the intriguing topic related to Gaining Administrative Privileges in Windows 10: A Comprehensive Guide. Let’s weave interesting information and offer fresh perspectives to the readers.
Table of Content
Gaining Administrative Privileges in Windows 10: A Comprehensive Guide
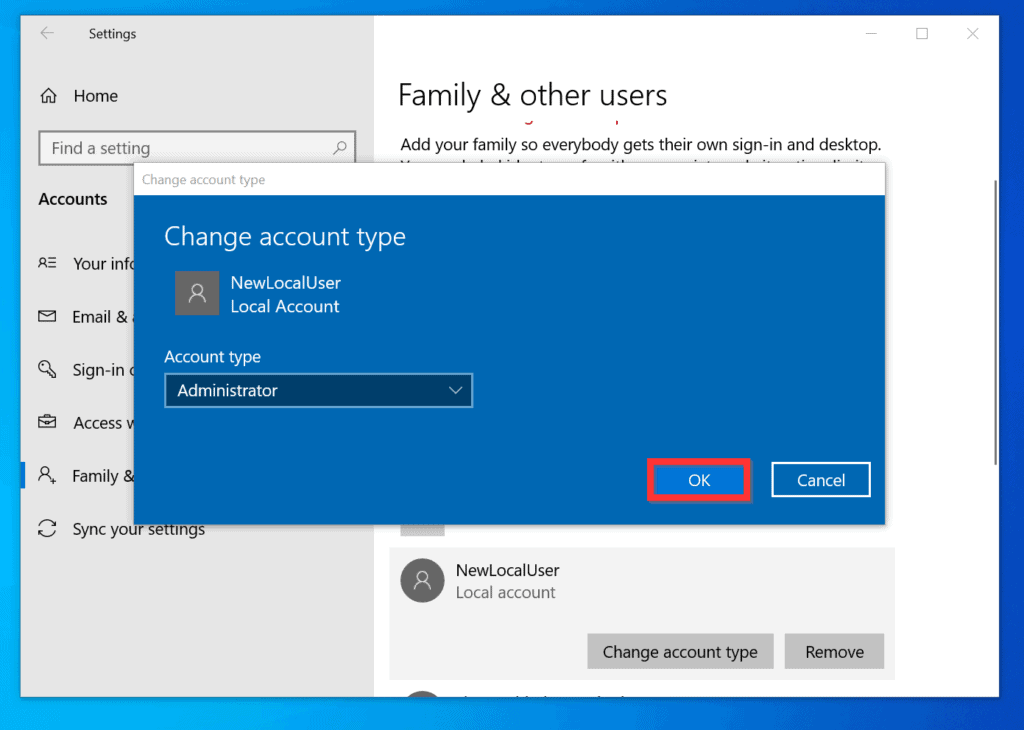
Windows 10 operates under a tiered system of user accounts, with administrators holding the highest level of privileges. These privileges are essential for performing system-wide tasks, installing software, managing user accounts, and making critical changes to the operating system. This guide will outline various methods for accessing administrative privileges in Windows 10, explaining their nuances and emphasizing the importance of responsible use.
Understanding Administrative Privileges
Imagine your computer as a complex building with different rooms. Each room represents a specific function or resource, and each user account is like a key that grants access to certain rooms. A standard user account has a limited set of keys, allowing access to common areas like the living room or kitchen. An administrator account, however, possesses a master key, granting access to every room, including the control room, where critical system functions reside.
Methods for Gaining Administrative Privileges
-
Using the Existing Administrator Account:
- Windows 10 often comes pre-configured with an administrator account, typically named "Administrator." This account is hidden by default for security reasons. To access it, follow these steps:
- Open the Start Menu and type "cmd."
- Right-click on "Command Prompt" and select "Run as administrator."
- In the command prompt window, type "net user administrator /active:yes" and press Enter.
- Restart your computer.
- Now, during the login screen, you should see the "Administrator" account listed.
- Note: This method should be used with caution. The "Administrator" account is highly privileged and should only be used when necessary.
- Windows 10 often comes pre-configured with an administrator account, typically named "Administrator." This account is hidden by default for security reasons. To access it, follow these steps:
-
Using a Local Administrator Account:
- If you don’t have an existing administrator account, you can create one. This method involves using a standard user account to elevate privileges temporarily:
- Open Settings (Windows key + I).
- Go to Accounts > Family & other users.
- Click on "Add someone else to this PC."
- Choose "I don’t have this person’s sign-in information."
- Click on "Add a user without a Microsoft account."
- Enter a username and password for the new account.
- Important: This will create a standard user account. To elevate it to administrator, follow the next step.
- Open Settings again and go to Accounts > Family & other users.
- Select the newly created user account and click "Change account type."
- Choose "Administrator" from the dropdown menu and click "OK."
- If you don’t have an existing administrator account, you can create one. This method involves using a standard user account to elevate privileges temporarily:
-
Using the "Run as administrator" Option:
- This method allows you to temporarily run a specific application or program with administrative privileges without needing to switch user accounts. This is particularly useful for tasks that require elevated access but don’t necessitate a full administrator session:
- Right-click on the application or program you want to run.
- Select "Run as administrator."
- This will prompt you for the administrator account’s password.
- This method allows you to temporarily run a specific application or program with administrative privileges without needing to switch user accounts. This is particularly useful for tasks that require elevated access but don’t necessitate a full administrator session:
-
Using the "Command Prompt" (Elevated)
- The Command Prompt is a powerful tool for managing system settings and executing commands. Running it with administrative privileges grants access to a wider range of commands:
- Open the Start Menu and type "cmd."
- Right-click on "Command Prompt" and select "Run as administrator."
- You’ll be prompted for the administrator account’s password.
- The Command Prompt is a powerful tool for managing system settings and executing commands. Running it with administrative privileges grants access to a wider range of commands:
Importance and Benefits of Administrative Privileges
- System-Wide Control: Administrators have the power to make changes that affect the entire operating system, including installing and uninstalling software, managing user accounts, and modifying system settings.
- Troubleshooting and Repair: In case of system errors or malfunctions, administrators can access and modify critical system files to troubleshoot and repair issues.
- Software Installation and Updates: Installing and updating software often requires administrative privileges to ensure proper integration with the operating system.
- Security Management: Administrators are responsible for managing security settings, installing antivirus software, and configuring firewalls to protect the system from threats.
FAQs
Q: Is it safe to use the "Administrator" account all the time?
A: No, it is not recommended to use the "Administrator" account for daily tasks. It has full control over the system, making it a prime target for malware and unauthorized access.
Q: Can I create multiple administrator accounts?
A: Yes, you can create multiple administrator accounts. This can be helpful for managing different tasks or granting access to specific users.
Q: What happens if I forget my administrator password?
A: Resetting a forgotten administrator password can be complex. It often requires specialized tools or services. It’s crucial to have a backup password or recovery method in place.
Q: What are the risks of using an administrator account?
A: Using an administrator account increases the risk of malware infection, unauthorized access, and accidental system damage.
Tips for Using Administrative Privileges
- Use standard user accounts for daily tasks: This limits the potential damage caused by malware or unintentional changes.
- Use the "Run as administrator" option only when necessary: This minimizes the risk of running programs with elevated privileges.
- Keep your administrator passwords secure: Use strong, unique passwords and enable multi-factor authentication whenever possible.
- Be cautious when installing software: Always download software from trusted sources and scan it for malware before installation.
- Regularly update your system: Software updates often include security patches that address vulnerabilities.
Conclusion
Gaining administrative privileges in Windows 10 is essential for managing and maintaining your system. While it grants powerful control, it comes with significant responsibility. By understanding the different methods for gaining administrative access, the importance of responsible use, and following best practices, you can effectively utilize these privileges to ensure a secure and efficient computing experience. Always prioritize security and use administrative privileges with caution and awareness.
![[Guide] Windows 10 Administrator Privileges Usage Guide](https://cdn.techloris.com/app/uploads/2023/04/A-Guide-on-Windows-10-Administrator-Privileges.png)
![[Guide] How To Get Administrator Privileges On Windows 10](https://cdn.techloris.com/app/uploads/2023/05/get-admin-rights-on-windows-10.png)

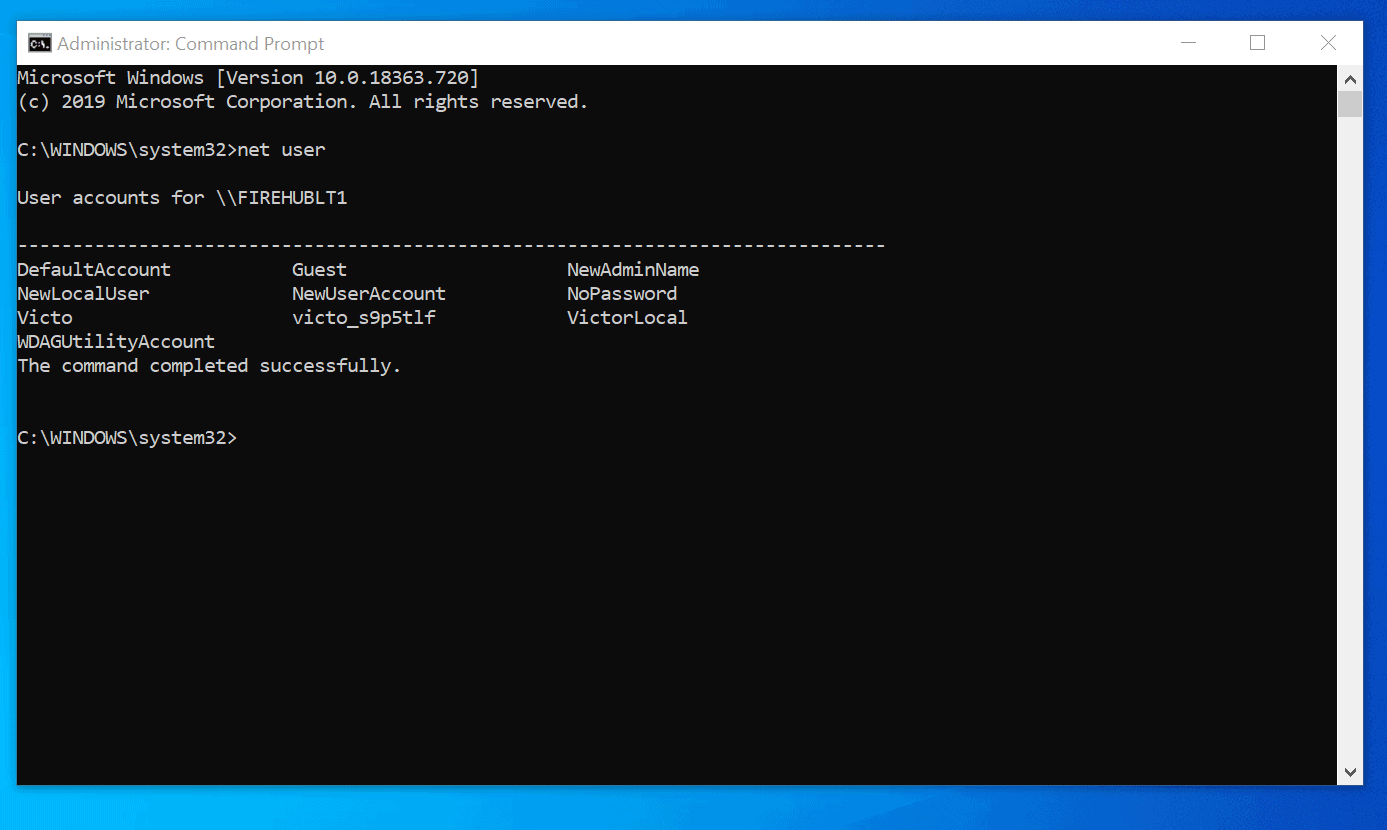
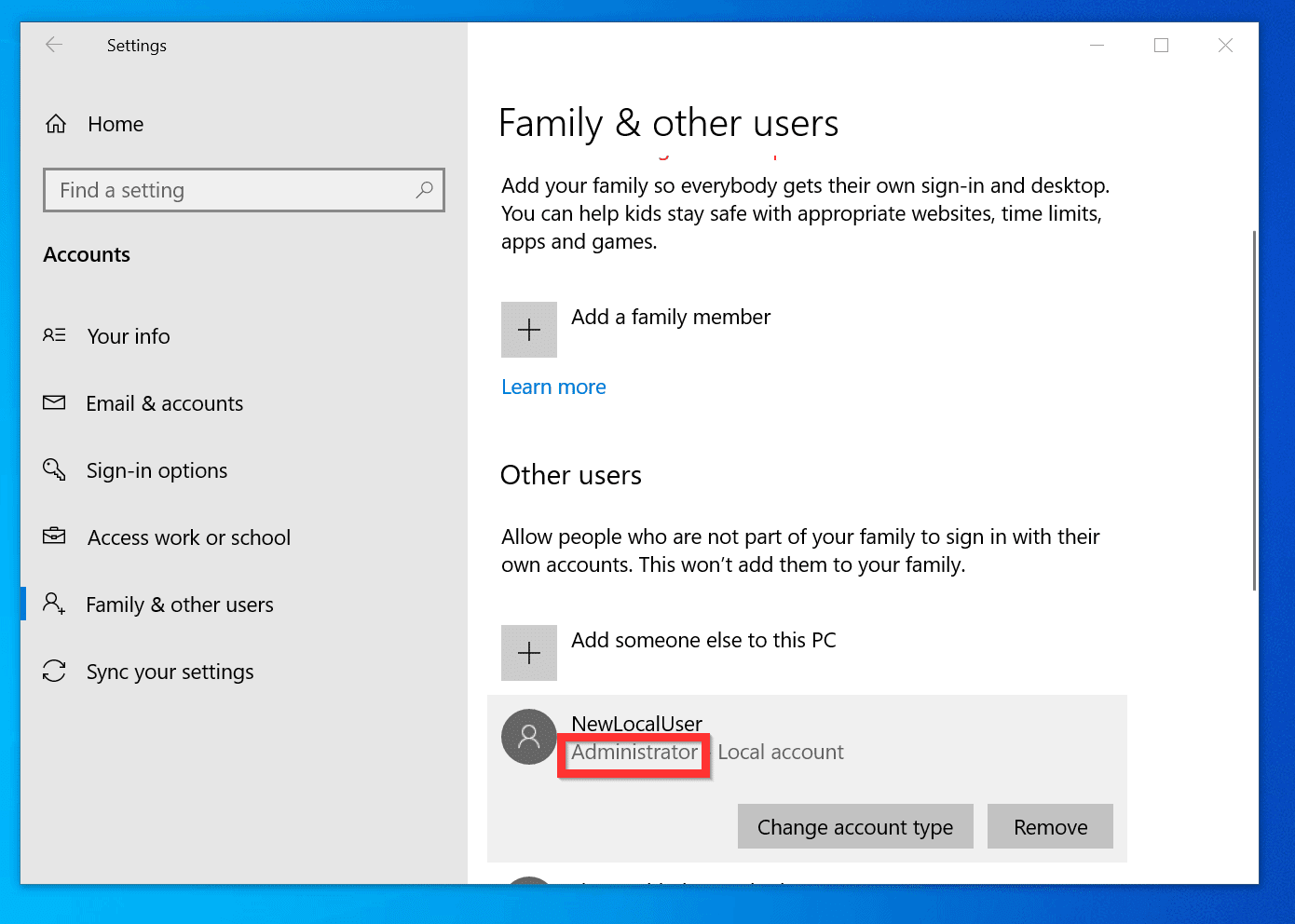
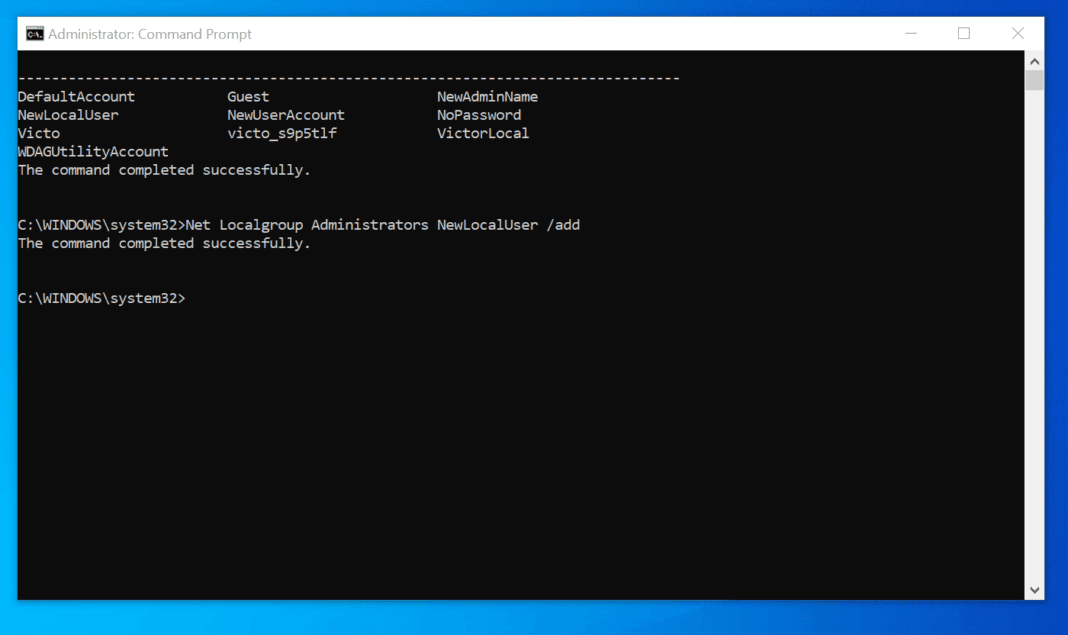
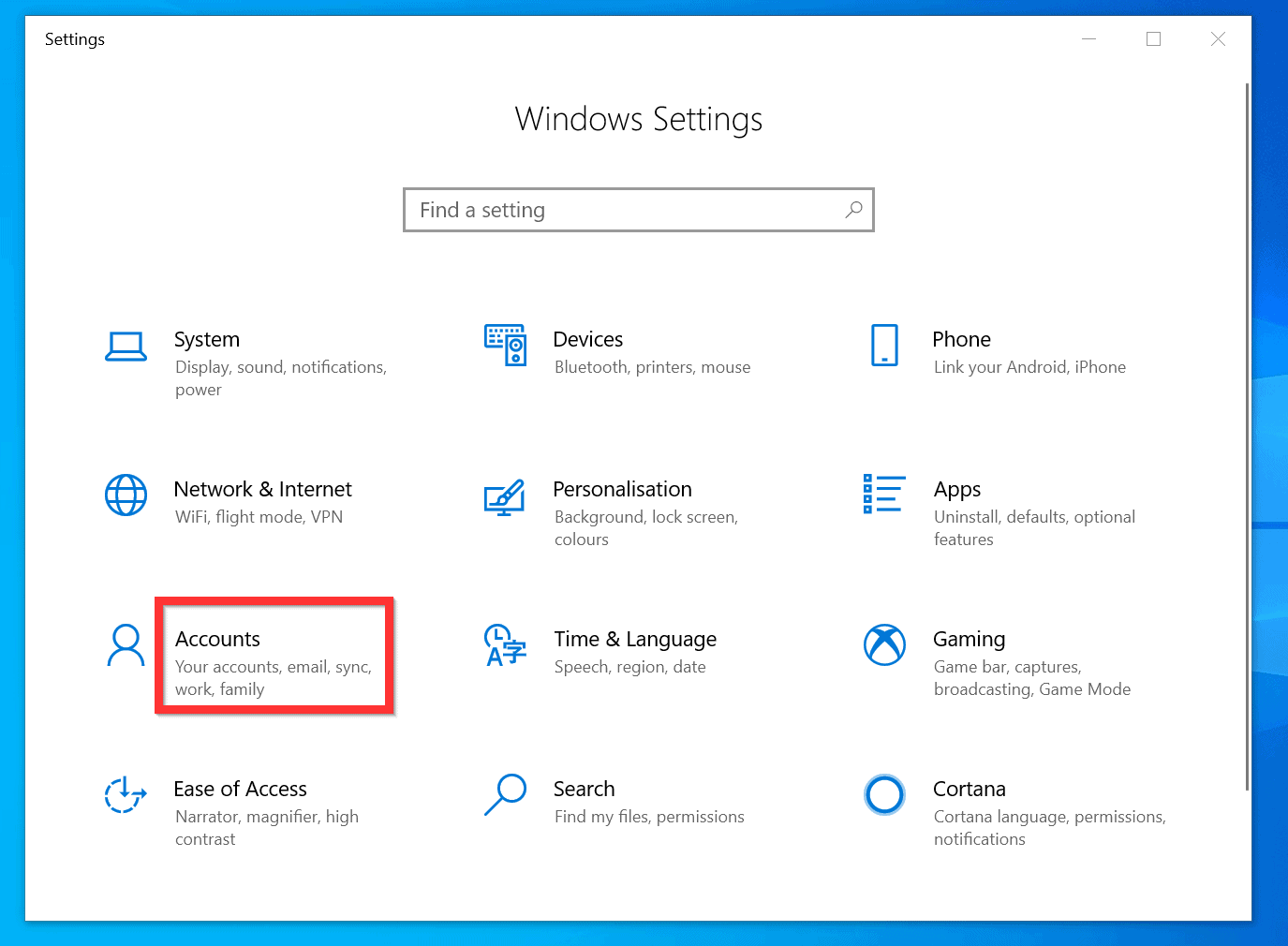
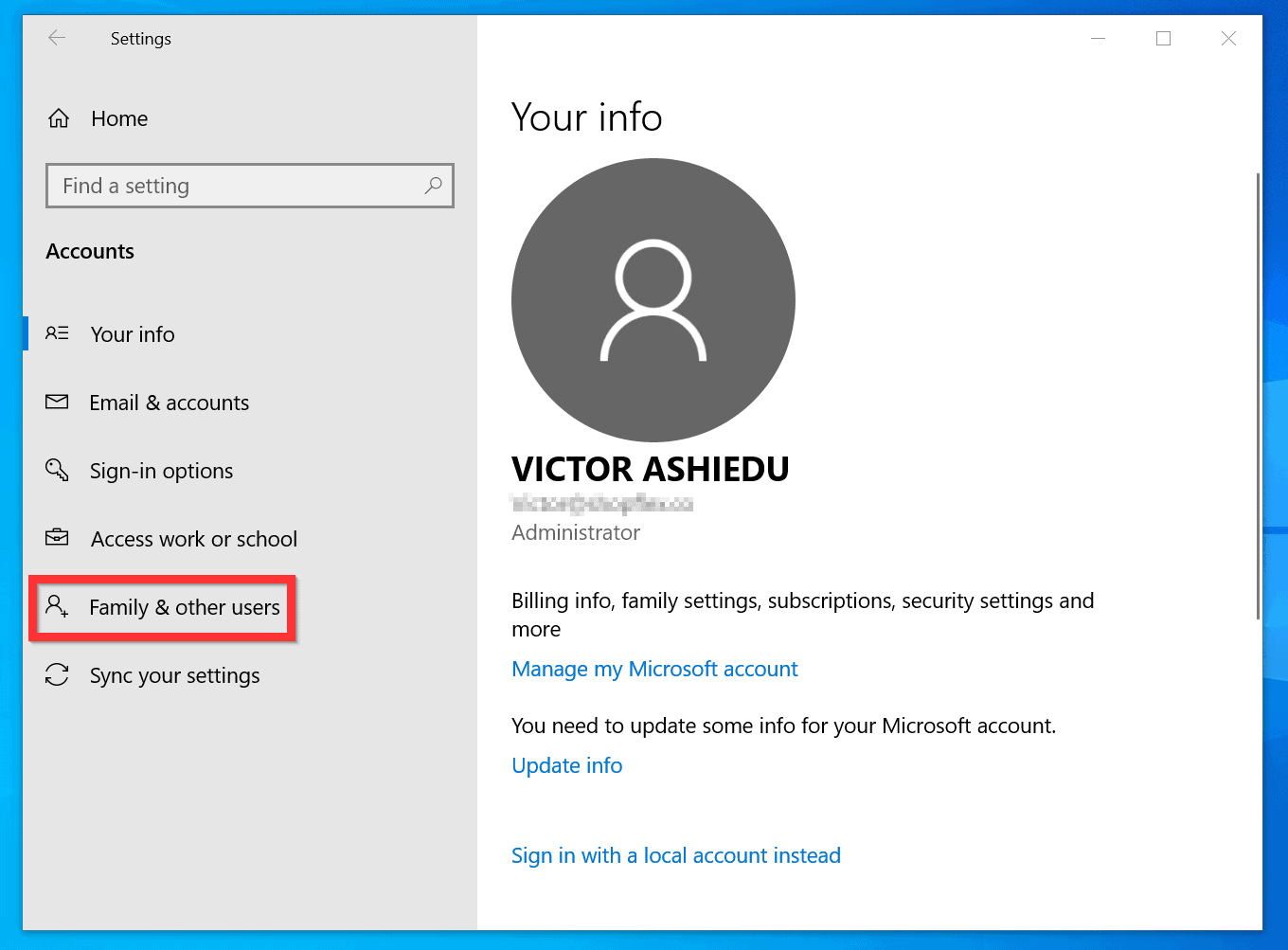
Closure
Thus, we hope this article has provided valuable insights into Gaining Administrative Privileges in Windows 10: A Comprehensive Guide. We hope you find this article informative and beneficial. See you in our next article!