Formatting SD Cards in Windows 10: A Comprehensive Guide
Related Articles: Formatting SD Cards in Windows 10: A Comprehensive Guide
Introduction
With great pleasure, we will explore the intriguing topic related to Formatting SD Cards in Windows 10: A Comprehensive Guide. Let’s weave interesting information and offer fresh perspectives to the readers.
Table of Content
- 1 Related Articles: Formatting SD Cards in Windows 10: A Comprehensive Guide
- 2 Introduction
- 3 Formatting SD Cards in Windows 10: A Comprehensive Guide
- 3.1 Understanding the Importance of Formatting
- 3.2 Formatting Methods: A Detailed Breakdown
- 3.3 Important Considerations for Formatting
- 3.4 Frequently Asked Questions (FAQs)
- 3.5 Tips for Formatting SD Cards
- 3.6 Conclusion
- 4 Closure
Formatting SD Cards in Windows 10: A Comprehensive Guide
![How to Format SD Card on Windows 10 [4 Easy Ways] - EaseUS](https://www.easeus.com/images/en/screenshot/partition-manager/format-sd-card-windows-10-cover.png)
SD cards, ubiquitous in devices ranging from cameras and smartphones to laptops and tablets, are essential for data storage and transfer. However, like any storage medium, they can become cluttered, fragmented, or even corrupted over time. This can lead to performance issues, data loss, or even render the card unusable. Formatting the SD card is a crucial step in addressing these problems and ensuring optimal performance.
Understanding the Importance of Formatting
Formatting an SD card essentially erases all data on it and prepares it for use. It creates a new file system structure, which is a set of rules that organize data on the card. This process is akin to cleaning a room, removing clutter, and organizing belongings for efficient access.
Here’s why formatting is essential:
- Resolving Errors and Improving Performance: Formatting eliminates corrupted files and fragmented data, leading to smoother operation and faster data transfer speeds.
- Preparing for New Devices: Formatting ensures compatibility with new devices and operating systems, as different devices may have different file system requirements.
- Securing Data: Formatting can be a necessary step to protect sensitive data before discarding or transferring an SD card.
- Recovering Space: Formatting can free up space on the card by removing unwanted files and reclaiming wasted space due to fragmentation.
Formatting Methods: A Detailed Breakdown
Windows 10 offers two primary methods for formatting SD cards:
1. Using File Explorer: This method is straightforward and accessible for most users.
- Insert the SD card: Connect the SD card to your computer using a card reader or the device’s built-in slot.
- Open File Explorer: Navigate to the "This PC" or "My Computer" section in File Explorer.
- Locate the SD card: Identify the SD card’s drive letter (usually labeled as a removable disk) in the "Devices and drives" section.
- Right-click the SD card: Select "Format" from the context menu.
-
Choose file system: Select the appropriate file system for your needs:
- FAT32: Widely compatible with most devices, suitable for smaller SD cards and older devices.
- exFAT: Offers larger file size support and better performance compared to FAT32, suitable for larger SD cards and modern devices.
- NTFS: Primarily used for internal hard drives, offers advanced security features but may not be compatible with all devices.
- Adjust formatting options: Customize options like volume label (name for the card), cluster size (determines how data is organized), and whether to perform a quick format (faster but less thorough).
- Start formatting: Click "Start" and confirm the process.
2. Using Disk Management: This method provides more advanced options and control over the formatting process.
- Open Disk Management: Press the Windows key + R, type "diskmgmt.msc" in the Run dialog box, and press Enter.
- Locate the SD card: Identify the SD card’s disk number by its size and removable status.
- Right-click the SD card: Select "Format…" from the context menu.
- Choose file system and options: Select the desired file system and adjust formatting options as needed.
- Start formatting: Click "OK" and confirm the process.
Important Considerations for Formatting
- Data loss: Formatting erases all data on the SD card. Ensure you have backed up any important files before proceeding.
- File system selection: Choose the appropriate file system based on device compatibility and desired functionality.
- Formatting options: Adjust formatting options carefully, as they can impact performance and compatibility.
- Quick format vs. full format: Quick format is faster but may not completely erase data. Full format is more thorough but takes longer.
- Card reader compatibility: Ensure the card reader is compatible with the SD card and your operating system.
Frequently Asked Questions (FAQs)
Q: Can I format my SD card without losing data?
A: No, formatting an SD card will erase all data on it. If you need to retain data, consider transferring it to another storage location before formatting.
Q: What happens if I format my SD card with the wrong file system?
A: If you format the SD card with a file system incompatible with your device, it may not be recognized or function properly.
Q: How often should I format my SD card?
A: While not required frequently, formatting can improve performance and prevent errors. Consider formatting every few months or when you notice performance issues.
Q: Can I format an SD card that is write-protected?
A: No, you cannot format a write-protected SD card. You need to remove the write protection first.
Q: What if I cannot format my SD card?
A: If you cannot format the SD card, it might be damaged or have physical issues. Consider using a different card reader or seeking professional help.
Tips for Formatting SD Cards
- Use a reliable card reader: Choose a high-quality card reader for optimal performance and data transfer.
- Back up data: Always back up important data before formatting to prevent accidental loss.
- Check file system compatibility: Ensure the chosen file system is compatible with your device.
- Choose appropriate formatting options: Select formatting options based on your needs and device requirements.
- Consider full format for thorough cleaning: If you suspect data corruption, choose a full format for more thorough cleaning.
Conclusion
Formatting an SD card is an essential maintenance task that can improve performance, resolve errors, and prepare the card for new devices. By understanding the importance of formatting, the available methods, and relevant considerations, users can ensure optimal functionality and longevity of their SD cards.
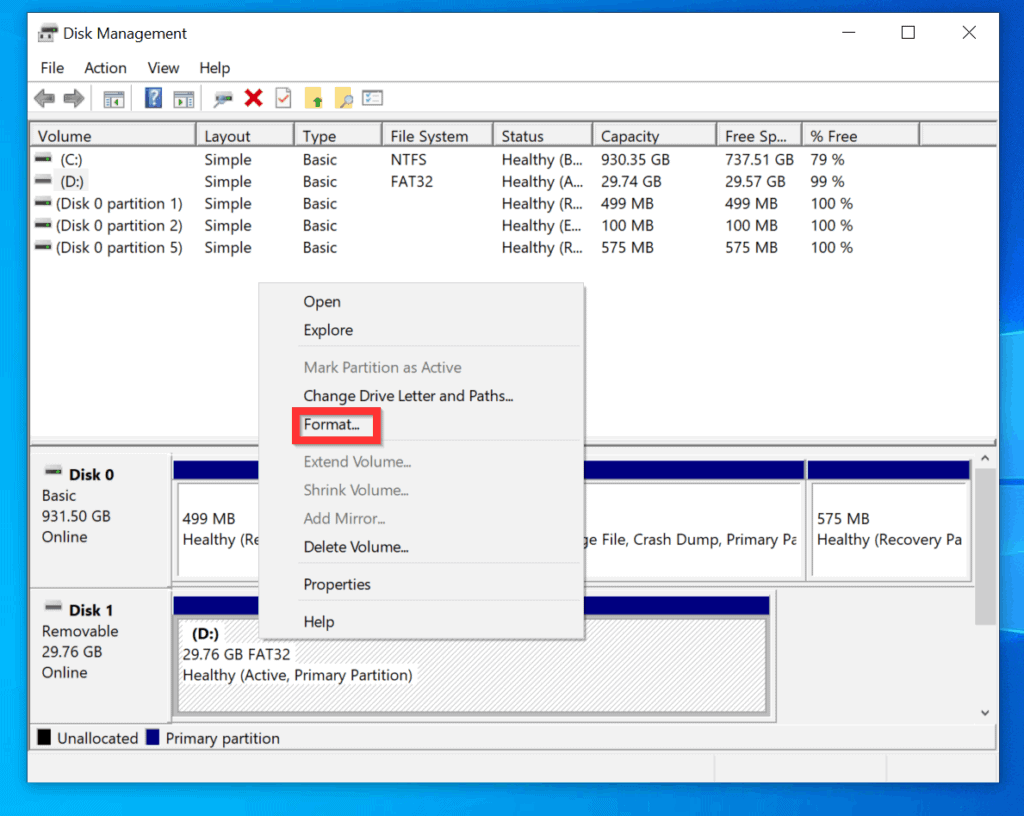

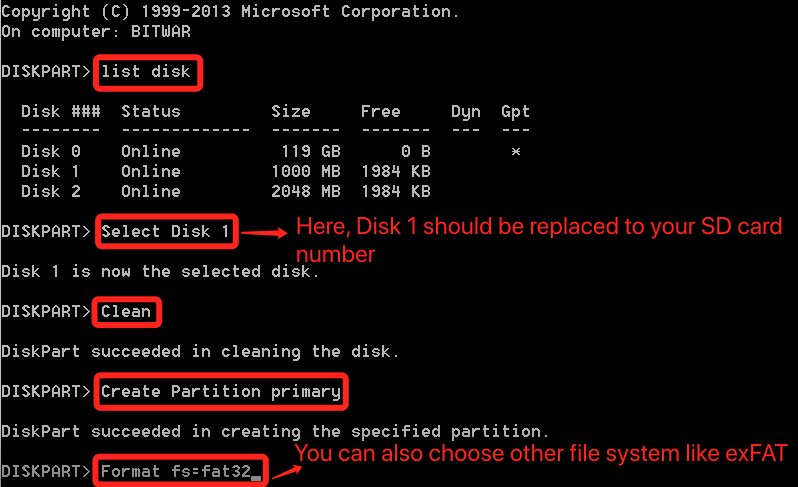


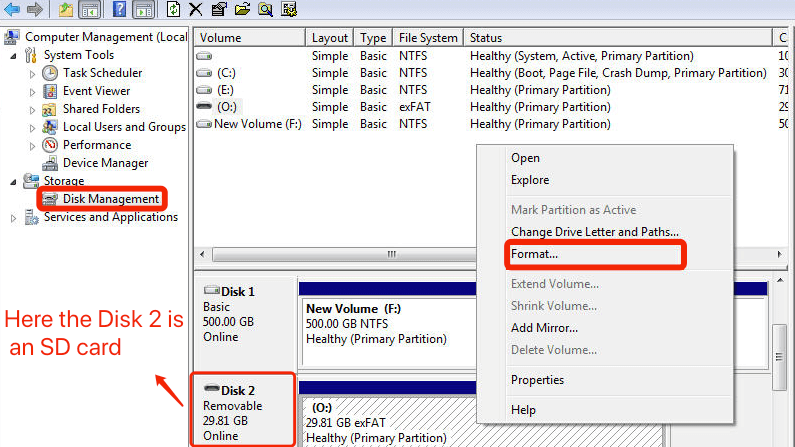

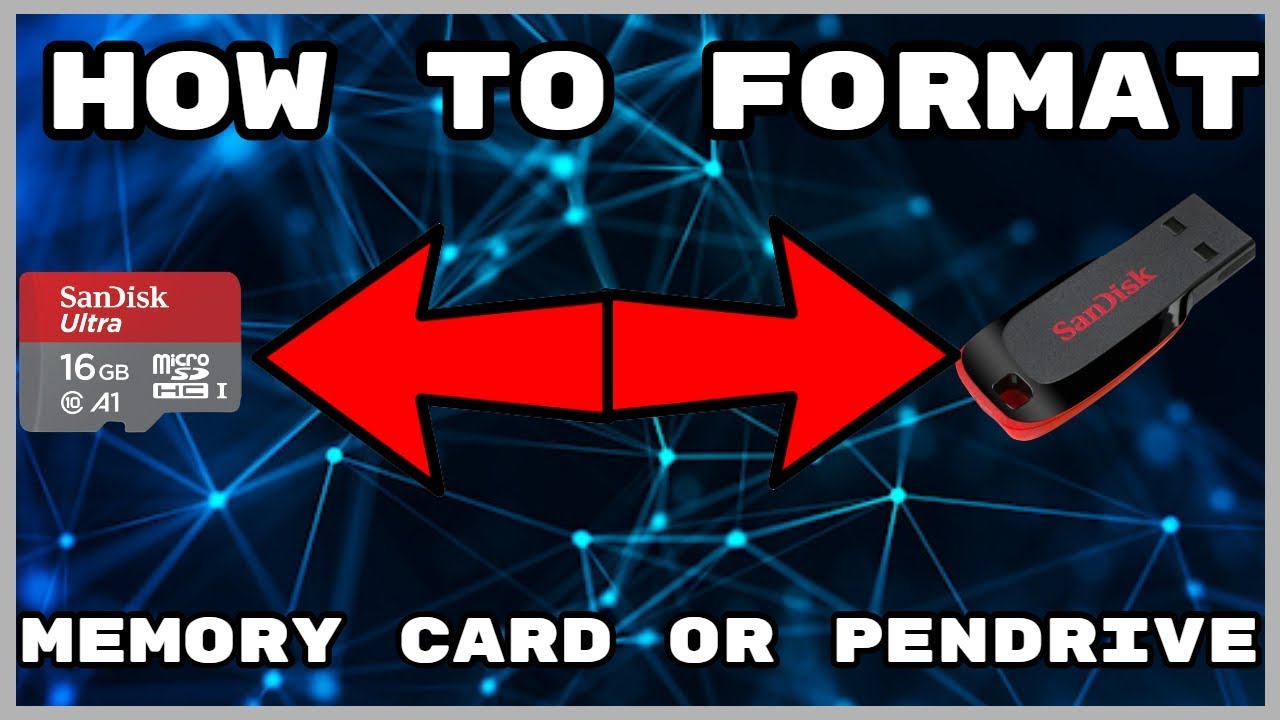
Closure
Thus, we hope this article has provided valuable insights into Formatting SD Cards in Windows 10: A Comprehensive Guide. We appreciate your attention to our article. See you in our next article!