fin windows 10 date
Related Articles: fin windows 10 date
Introduction
In this auspicious occasion, we are delighted to delve into the intriguing topic related to fin windows 10 date. Let’s weave interesting information and offer fresh perspectives to the readers.
Table of Content
It seems you’re asking about "fin windows 10 date," which is not a standard term in the context of Windows 10. It’s possible there’s a misunderstanding or a typo.

However, I can offer some helpful information about dates and Windows 10:
Understanding Dates in Windows 10
Windows 10 uses the system date and time to manage various operations, including:
- File and folder timestamps: Every file and folder has a creation date, last modified date, and last accessed date. These timestamps help organize files and track changes.
- Event logs: Windows 10 records events in system logs, which are timestamped to help diagnose issues and track system activity.
- Software updates: Windows Update checks for and installs updates based on a schedule that can be configured by the user.
- Scheduled tasks: Users can schedule tasks to run at specific times or intervals, relying on the system date and time.
- User accounts: User accounts have creation dates, and passwords can be set to expire after a specific period.
Managing Dates and Time in Windows 10
You can adjust the date and time settings in Windows 10 by following these steps:
- Open Settings: Click the Start button and select "Settings."
- Navigate to Time & Language: Select "Time & Language" from the left-hand menu.
-
Adjust Date and Time:
- Date and time: Click "Date & time" and then click "Change" to adjust the date and time manually.
- Time zone: Ensure your time zone is set correctly to display accurate local time.
- Set time automatically: To automatically synchronize your clock with an internet time server, enable "Set time automatically."
- Regional format: This section allows you to customize the display of dates and times according to your region’s preferences.
Additional Considerations:
- Time synchronization: To ensure your system’s clock is accurate, it’s recommended to enable automatic time synchronization. This ensures your system’s clock is aligned with internet time servers, reducing potential issues with file timestamps or scheduled tasks.
- Backup and restore: Regularly back up your system to prevent data loss in case of unexpected issues with your system’s date and time settings.
Frequently Asked Questions (FAQs)
Q: How do I change the date and time format in Windows 10?
A: To change the date and time format, open Settings > Time & Language > Date & time. Click on the "Regional format" section, and select your preferred date and time format from the list.
Q: Why is my Windows 10 clock incorrect?
A: There could be several reasons for an incorrect clock. First, ensure your time zone is set correctly. Second, check if automatic time synchronization is enabled. If not, manually adjust the date and time using the steps outlined above.
Q: Can I use a different time zone for specific applications?
A: While Windows 10 uses a single system time zone, some applications might have their own time zone settings. You’ll need to check the specific application’s settings to see if you can override the system time zone.
Tips for Managing Dates and Time in Windows 10
- Enable automatic time synchronization: This ensures your clock stays accurate and avoids potential issues with file timestamps or scheduled tasks.
- Regularly check your time zone settings: Ensure your system is set to the correct time zone, especially if you travel or work in different locations.
- Back up your system: Regular backups help protect your data in case of unexpected issues with your system’s date and time settings.
Conclusion
Understanding how Windows 10 manages dates and time is essential for maintaining a properly functioning system. By correctly configuring your time zone, enabling automatic time synchronization, and regularly backing up your system, you can minimize the risk of encountering issues related to date and time settings.

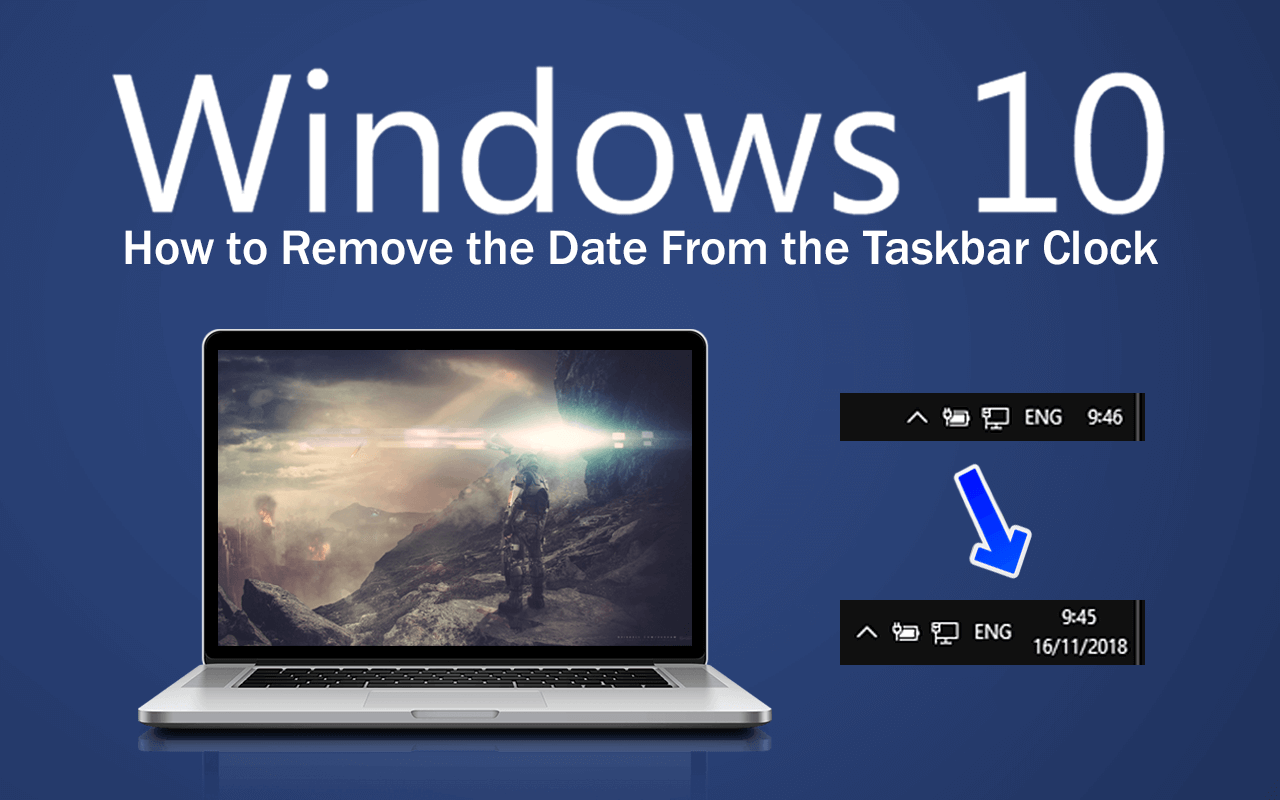
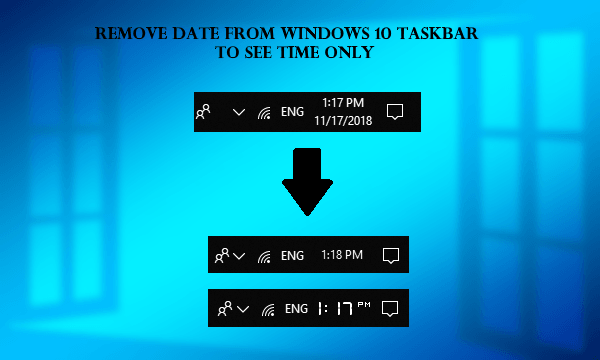
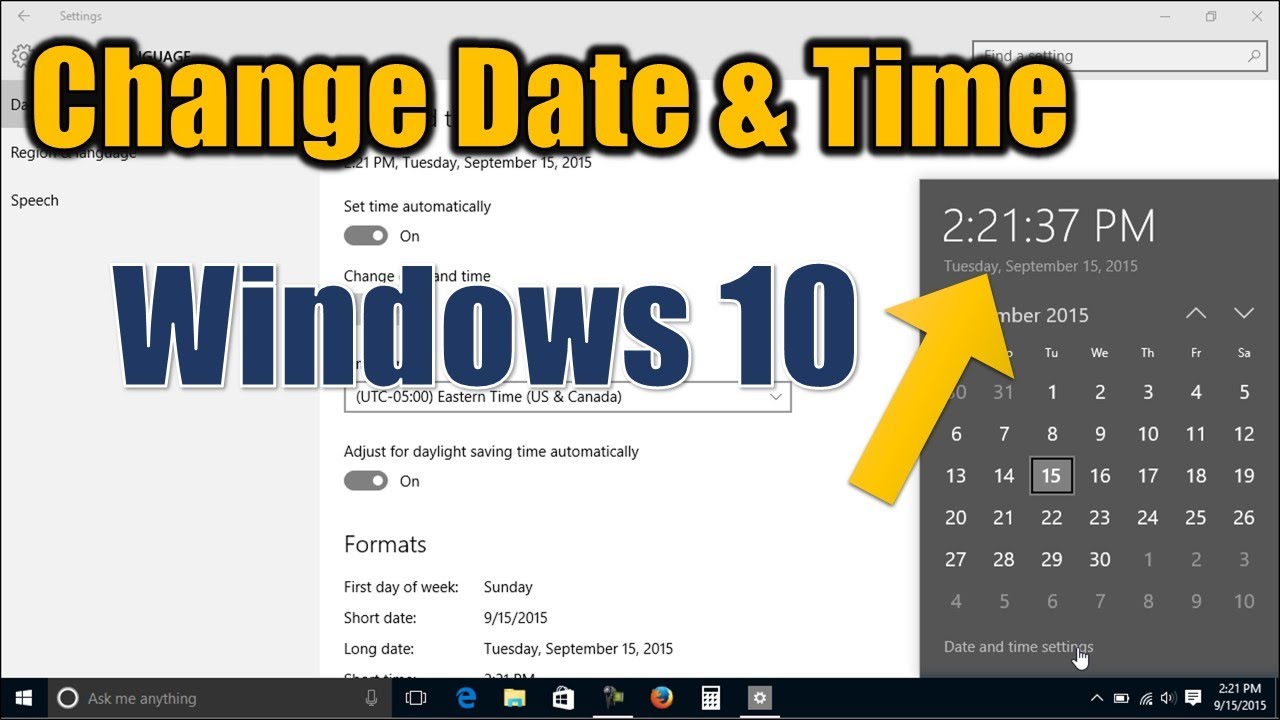
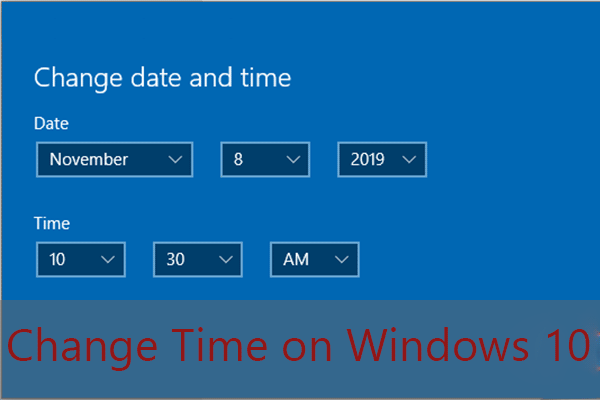
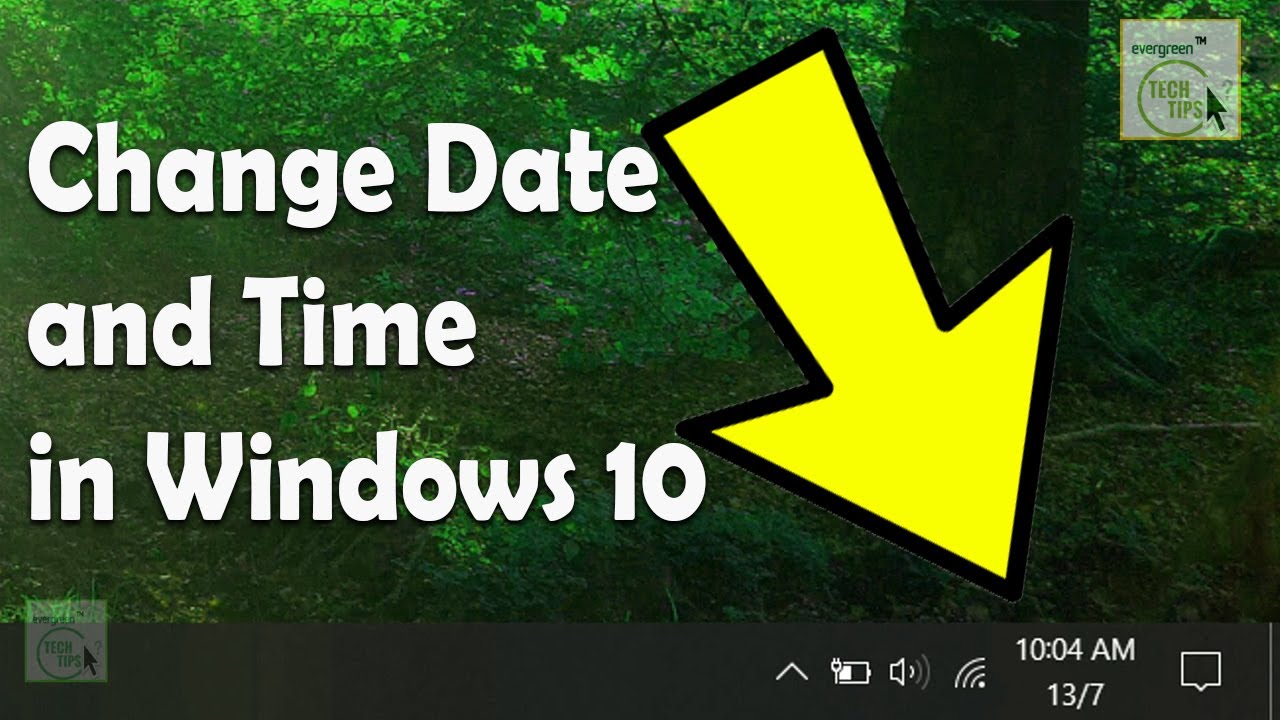


Closure
Thus, we hope this article has provided valuable insights into fin windows 10 date. We appreciate your attention to our article. See you in our next article!