Extending Your C Drive in Windows 10 Using the Command Prompt: A Comprehensive Guide
Related Articles: Extending Your C Drive in Windows 10 Using the Command Prompt: A Comprehensive Guide
Introduction
With great pleasure, we will explore the intriguing topic related to Extending Your C Drive in Windows 10 Using the Command Prompt: A Comprehensive Guide. Let’s weave interesting information and offer fresh perspectives to the readers.
Table of Content
Extending Your C Drive in Windows 10 Using the Command Prompt: A Comprehensive Guide
![How to Extend C Drive Space on Windows 10 [Complete Guide]](https://wpcontent.techpout.com/techpout/wp-content/uploads/2020/04/01160506/Command-Prompt.png)
The C drive, typically the primary hard drive partition in Windows 10, often becomes the storage home for operating system files, programs, and user data. As these files accumulate, the C drive can become overcrowded, leading to slow performance and potential storage limitations. Expanding the C drive can alleviate these issues, providing more space for applications and data, ultimately enhancing system performance. While graphical tools like Disk Management offer a user-friendly interface for disk management, utilizing the Command Prompt (CMD) provides a powerful and flexible alternative, granting greater control over the disk partitioning process. This article delves into the methods and steps involved in extending the C drive using the Command Prompt in Windows 10, highlighting the advantages and considerations associated with this approach.
Understanding Disk Management Concepts
Before embarking on the process of extending the C drive, it is crucial to grasp the fundamental concepts of disk management. Windows 10 utilizes a system of partitions to divide the hard drive into distinct sections, each serving a specific purpose. The C drive, often referred to as the system partition, holds the operating system and essential files. Other partitions may be allocated for storing data, applications, or specific operating system features.
Prerequisites for Extending the C Drive
To successfully extend the C drive using the Command Prompt, several prerequisites need to be met:
- Unallocated Space: The C drive needs adjacent unallocated space on the hard drive. This space can be obtained by deleting or shrinking an existing partition.
- Administrative Privileges: The user must have administrative privileges to execute commands with the necessary permissions for disk management.
- Backup: Before proceeding with any disk modifications, it is strongly recommended to create a complete backup of the system to safeguard against data loss.
Steps to Extend the C Drive using CMD
-
Open the Command Prompt as Administrator: Right-click the Start menu and select "Command Prompt (Admin)."
-
List Disk Partitions: Type the command
diskpartand press Enter. This opens the DiskPart utility, a command-line tool for managing disks and partitions. -
Identify the Target Disk and Partition: Type
list diskto display the available disks. Note the disk number corresponding to the hard drive containing the C drive. Once identified, typeselect disk <disk number>to select the target disk. -
List Partitions: Type
list partitionto display the partitions on the selected disk. Identify the partition numbers for the C drive and the unallocated space. -
Extend the C Drive: Type
extend disk <partition number>to extend the C drive using the adjacent unallocated space. Replace<partition number>with the number of the unallocated partition. -
Exit DiskPart: Type
exitto exit the DiskPart utility.
Example Scenario
Let’s assume the following scenario:
- Disk 0 is the hard drive containing the C drive.
- Partition 1 is the C drive.
- Partition 2 is the unallocated space adjacent to the C drive.
The commands to extend the C drive would be:
diskpartselect disk 0list partitionextend disk 2exit
Benefits of Using CMD for Disk Management
- Flexibility: The Command Prompt offers a high degree of flexibility in managing disk partitions.
- Advanced Options: CMD provides access to advanced disk management options that may not be available through graphical tools.
- Scripting Potential: CMD commands can be incorporated into scripts for automated disk management tasks.
Considerations and Potential Issues
- Data Loss: Incorrectly executing commands can lead to data loss. It is crucial to double-check commands before execution and ensure a backup is available.
- Partition Alignment: Extending partitions can sometimes lead to misaligned partitions, potentially impacting performance.
- Compatibility: Some commands and functionalities might vary across different versions of Windows 10.
FAQs
Q: Can I extend the C drive if it is not adjacent to unallocated space?
A: No, the extend command in DiskPart requires adjacent unallocated space to extend a partition.
Q: What happens if I extend the C drive beyond the physical capacity of the hard drive?
A: Extending the C drive beyond the physical capacity of the hard drive will result in an error. The extend command will only utilize available unallocated space.
Q: Can I extend the C drive using a third-party partitioning tool?
A: Yes, many third-party partitioning tools offer advanced features for managing disk partitions, including extending the C drive.
Tips for Successful Extension
- Defragment the C drive: Defragmenting the C drive before extending it can help improve performance.
-
Check for errors: Run a disk check using the
chkdskcommand to identify and repair any errors on the hard drive. - Utilize a disk management tool: Consider using a third-party disk management tool for more advanced features and user-friendly interfaces.
Conclusion
Extending the C drive using the Command Prompt in Windows 10 is a powerful technique for managing disk space and enhancing system performance. By understanding the underlying concepts and following the outlined steps, users can effectively expand the C drive, providing more room for applications and data. However, it is crucial to exercise caution and ensure a backup is available to mitigate potential data loss risks. The Command Prompt, with its flexibility and advanced options, offers a valuable alternative to graphical tools for managing disk partitions in Windows 10.
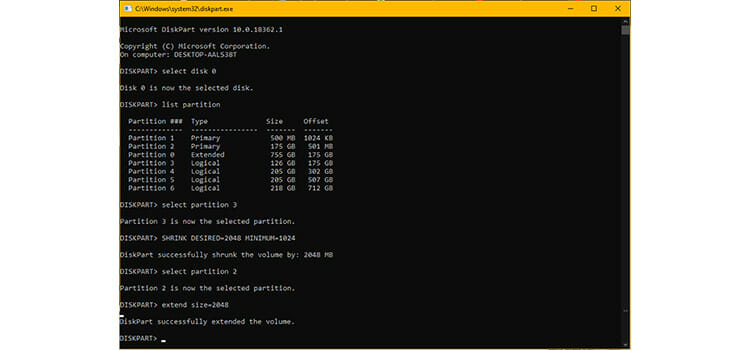
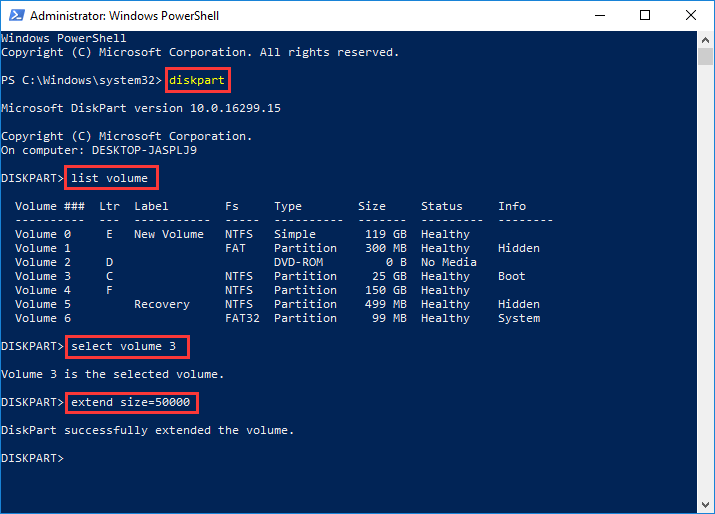
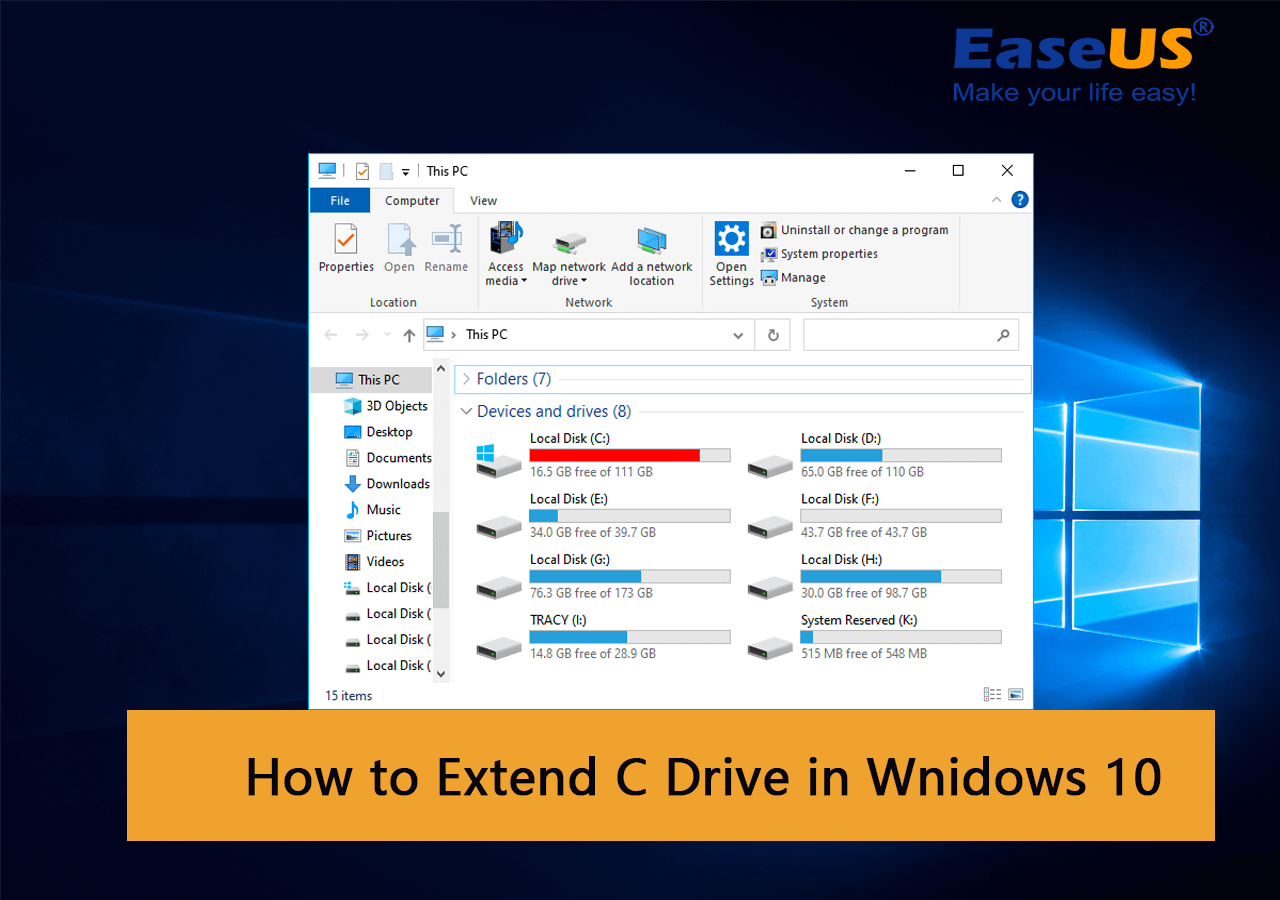




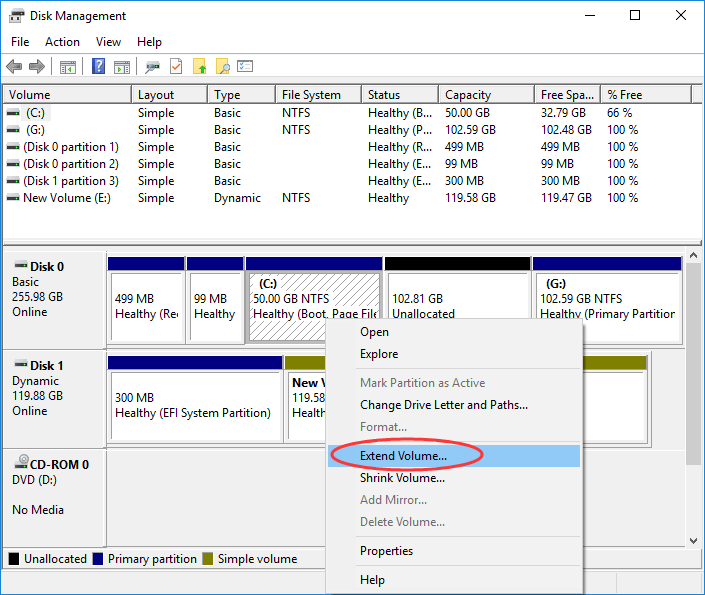
Closure
Thus, we hope this article has provided valuable insights into Extending Your C Drive in Windows 10 Using the Command Prompt: A Comprehensive Guide. We hope you find this article informative and beneficial. See you in our next article!