Expanding Your Windows 10 C Drive: A Comprehensive Guide to Utilizing Unallocated Space
Related Articles: Expanding Your Windows 10 C Drive: A Comprehensive Guide to Utilizing Unallocated Space
Introduction
With enthusiasm, let’s navigate through the intriguing topic related to Expanding Your Windows 10 C Drive: A Comprehensive Guide to Utilizing Unallocated Space. Let’s weave interesting information and offer fresh perspectives to the readers.
Table of Content
Expanding Your Windows 10 C Drive: A Comprehensive Guide to Utilizing Unallocated Space
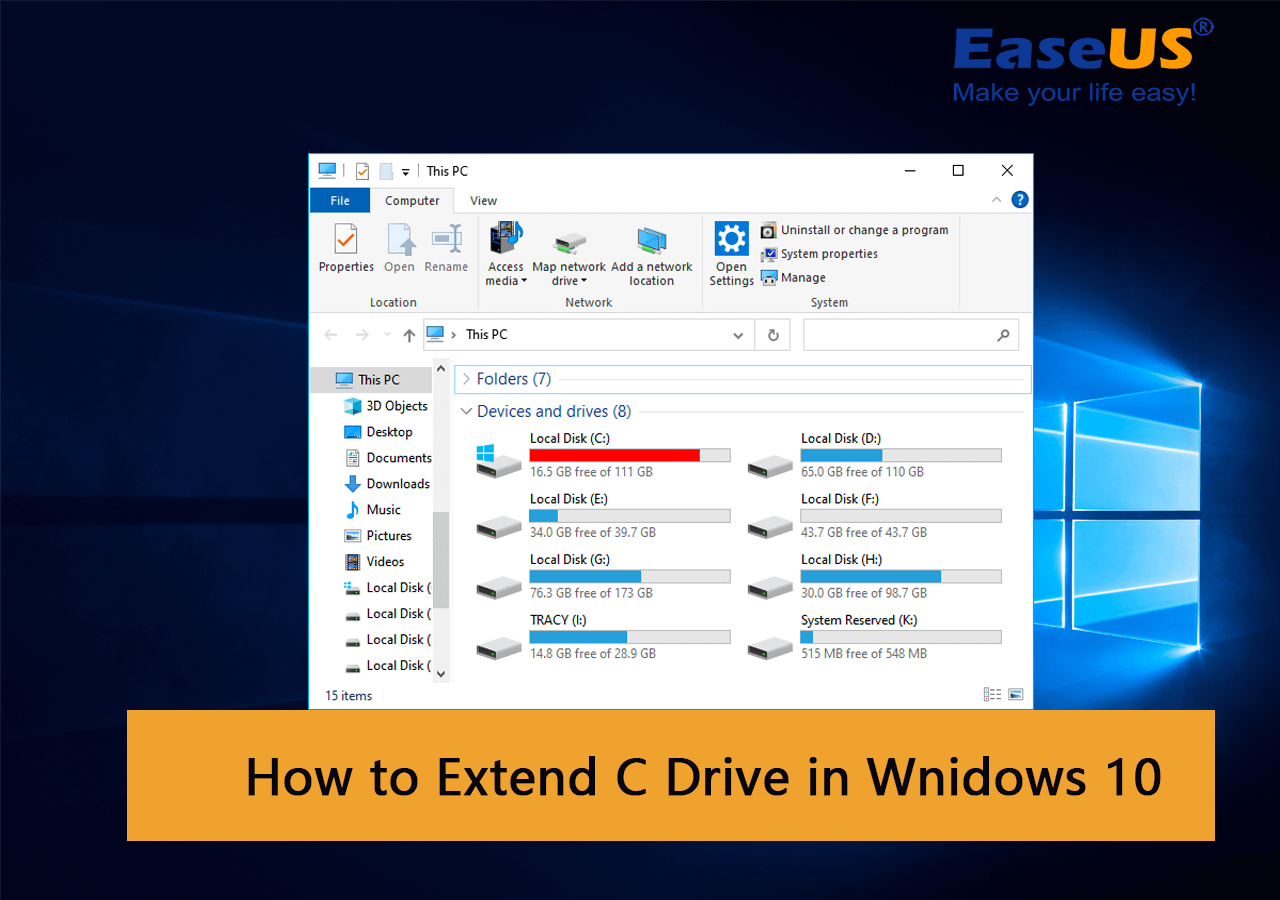
In the realm of computer systems, the C drive, often the primary hard drive partition, plays a crucial role in housing the operating system and essential applications. As data accumulates, this drive can become increasingly congested, leading to performance degradation and storage limitations. One effective solution to this issue is to extend the C drive by utilizing unallocated space from another drive, typically the D drive. This process can significantly enhance system performance and provide much-needed breathing room for your digital assets.
This article will serve as a comprehensive guide, providing a detailed explanation of how to extend the C drive in Windows 10 using unallocated space from the D drive. We will delve into the rationale behind this practice, explore the necessary steps, and address potential challenges along the way.
The Importance of Extending the C Drive
A full C drive can manifest in various performance issues, including:
- Slow System Startup and Shutdown: A congested C drive can significantly impact the speed at which your computer boots up and shuts down.
- Laggy Application Performance: Programs may load slowly, respond sluggishly to user input, and exhibit overall sluggish behavior.
- Error Messages and System Instability: A lack of available space can trigger error messages, system crashes, and overall instability.
- Inability to Install New Programs or Updates: Insufficient space on the C drive can prevent the installation of new software or updates, hindering system functionality.
Extending the C drive by incorporating unallocated space from the D drive addresses these concerns by:
- Increasing Available Storage: This process provides additional space for storing files, programs, and system updates, alleviating storage constraints.
- Improving System Performance: By freeing up space on the C drive, the system can operate more efficiently, resulting in faster startup, smoother application performance, and reduced error occurrences.
- Enhancing System Stability: Adequate space on the C drive contributes to a more stable system, minimizing the likelihood of crashes and errors.
Understanding the Process: A Step-by-Step Breakdown
The process of extending the C drive involves leveraging the built-in Disk Management tool in Windows 10. This tool allows users to manage partitions, allocate space, and perform other disk-related operations. Here’s a step-by-step guide to extending the C drive:
Step 1: Accessing Disk Management
- Right-click on the Start Menu and select Disk Management.
- Alternatively, press Windows Key + X and select Disk Management from the menu.
Step 2: Identifying Unallocated Space
- In the Disk Management window, locate the D drive and ensure it has unallocated space. Unallocated space appears as a black area within the Disk Management interface.
Step 3: Extending the C Drive
- Right-click on the C drive and select Extend Volume.
- The Extend Volume Wizard will appear. Click Next.
- Select the amount of unallocated space you wish to add to the C drive.
- Click Next and then Finish to complete the process.
Important Considerations:
- Data Backup: Before proceeding, it is highly recommended to back up your data. This ensures data integrity in case of any unforeseen issues during the process.
- Unallocated Space: Ensure the D drive has sufficient unallocated space to accommodate the desired expansion of the C drive.
- Disk Configuration: The process requires specific disk configurations. If your disk is not configured appropriately, you may need to use a third-party partitioning tool for successful extension.
Addressing Potential Challenges
While extending the C drive is generally straightforward, certain challenges may arise:
- No Unallocated Space: If the D drive does not have unallocated space, you may need to shrink the D drive to create some. This can be done using Disk Management or a third-party partitioning tool.
- Incorrect Disk Configuration: If the disk is not configured as a basic disk, you may encounter issues extending the C drive. Consider converting the disk to a basic disk using Disk Management.
- Third-Party Partitioning Tools: If the Disk Management tool fails to extend the C drive, consider using a third-party partitioning tool. Popular options include EaseUS Partition Master, AOMEI Partition Assistant, and MiniTool Partition Wizard.
Frequently Asked Questions (FAQs)
Q: Can I extend the C drive without losing data?
A: While extending the C drive typically does not involve data loss, it is always advisable to back up your data before proceeding. This precaution safeguards your data in case of unforeseen errors or system instability during the process.
Q: What if the C drive is already full?
A: If the C drive is already full, extending it will only provide temporary relief. Consider deleting unnecessary files, moving large files to other drives, or upgrading to a larger hard drive for long-term storage solutions.
Q: Can I extend the C drive using a USB drive or external hard drive?
A: No, you cannot directly extend the C drive using a USB drive or external hard drive. These drives are typically mounted as separate partitions and cannot be combined with the C drive.
Q: What are the risks involved in extending the C drive?
A: While extending the C drive is generally safe, there are potential risks:
- Data Loss: Although data loss is uncommon, it is possible if the process is interrupted or if there are errors during the extension.
- System Instability: In rare cases, extending the C drive can lead to system instability or boot errors.
Tips for Successful C Drive Extension
- Backup Your Data: Always back up your data before attempting any disk management operations, including extending the C drive.
- Use a Reputable Partitioning Tool: If Disk Management fails to extend the C drive, use a reputable third-party partitioning tool.
- Understand Disk Configuration: Before proceeding, familiarize yourself with your disk configuration and ensure it is compatible with the extension process.
- Monitor System Performance: After extending the C drive, monitor system performance for any anomalies or issues.
Conclusion
Extending the C drive in Windows 10 using unallocated space from the D drive can significantly improve system performance, alleviate storage constraints, and enhance overall system stability. By following the steps outlined in this guide, users can effectively expand their C drive and ensure a smoother, more efficient computing experience. Remember to prioritize data backup, utilize reputable tools, and understand the disk configuration to mitigate potential risks and achieve a successful extension process.
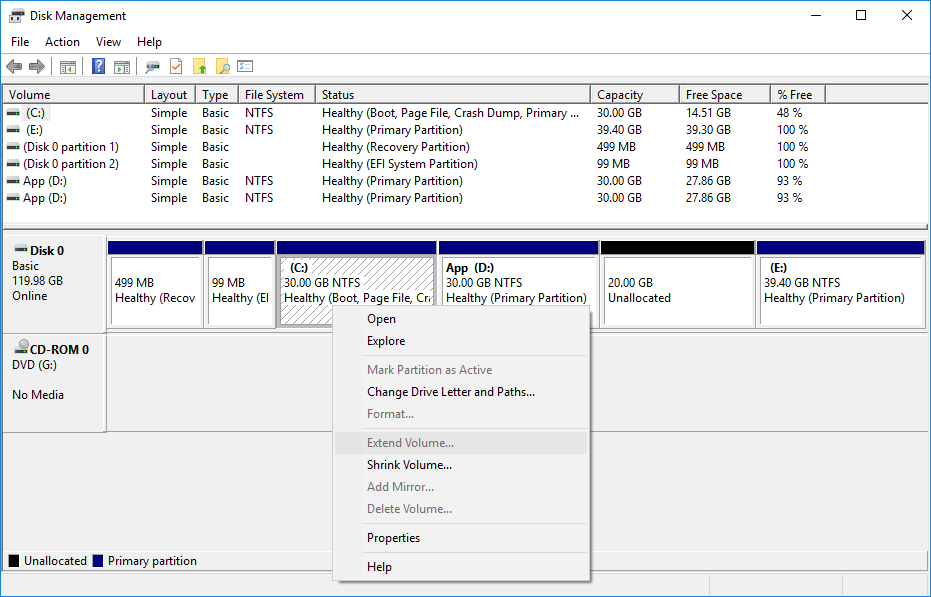
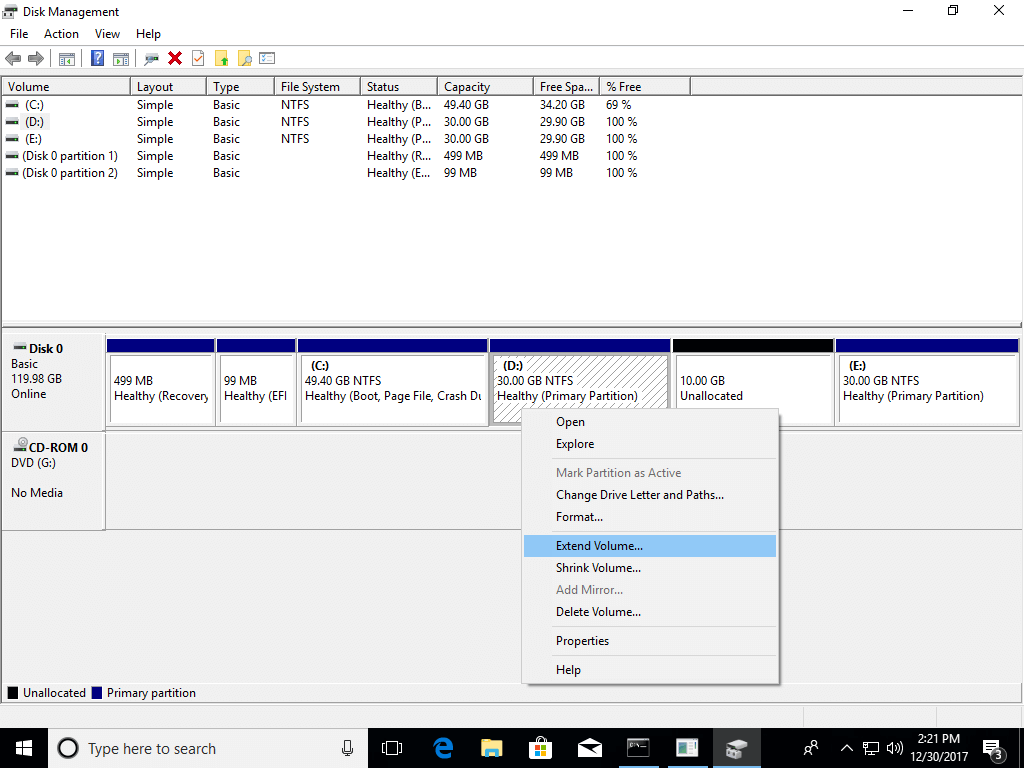
![How to Move Unallocated Space to C Drive in Windows 10/11 [2022 New Ways] - Qiling](https://www.idiskhome.com/resource/backup/images/extend-c-drive-in-disk-management-1.png)
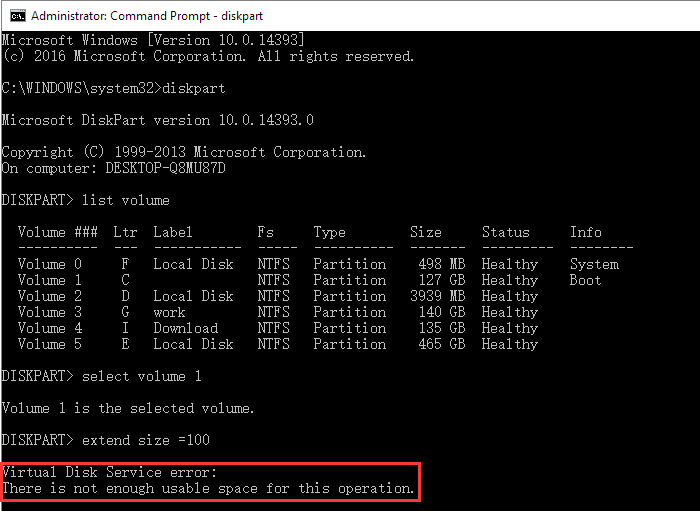

![How to Increase Disk Space in Windows 10 [C Drive]](https://operavps.com/wp-content/uploads/2023/02/Increasing-Disk-Space-in-Windows-10-Using-Disk-management.png)

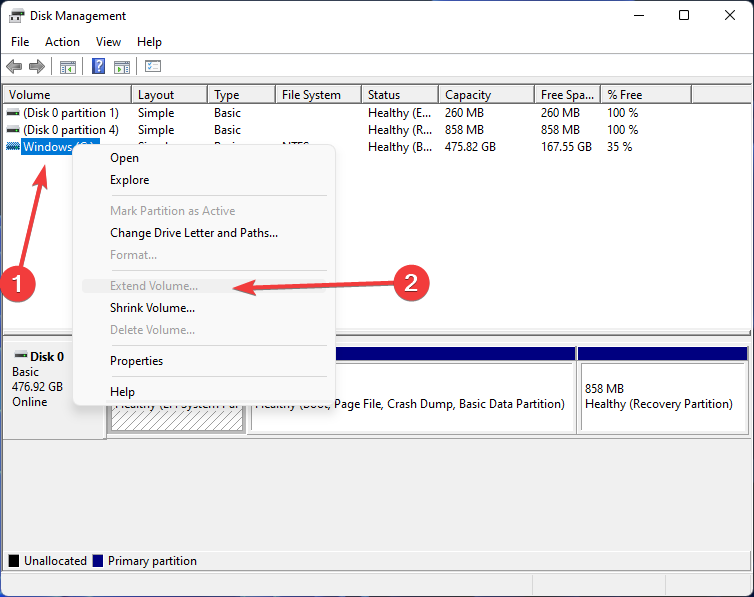
Closure
Thus, we hope this article has provided valuable insights into Expanding Your Windows 10 C Drive: A Comprehensive Guide to Utilizing Unallocated Space. We appreciate your attention to our article. See you in our next article!