Expanding Your Horizons: How to Extend Your C Drive in Windows 11
Related Articles: Expanding Your Horizons: How to Extend Your C Drive in Windows 11
Introduction
In this auspicious occasion, we are delighted to delve into the intriguing topic related to Expanding Your Horizons: How to Extend Your C Drive in Windows 11. Let’s weave interesting information and offer fresh perspectives to the readers.
Table of Content
Expanding Your Horizons: How to Extend Your C Drive in Windows 11

In the digital age, our computers are extensions of ourselves. We store our memories, work, and entertainment on them, making it imperative to maintain a healthy and efficient system. One crucial aspect of this is ensuring sufficient storage space on your primary drive, typically labeled "C." When this drive becomes congested, it can lead to sluggish performance, slow application loading times, and even system instability.
Extending your C drive in Windows 11 is a proactive measure that can alleviate these issues, ensuring a smoother and more responsive computing experience. This article will guide you through the process, outlining various methods, their benefits, and potential considerations.
Understanding the Importance of C Drive Space
The C drive is the heart of your Windows 11 operating system. It houses the core system files, applications, and user data. A lack of space on this drive can lead to:
- Slower Performance: With limited space, the system struggles to manage files and processes efficiently, resulting in noticeable slowdowns.
- Application Errors: Insufficient space can prevent applications from launching, updating, or functioning correctly.
- System Instability: A full C drive can cause system crashes, freezes, and unpredictable behavior.
- Reduced Storage Capacity: You may be unable to install new applications or save large files due to limited space.
Methods for Extending Your C Drive
There are several effective methods to increase the storage space on your C drive in Windows 11:
1. Disk Management
Windows 11 includes a built-in tool called Disk Management, which allows you to manipulate disk partitions. This method is suitable for extending your C drive using unallocated space on the same physical hard drive.
Steps:
- Access Disk Management: Search for "Disk Management" in the Windows search bar and open the tool.
- Identify Unallocated Space: Locate the unallocated space on the same hard drive as your C drive.
- Extend C Drive: Right-click on the C drive partition, select "Extend Volume," and follow the on-screen instructions.
Limitations:
- Only unallocated space on the same physical hard drive can be used for extending the C drive.
- This method cannot combine space from different partitions.
2. Third-Party Partition Managers
Software like EaseUS Partition Master, AOMEI Partition Assistant, or MiniTool Partition Wizard offer advanced features for managing hard drive partitions. They provide greater flexibility and control over disk space allocation compared to Disk Management.
Steps:
- Download and Install: Download and install the chosen partition manager software.
- Identify Unallocated Space: Locate the unallocated space on the desired hard drive.
- Extend C Drive: Use the software’s intuitive interface to extend the C drive partition using the available unallocated space.
Benefits:
- Advanced features for managing partitions, including resizing, merging, and converting.
- Support for extending C drive using space from other partitions.
- User-friendly interfaces with visual representations of partitions.
3. Data Migration and Disk Cloning
This method involves transferring data from the C drive to a larger drive and then cloning the entire C drive to the new drive. This is suitable when you need significantly more space or are upgrading to a larger hard drive.
Steps:
- Backup Your Data: Create a full backup of your C drive to an external storage device.
- Connect the New Drive: Connect the new, larger hard drive to your computer.
- Migrate Data: Transfer essential data from the C drive to the new drive.
- Clone C Drive: Use cloning software to create an exact copy of the C drive onto the new drive.
- Boot from New Drive: Change the boot order in BIOS settings to boot from the new drive.
Benefits:
- Allows for a complete system migration to a larger drive.
- Ensures data integrity by creating a perfect copy of the C drive.
- Suitable for upgrading to a new hard drive.
4. Cloud Storage
Cloud storage services like OneDrive, Google Drive, or Dropbox can be used to offload files and free up space on your C drive.
Steps:
- Create an Account: Sign up for a cloud storage service.
- Sync Files: Sync your important files and documents to the cloud storage service.
- Delete Local Copies: Once files are securely stored in the cloud, delete their local copies on your C drive to free up space.
Benefits:
- Access files from any device with an internet connection.
- Automatically back up your files to the cloud.
- Free up significant space on your C drive.
Considerations and Best Practices
- Backup Your Data: Always create a full backup of your C drive before attempting any disk management operations.
- Choose Reliable Software: Opt for reputable and well-reviewed partition management software.
- Understand the Risks: Disk manipulation can be complex, and errors can lead to data loss. Proceed with caution and consult resources if needed.
- Monitor Disk Space: Regularly monitor your C drive space and proactively manage it to avoid future issues.
- Optimize Disk Usage: Regularly clean up temporary files, uninstall unused applications, and consolidate files to optimize disk space usage.
FAQs
Q: Can I extend my C drive without losing data?
A: Yes, extending your C drive using Disk Management or partition management software generally doesn’t involve data loss. However, it’s always recommended to create a backup for safety.
Q: What if I don’t have unallocated space on my hard drive?
A: If your hard drive is full, you can explore options like data migration to a larger drive or cloud storage to free up space.
Q: Is it safe to extend my C drive using third-party software?
A: Using reputable and well-reviewed software from trusted developers is generally safe. However, always back up your data before using any partition management software.
Q: What are the benefits of extending my C drive?
A: Extending your C drive improves system performance, reduces application errors, enhances system stability, and provides more storage capacity.
Q: Can I extend my C drive if I have multiple partitions?
A: Yes, some partition management software allows you to extend the C drive using space from other partitions. However, this should be done with caution and after backing up your data.
Tips for Efficient Disk Management
- Regularly clean up temporary files: Use Disk Cleanup to remove temporary files, system files, and other unnecessary data.
- Uninstall unused applications: Remove applications that you no longer use to free up disk space.
- Consolidate files: Organize your files and folders into logical structures to minimize fragmentation.
- Move large files to other drives: Transfer large files like videos, music, or photos to external drives or network storage to free up space on your C drive.
- Use cloud storage: Store important files in cloud storage services to reduce local storage requirements.
- Monitor disk space usage: Regularly check your disk space usage to identify potential issues and proactively manage storage.
Conclusion
Extending your C drive in Windows 11 is a crucial step towards maintaining a healthy and efficient computing environment. By understanding the available methods, their benefits, and potential considerations, you can choose the approach that best suits your needs. By proactively managing your disk space, you can ensure a smooth and responsive computing experience, allowing you to focus on what matters most: your work, creativity, and entertainment. Remember, a well-maintained system is a key to unlocking your full digital potential.
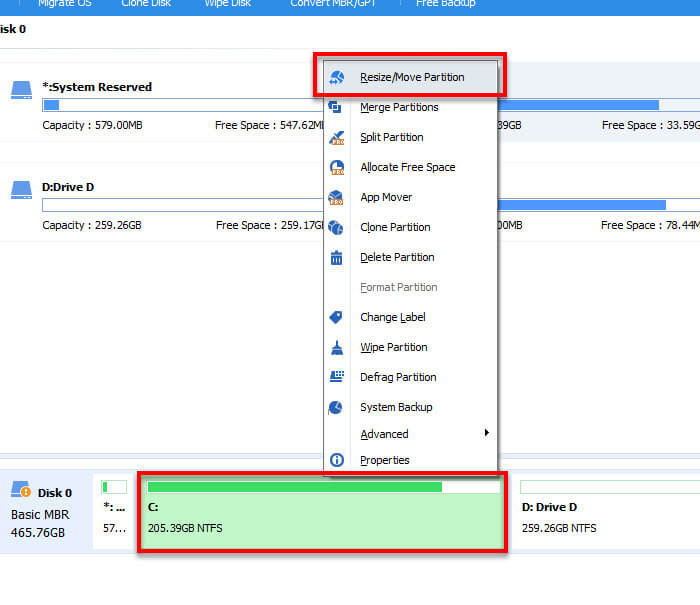


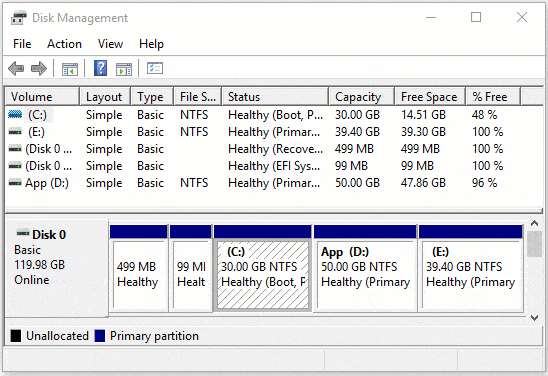

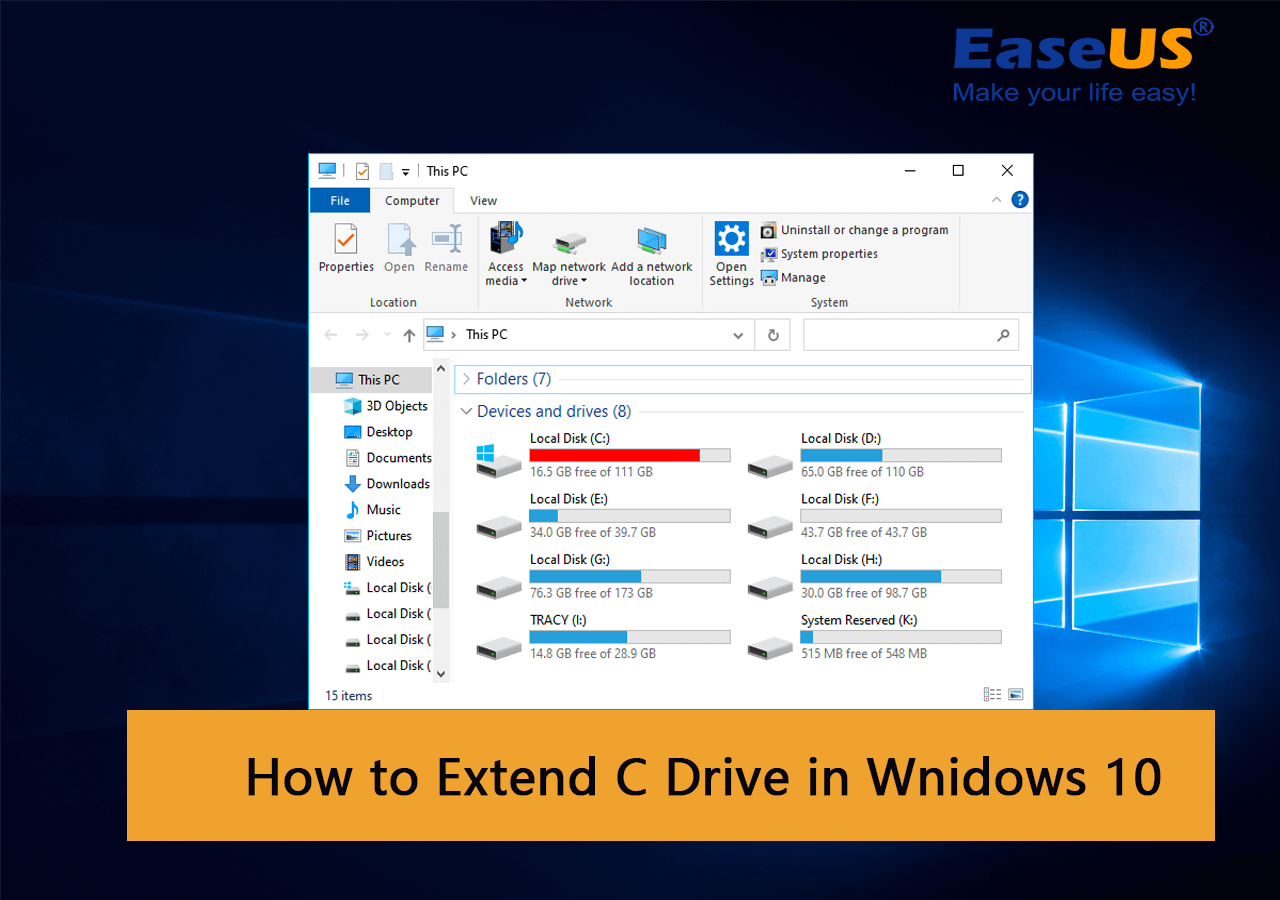


Closure
Thus, we hope this article has provided valuable insights into Expanding Your Horizons: How to Extend Your C Drive in Windows 11. We appreciate your attention to our article. See you in our next article!