Expanding Your Horizons: A Guide to Extending the C Drive in Windows 10
Related Articles: Expanding Your Horizons: A Guide to Extending the C Drive in Windows 10
Introduction
In this auspicious occasion, we are delighted to delve into the intriguing topic related to Expanding Your Horizons: A Guide to Extending the C Drive in Windows 10. Let’s weave interesting information and offer fresh perspectives to the readers.
Table of Content
- 1 Related Articles: Expanding Your Horizons: A Guide to Extending the C Drive in Windows 10
- 2 Introduction
- 3 Expanding Your Horizons: A Guide to Extending the C Drive in Windows 10
- 3.1 Understanding the Need for Expansion
- 3.2 Methods for Extending the C Drive
- 3.3 Step-by-Step Guide for Extending the C Drive Using Disk Management
- 3.4 Frequently Asked Questions (FAQs)
- 3.5 Tips for Extending the C Drive
- 3.6 Conclusion
- 4 Closure
Expanding Your Horizons: A Guide to Extending the C Drive in Windows 10
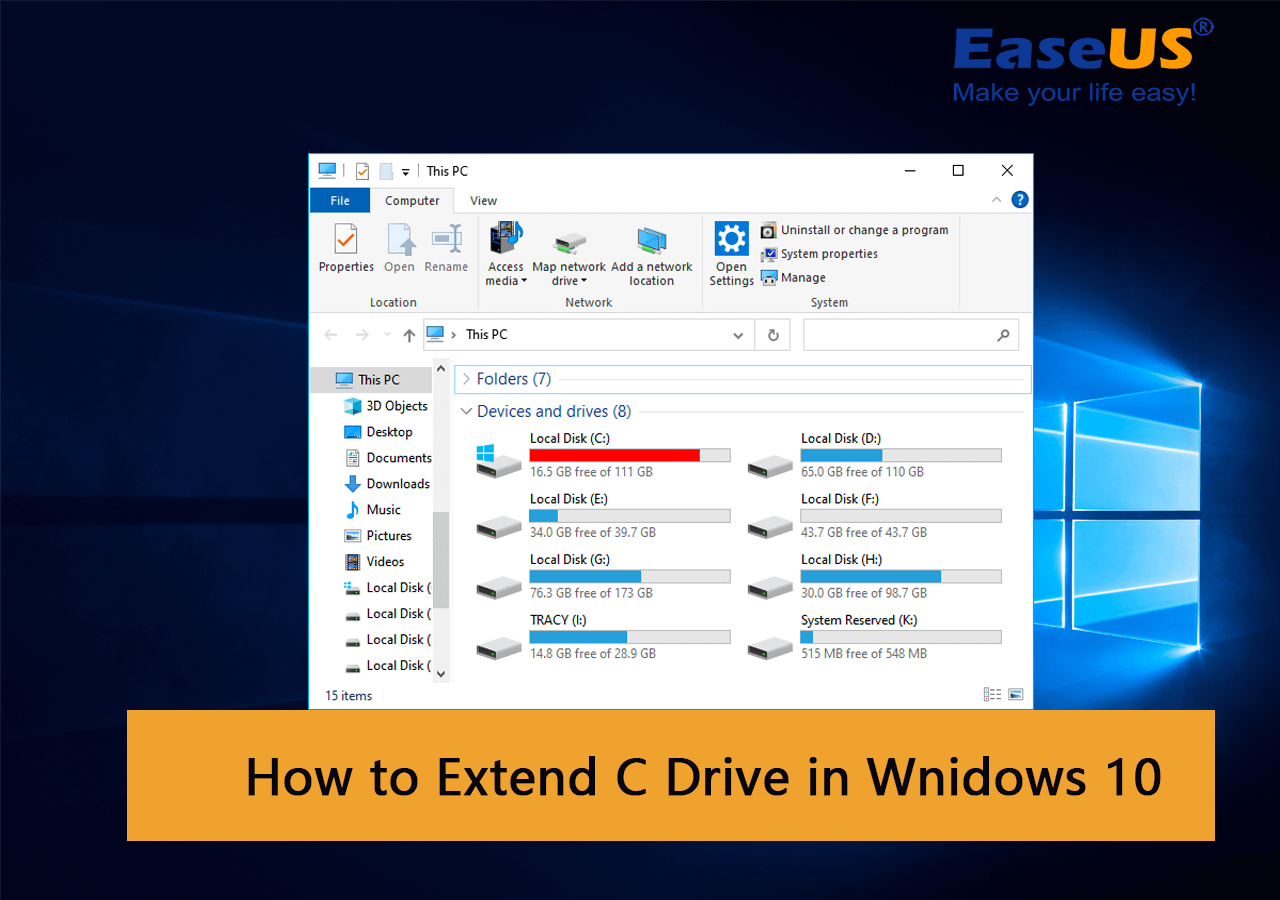
The C drive, often the primary storage location for your operating system and essential applications, can easily become congested. This can lead to performance issues, such as slow boot times, application lag, and even system instability. Fortunately, Windows 10 offers several methods for expanding the C drive, providing you with more storage space and a smoother user experience. This comprehensive guide explores the available options, their pros and cons, and provides a step-by-step approach for successfully increasing the size of your C drive.
Understanding the Need for Expansion
Before delving into the methods, it is crucial to understand why expanding the C drive is essential. A cramped C drive can manifest in various ways:
- Slow System Performance: As the C drive fills, the system struggles to access and process data efficiently. This can result in sluggish boot times, slow application launches, and overall lag in everyday tasks.
- Insufficient Storage: A full C drive prevents you from installing new software, downloading files, or saving data. This can severely limit your ability to use your computer effectively.
- System Instability: A severely congested C drive can lead to system instability, including crashes, freezes, and error messages.
Methods for Extending the C Drive
There are several methods to extend the C drive in Windows 10, each with its own advantages and disadvantages. Let’s examine them in detail:
1. Using Disk Management
Disk Management is a built-in Windows tool that allows you to manage your storage drives, including partitions. It can be used to extend the C drive if there is unallocated space on the same hard drive.
Advantages:
- Free: Disk Management is a built-in tool, requiring no additional software.
- Simple: The process is relatively straightforward and can be performed with minimal technical knowledge.
Disadvantages:
- Limited to Unallocated Space: Disk Management can only extend the C drive if there is unallocated space on the same hard drive.
- Data Loss Risk: If you shrink another partition to create unallocated space, data on that partition may be lost.
2. Utilizing Third-Party Partition Managers
Third-party partition managers offer more advanced features and flexibility compared to Disk Management. These tools can shrink partitions, move data, and extend the C drive even if there is no unallocated space on the same hard drive.
Advantages:
- Advanced Features: Third-party tools provide more options for managing partitions, including the ability to move data between partitions and extend the C drive even if there is no unallocated space on the same hard drive.
- Data Protection: Some tools offer data protection features, minimizing the risk of data loss during the process.
Disadvantages:
- Cost: Most third-party partition managers are paid software.
- Complexity: Some tools can be more complex to use than Disk Management, requiring a higher level of technical knowledge.
3. Utilizing Disk Space from Other Drives
This method involves moving data from other drives to the C drive to free up space. This can be achieved through various methods, including:
- Transferring Files: Manually moving files from other drives to the C drive.
- Using File Transfer Tools: Utilizing specialized file transfer tools that automate the process of moving data between drives.
- Moving Applications: Relocating applications installed on other drives to the C drive.
Advantages:
- Flexibility: This method allows you to manage storage space across multiple drives according to your needs.
- No Data Loss: This method does not involve shrinking or deleting partitions, minimizing the risk of data loss.
Disadvantages:
- Time-Consuming: Moving large amounts of data can be time-consuming.
- Potential Storage Issues: This method may not be suitable if you have limited storage space on other drives.
4. Utilizing External Storage
This method involves using external storage devices like USB drives or external hard drives to store files and free up space on the C drive.
Advantages:
- Convenience: External storage provides a readily accessible and portable solution for storing files.
- Data Backup: External storage can be used to create backups of your data, providing an extra layer of protection.
Disadvantages:
- Cost: External storage devices can be expensive, especially for larger capacities.
- Limited Accessibility: External storage devices may not be as readily accessible as internal storage.
5. Upgrading to a Larger Drive
This is the most drastic solution, but it offers the most significant increase in storage space. Upgrading involves replacing the existing hard drive with a larger one.
Advantages:
- Significant Storage Increase: This method provides the most substantial increase in storage space.
- Improved Performance: Newer drives often offer faster data transfer speeds, leading to improved system performance.
Disadvantages:
- Cost: Upgrading to a larger drive can be expensive.
- Data Transfer: Transferring all your data to the new drive can be time-consuming.
Step-by-Step Guide for Extending the C Drive Using Disk Management
This guide focuses on extending the C drive using Disk Management, as it is the most accessible method for most users.
1. Accessing Disk Management:
- Open the Start Menu and type "diskmgmt.msc".
- Press Enter to open Disk Management.
2. Identifying Unallocated Space:
- In the Disk Management window, locate the hard drive where the C drive resides.
- Look for unallocated space on the same hard drive. If there is no unallocated space, you cannot extend the C drive using Disk Management.
3. Extending the C Drive:
- Right-click on the C drive partition and select "Extend Volume".
- The Extend Volume Wizard will open.
- Select the unallocated space you want to add to the C drive and click Next.
- Click Finish to complete the process.
4. Verifying the Expansion:
- After the process is complete, refresh the Disk Management window to verify that the C drive has been extended.
5. Optimizing System Performance:
- After extending the C drive, consider running a disk defragmentation and cleanup to optimize system performance.
Frequently Asked Questions (FAQs)
1. Can I extend the C drive without losing data?
Yes, you can extend the C drive without losing data using Disk Management or third-party partition managers. However, it is always recommended to back up your data before attempting any partition changes.
2. What if there is no unallocated space on my hard drive?
If there is no unallocated space on the hard drive, you can use a third-party partition manager to shrink another partition and create unallocated space. You can also utilize the other methods discussed earlier, like transferring files or upgrading to a larger drive.
3. Can I extend the C drive if it is the only partition on the hard drive?
No, you cannot extend the C drive if it is the only partition on the hard drive. You will need to create another partition on the hard drive to provide unallocated space for extending the C drive.
4. What are the risks involved in extending the C drive?
The primary risk associated with extending the C drive is data loss. If you shrink a partition incorrectly or encounter errors during the process, you could lose data. It is essential to back up your data before attempting any partition changes.
5. How can I ensure data safety during the process?
The best way to ensure data safety is to back up your data before attempting any partition changes. You can use external storage devices, cloud storage services, or backup software for this purpose.
Tips for Extending the C Drive
- Back up your data: Always back up your data before attempting any partition changes to avoid data loss.
- Use a reputable partition manager: If you are using a third-party partition manager, choose a reputable and reliable tool.
- Check for unallocated space: Ensure that there is enough unallocated space on your hard drive to extend the C drive.
- Review the process carefully: Carefully read and understand the steps involved in extending the C drive before proceeding.
- Monitor system performance: After extending the C drive, monitor your system performance for any issues.
Conclusion
Extending the C drive in Windows 10 is a valuable task that can significantly improve system performance and provide more storage space. Understanding the available methods, their advantages, and disadvantages, and following the steps carefully can ensure a smooth and successful process. Remember to back up your data before attempting any partition changes and choose the method that best suits your needs and technical expertise. By taking these precautions and following the provided guidance, you can confidently expand your C drive and enjoy a more efficient and reliable Windows 10 experience.
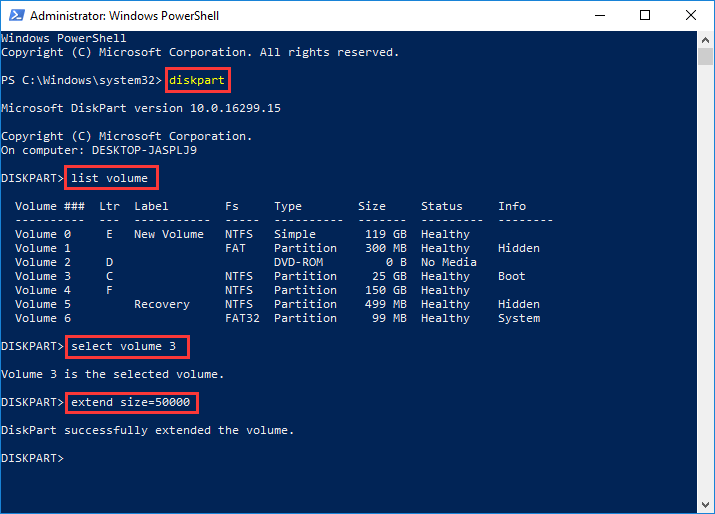
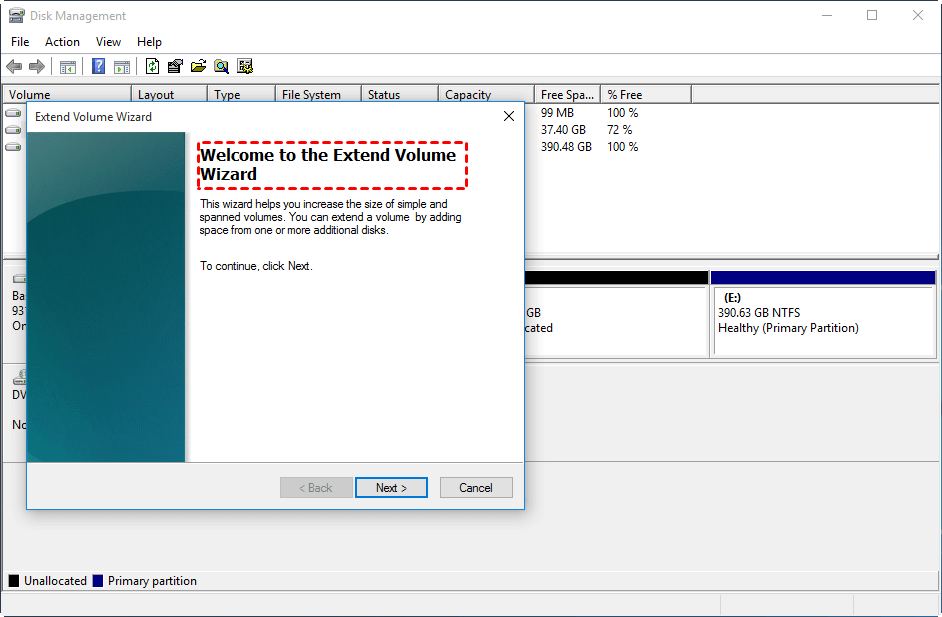
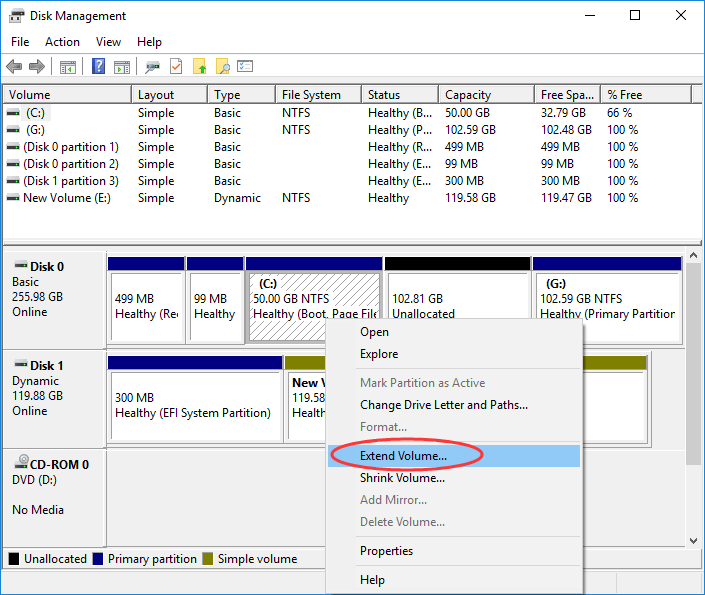
![How to Extend C Drive Space on Windows 10 [Complete Guide]](https://wpcontent.techpout.com/techpout/wp-content/uploads/2020/04/01162034/How-to-Extend-C-Drive-Space-on-Windows-10.jpg)

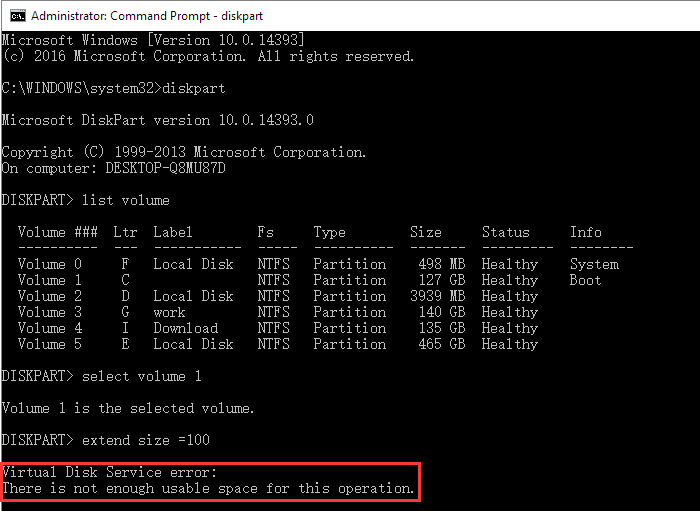
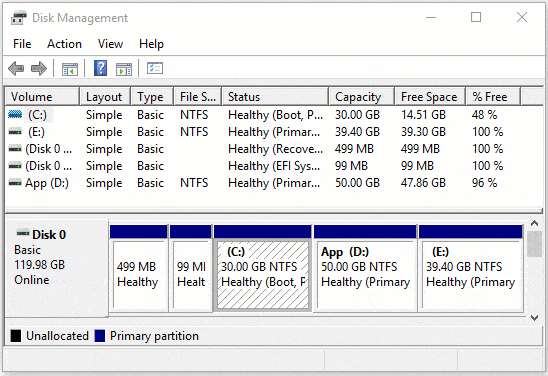

Closure
Thus, we hope this article has provided valuable insights into Expanding Your Horizons: A Guide to Extending the C Drive in Windows 10. We appreciate your attention to our article. See you in our next article!