Expanding Your Horizons: A Comprehensive Guide to Extending C Drive Space in Windows 10 for Free
Related Articles: Expanding Your Horizons: A Comprehensive Guide to Extending C Drive Space in Windows 10 for Free
Introduction
In this auspicious occasion, we are delighted to delve into the intriguing topic related to Expanding Your Horizons: A Comprehensive Guide to Extending C Drive Space in Windows 10 for Free. Let’s weave interesting information and offer fresh perspectives to the readers.
Table of Content
Expanding Your Horizons: A Comprehensive Guide to Extending C Drive Space in Windows 10 for Free
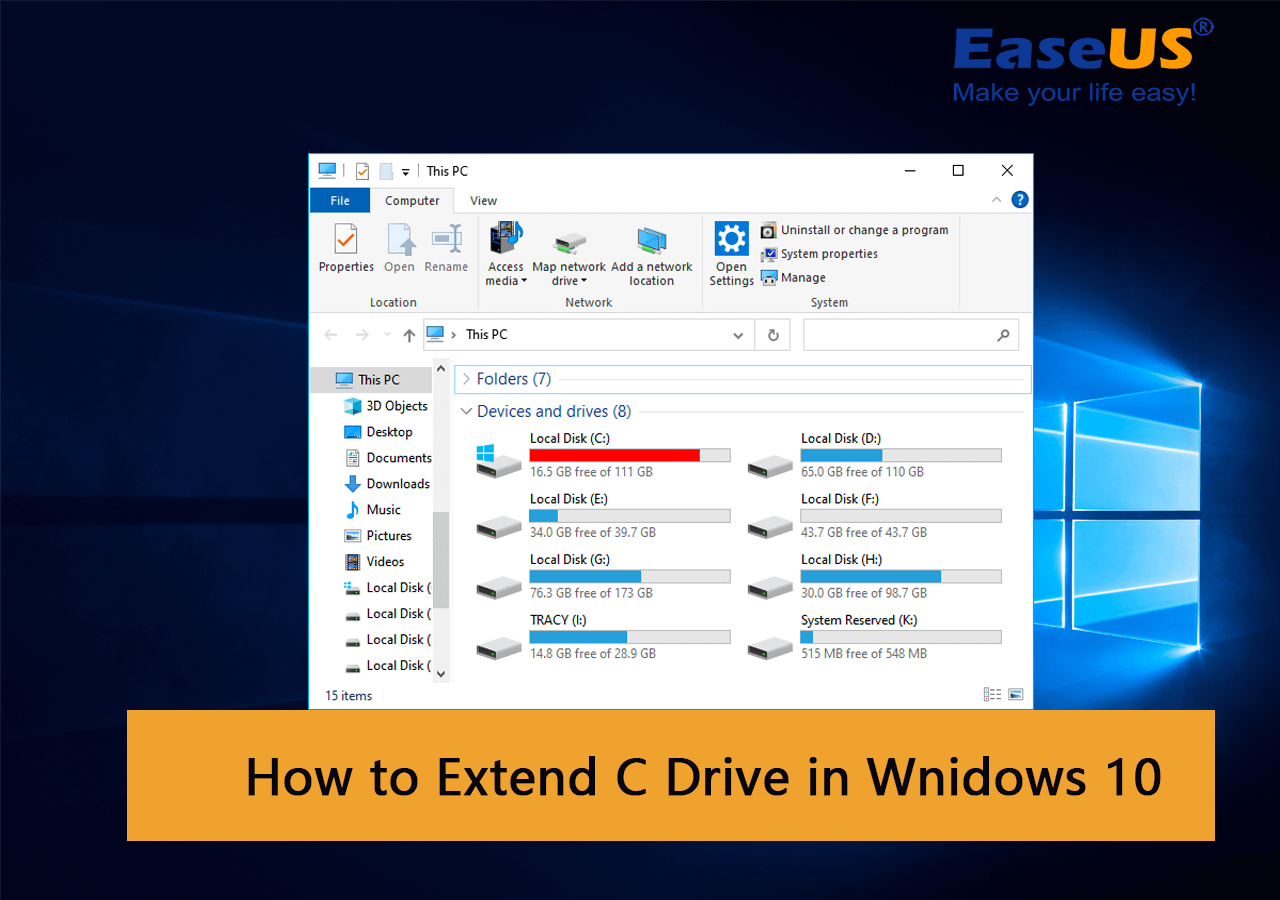
In the digital age, storage space is a precious commodity. As operating systems, applications, and files grow increasingly larger, the need for ample storage on your primary drive, typically C drive, becomes paramount. A dwindling C drive can lead to sluggish performance, application errors, and even system instability. Fortunately, extending your C drive in Windows 10 is a readily achievable task, often without the need for paid software. This guide will delve into various methods for expanding your C drive space, outlining their benefits, limitations, and steps for successful implementation.
Understanding the Importance of C Drive Space
The C drive, typically the primary drive of your computer, houses the operating system, essential system files, installed applications, and user data. Adequate space on this drive ensures smooth operation of your computer. A lack of available space can manifest in several ways:
- Slow System Performance: A crowded C drive can lead to sluggish performance, with applications taking longer to load, the system becoming unresponsive, and overall system speed decreasing.
- Application Errors: Insufficient space can cause applications to fail to install or function properly, leading to frustrating errors and a compromised user experience.
- System Instability: A severely limited C drive can lead to system instability, including unexpected crashes, blue screens of death, and even data loss.
- Limited Functionality: With insufficient space, you may be unable to install new applications, download updates, or even save new files, severely hindering your computer’s usability.
Methods to Extend C Drive Space in Windows 10
Several methods can be employed to extend C drive space in Windows 10. Each method carries its own set of advantages and disadvantages, and the most suitable approach depends on your specific needs and computer configuration.
1. Utilizing Unallocated Space
If your computer has unallocated space on another drive, you can directly extend the C drive by incorporating this space. This method is generally the most straightforward and effective, requiring minimal effort and no additional software.
Steps:
- Open Disk Management: Right-click the Start menu and select "Disk Management."
- Identify Unallocated Space: Locate the unallocated space on the disk containing the drive you wish to extend.
- Extend C Drive: Right-click the C drive, select "Extend Volume," and follow the on-screen prompts to incorporate the unallocated space.
Benefits:
- Simplicity: This method is straightforward and requires minimal technical knowledge.
- No Additional Software: You can extend your C drive without needing to download or install any third-party software.
- Efficiency: The process is relatively quick and efficient, directly integrating the unallocated space into your C drive.
Limitations:
- Requires Unallocated Space: This method necessitates the presence of unallocated space on another drive, which might not be readily available.
- Limited to Unallocated Space: The extent of C drive extension is limited to the available unallocated space.
- Data Loss on Extended Partition: Ensure you have backed up any data on the extended partition, as extending the C drive will overwrite the existing data.
2. Shrinking Another Drive
If you have another drive with ample free space, you can shrink that drive to create unallocated space and then extend the C drive using the method described above. This approach is particularly useful if you have a large data drive with a significant amount of unused space.
Steps:
- Open Disk Management: Right-click the Start menu and select "Disk Management."
- Shrink Drive: Right-click the drive you wish to shrink, select "Shrink Volume," and specify the amount of space you want to free up.
- Extend C Drive: Once the unallocated space is created, follow the steps outlined in the previous method to extend the C drive.
Benefits:
- Flexibility: This approach provides flexibility as you can control the amount of space you shrink from another drive.
- No External Software: This method does not require any additional software.
Limitations:
- Data Loss on Shrunk Partition: Ensure you have backed up any data on the shrunk partition, as the process will overwrite the existing data.
- Potential for Data Loss: Shrinking a drive can be a delicate operation, and improper execution can lead to data loss. Proceed with caution and ensure proper backups are in place.
3. Utilizing Free Disk Management Software
Several free disk management tools can help extend your C drive space. These tools offer more advanced features and can overcome certain limitations of Windows built-in tools.
Popular Free Disk Management Software:
- EaseUS Partition Master Free Edition: A versatile tool with a user-friendly interface, enabling resizing, merging, and moving partitions.
- AOMEI Partition Assistant Standard Edition: A robust tool with features like merging partitions, converting file systems, and cloning disks.
- MiniTool Partition Wizard Free Edition: A comprehensive tool offering partition management, disk cloning, and data recovery features.
Steps:
- Download and Install: Download and install the chosen disk management software.
- Launch and Analyze: Launch the software and allow it to scan and analyze your disk configuration.
- Extend C Drive: Use the software’s interface to extend the C drive by shrinking another drive, merging unallocated space, or using other available methods.
Benefits:
- Advanced Features: These tools often provide more advanced features than Windows built-in tools, offering greater flexibility and control.
- User-Friendly Interface: Most free disk management tools offer intuitive interfaces, making them accessible to users with varying technical expertise.
- Data Protection Features: Some tools include data protection features that minimize the risk of data loss during partition operations.
Limitations:
- Potential for Errors: Improper use of these tools can lead to data loss or system instability. Proceed with caution and ensure you understand the software’s functionality.
- Third-Party Software: Using third-party software introduces a dependency on external tools, which might require updates or troubleshooting in the future.
4. Utilizing Command Prompt
For users comfortable with command-line operations, the Command Prompt provides a powerful method to extend C drive space. This method allows for greater control and precision but requires familiarity with the command syntax.
Steps:
- Open Command Prompt: Search for "cmd" in the Start menu and run it as administrator.
- Diskpart Command: Type "diskpart" and press Enter.
- List Disks: Type "list disk" and press Enter to display a list of disks connected to your computer.
- Select Disk: Type "select disk X" (where X is the number of the disk containing the drive you wish to extend) and press Enter.
- Extend Partition: Type "extend partition=1" (where 1 represents the partition you wish to extend) and press Enter.
Benefits:
- Precision and Control: This method offers granular control over partition management, allowing for precise adjustments.
- No External Software: You can extend your C drive using built-in Windows tools, eliminating the need for third-party software.
Limitations:
- Command Line Expertise: This method requires familiarity with command-line syntax and operations.
- Potential for Errors: Incorrect commands or improper execution can lead to data loss or system instability. Proceed with caution and ensure you understand the commands.
5. Using Cloud Storage
While not directly extending your C drive space, utilizing cloud storage services like Google Drive, OneDrive, or Dropbox can effectively alleviate the pressure on your primary drive. You can move large files, backups, or even entire folders to the cloud, freeing up valuable space on your C drive.
Benefits:
- Remote Access: Cloud storage allows you to access your files from any device with an internet connection.
- Data Backup: Cloud storage services often provide automatic backups, ensuring data safety even in case of hardware failure.
- Collaboration: Cloud storage facilitates easy file sharing and collaboration with others.
Limitations:
- Internet Dependency: Accessing cloud storage requires a stable internet connection.
- Limited Free Storage: Free cloud storage plans typically offer limited storage space, requiring paid subscriptions for larger storage needs.
Tips for Extending C Drive Space
- Regularly Clean Up Your Hard Drive: Delete unnecessary files, empty the Recycle Bin, and uninstall unused applications to free up space.
- Optimize System Files: Run Disk Cleanup and defragmentation tools to optimize system files and reclaim wasted space.
- Consider Using a Second Hard Drive: Adding a second hard drive can provide additional storage space for files and applications, reducing the strain on your C drive.
- Backup Important Data: Before making any changes to your disk partitions, ensure you have backed up all important data to prevent potential data loss.
FAQs
Q: Is it safe to extend C drive space?
A: Extending C drive space is generally safe if done correctly. However, improper execution can lead to data loss or system instability. Always back up your data before making any changes to your disk partitions.
Q: What are the risks of extending C drive space?
A: The primary risks associated with extending C drive space include data loss, system instability, and potential errors during the partition manipulation process.
Q: Can I extend C drive space without losing data?
A: While data loss is a potential risk, it can be mitigated by ensuring proper backups and using reliable disk management tools. However, it’s crucial to proceed with caution and understand the potential consequences.
Q: What should I do if I accidentally lose data during C drive extension?
A: If you experience data loss, consider using data recovery software. However, data recovery is not always guaranteed, and the chances of successful recovery decrease with time.
Conclusion
Extending C drive space in Windows 10 is a valuable process that can significantly improve your computer’s performance, stability, and overall usability. By understanding the various methods available, their advantages and limitations, and by taking necessary precautions, you can successfully extend your C drive space without compromising your data. Remember to prioritize data backups and utilize reliable tools to ensure a smooth and secure experience. A well-maintained and spacious C drive will contribute to a more efficient and enjoyable computing experience.
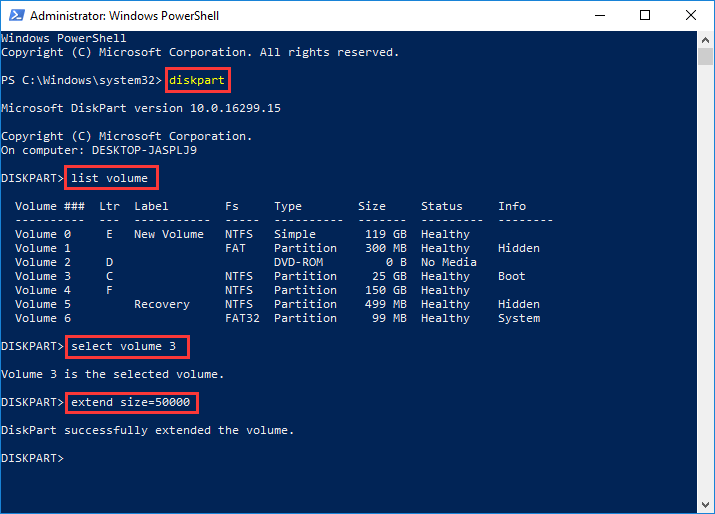
![How to Extend C Drive Space on Windows 10 [Complete Guide]](https://wpcontent.techpout.com/techpout/wp-content/uploads/2020/04/01162034/How-to-Extend-C-Drive-Space-on-Windows-10.jpg)

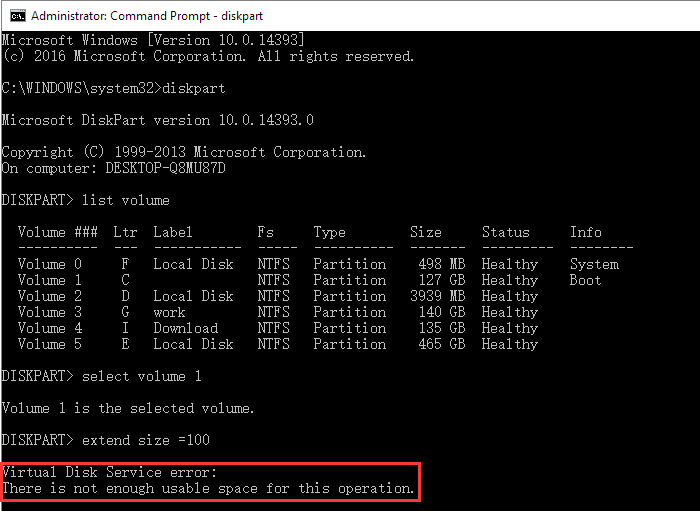
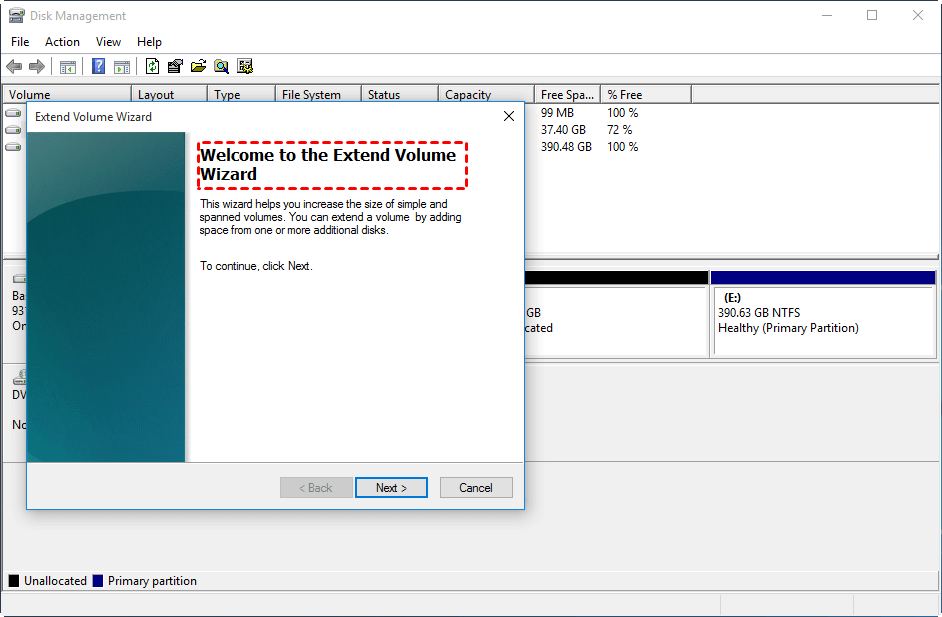
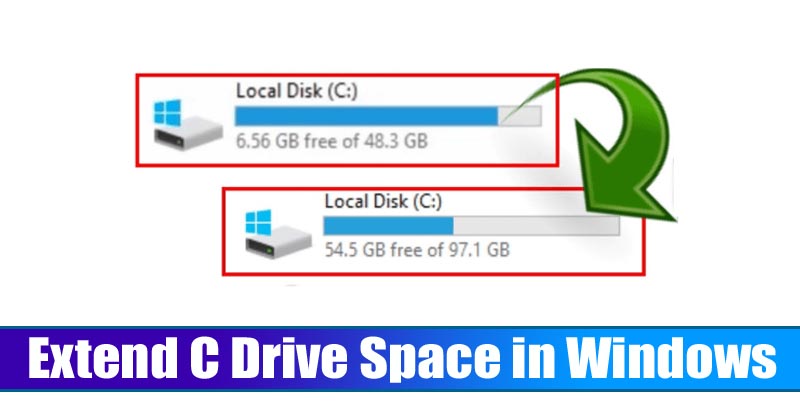
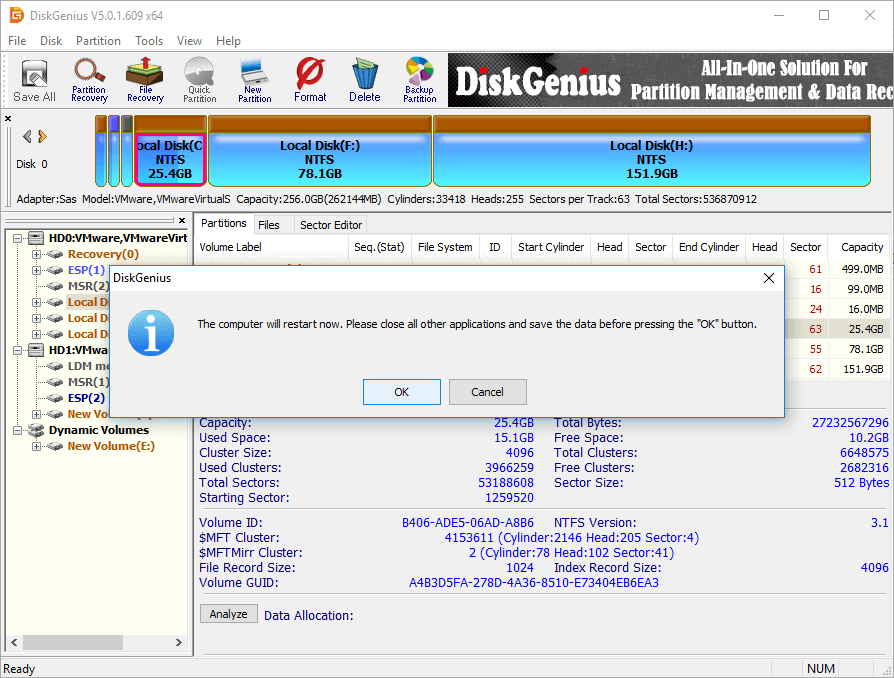
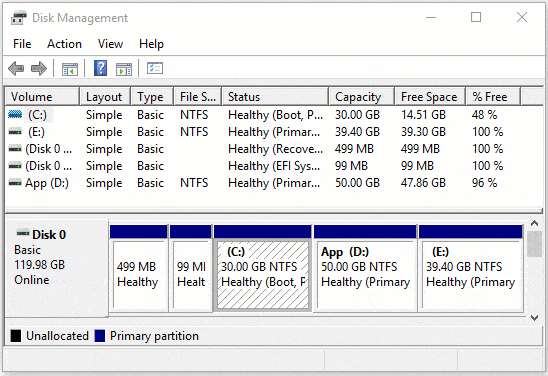
Closure
Thus, we hope this article has provided valuable insights into Expanding Your Horizons: A Comprehensive Guide to Extending C Drive Space in Windows 10 for Free. We hope you find this article informative and beneficial. See you in our next article!