Expanding Your Digital Horizon: A Comprehensive Guide to Extending Your C Drive in Windows 10
Related Articles: Expanding Your Digital Horizon: A Comprehensive Guide to Extending Your C Drive in Windows 10
Introduction
With enthusiasm, let’s navigate through the intriguing topic related to Expanding Your Digital Horizon: A Comprehensive Guide to Extending Your C Drive in Windows 10. Let’s weave interesting information and offer fresh perspectives to the readers.
Table of Content
Expanding Your Digital Horizon: A Comprehensive Guide to Extending Your C Drive in Windows 10
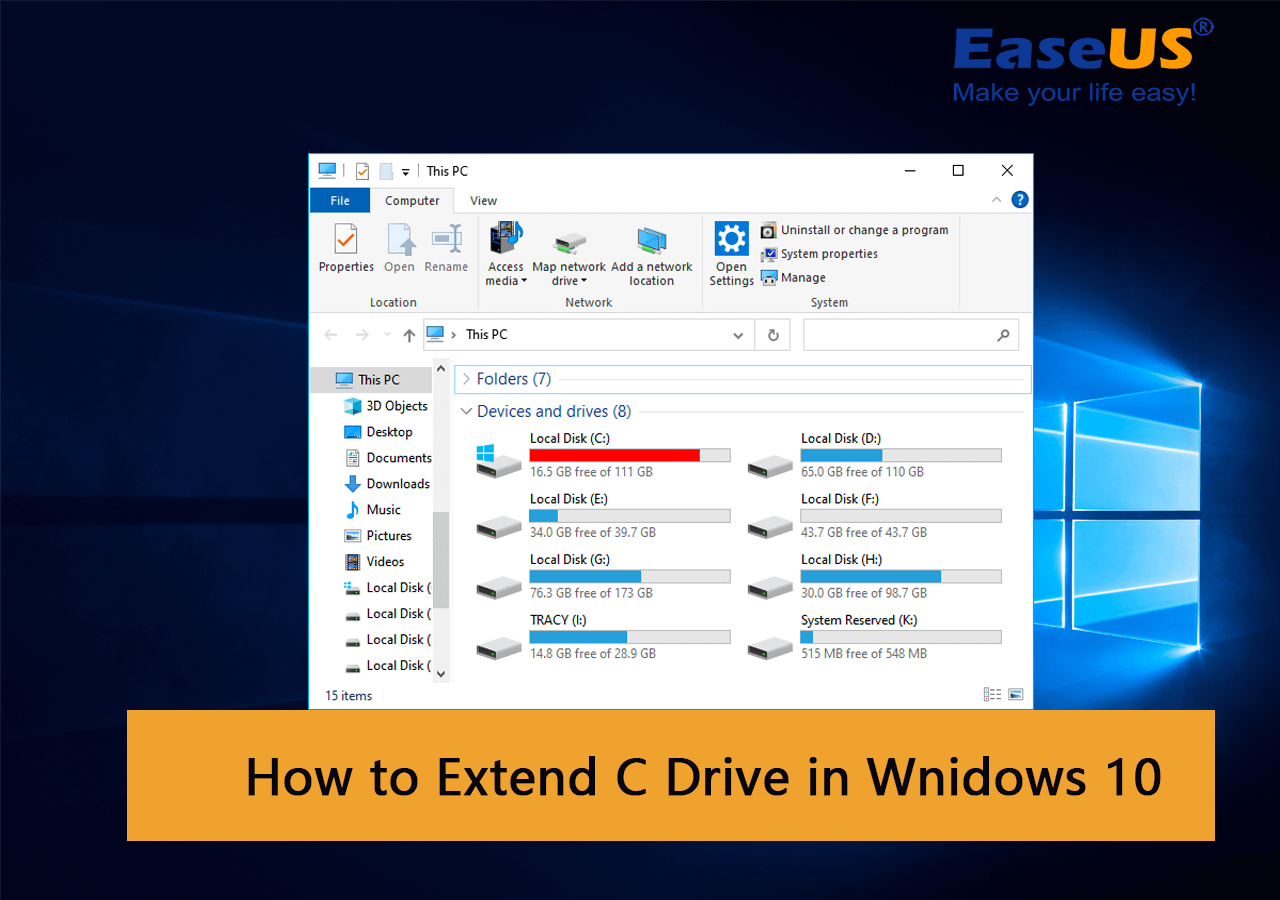
In the digital age, where data reigns supreme, ensuring sufficient storage space is paramount. The C drive, often the primary storage location for Windows 10 and its applications, can easily become congested, leading to sluggish performance and frustrating error messages. Thankfully, extending the C drive is a manageable process that can revitalize your system and provide ample space for future endeavors. This comprehensive guide will delve into the intricacies of extending the C drive in Windows 10, offering a clear, step-by-step approach for achieving a more spacious and efficient digital environment.
Understanding the Importance of a Well-Sized C Drive
The C drive, being the heart of your Windows 10 installation, houses essential system files, programs, and user data. A cramped C drive can manifest in various undesirable ways:
- Slow System Performance: Insufficient space can lead to slow boot times, sluggish application launches, and overall system lag.
- Error Messages and Application Crashes: A full C drive can trigger error messages, preventing applications from functioning correctly.
- Limited Storage Capacity: A lack of available space restricts the installation of new programs, updates, and the saving of files.
Methods for Extending the C Drive
Extending the C drive in Windows 10 involves utilizing unallocated space on the hard drive. There are two primary methods to achieve this:
1. Using Disk Management:
- Prerequisites: Windows 10’s built-in Disk Management tool requires an unallocated space on the same hard drive as the C drive. This unallocated space can be created by shrinking another partition or by having an unused portion of the hard drive.
-
Steps:
- Open Disk Management by pressing Windows key + X and selecting Disk Management.
- Right-click the partition you want to shrink (usually the D drive) and select Shrink Volume.
- Enter the amount of space to shrink in MB or GB and click Shrink. This creates unallocated space.
- Right-click the C drive and select Extend Volume.
- Select the unallocated space and click Next.
- Confirm the extension and click Finish.
2. Using Third-Party Partition Managers:
- Prerequisites: Third-party partition managers offer more advanced features and flexibility compared to Disk Management. They allow for extending the C drive even if the unallocated space is on a different partition or hard drive.
-
Steps:
- Download and install a reputable partition manager software like EaseUS Partition Master or AOMEI Partition Assistant.
- Launch the software and select the partition you want to shrink (usually the D drive).
- Use the "Resize/Move" function to shrink the partition and create unallocated space.
- Select the C drive and use the "Extend" function to add the unallocated space.
- Apply the changes and restart your computer.
Choosing the Right Method
The choice between using Disk Management or a third-party partition manager depends on your specific needs and technical expertise. Disk Management is simpler and suitable for basic extensions within the same hard drive, while third-party tools offer more flexibility and advanced features for complex scenarios.
Important Considerations
- Data Backup: Before undertaking any partition modifications, it is crucial to back up your data to avoid any potential loss.
- Understanding Disk Space: Always ensure there is sufficient unallocated space on the hard drive before attempting to extend the C drive.
- Choosing Reliable Software: If opting for a third-party partition manager, select a reputable and reliable software from a trusted source.
FAQs on Extending the C Drive
1. Can I extend the C drive without losing data?
Yes, extending the C drive can be done without losing data if the unallocated space is adjacent to the C drive and the process is carried out carefully. However, it is always recommended to back up your data before proceeding.
2. What if the unallocated space is on a different partition or hard drive?
In such cases, Disk Management cannot be used. You will need to utilize a third-party partition manager that supports moving or copying partitions.
3. What are the risks involved in extending the C drive?
The primary risk is data loss if the process is not executed correctly. Improper partitioning can lead to data corruption or inaccessibility.
4. Can I extend the C drive if it is already full?
No, extending the C drive requires available unallocated space. If the C drive is full, you will need to free up space or consider using a different method to increase storage capacity.
5. How can I free up space on the C drive?
- Uninstall unnecessary programs.
- Delete temporary files and cache.
- Move large files to a different drive.
- Use a disk cleanup tool.
Tips for Successful C Drive Extension
- Plan Ahead: Before extending the C drive, carefully assess the available space and plan the desired size for the C drive.
- Prioritize Data Backup: Back up your data before undertaking any partition modifications.
- Use Reputable Software: If using a third-party partition manager, select a reliable and trusted software.
- Perform a Test Run: Consider creating a system restore point or using a virtual machine to practice the process before applying it to your actual system.
- Monitor Disk Space: Regularly monitor the C drive’s available space to prevent future issues.
Conclusion
Extending the C drive in Windows 10 is a valuable strategy for optimizing system performance and ensuring ample storage for future needs. By understanding the process, considering data backup, and utilizing reliable tools, you can effectively expand your digital horizon and enjoy a more spacious and efficient computing experience. Remember, a well-sized C drive is not just about storage; it’s about ensuring a smooth and uninterrupted digital journey.
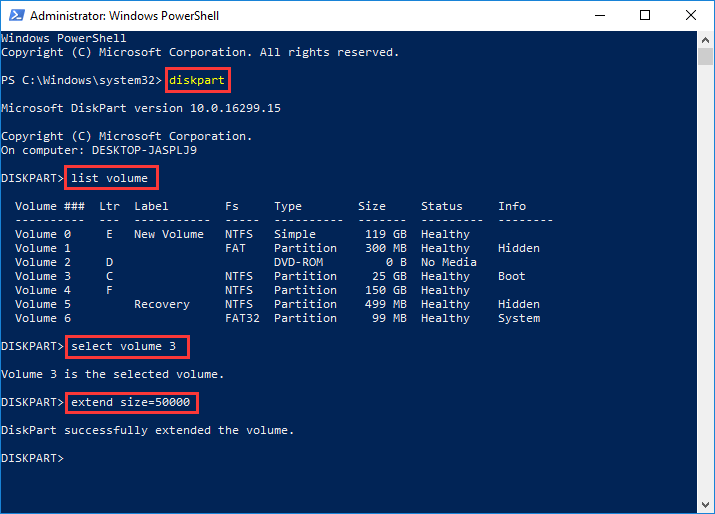
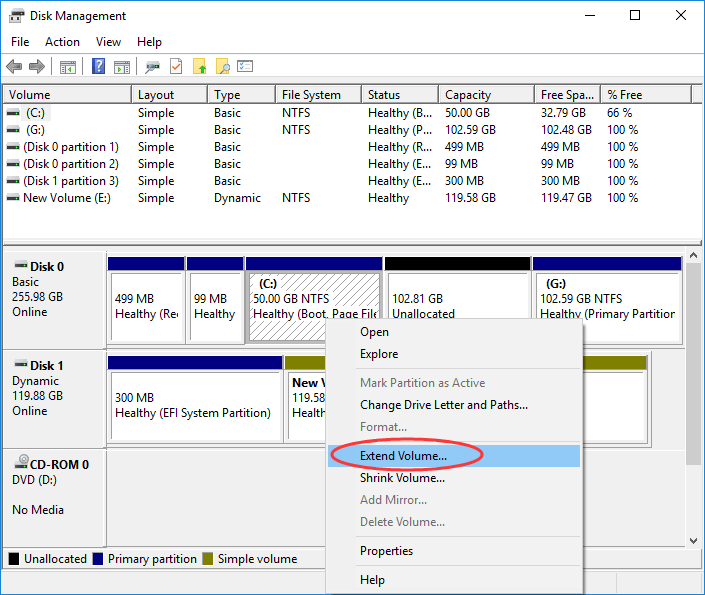


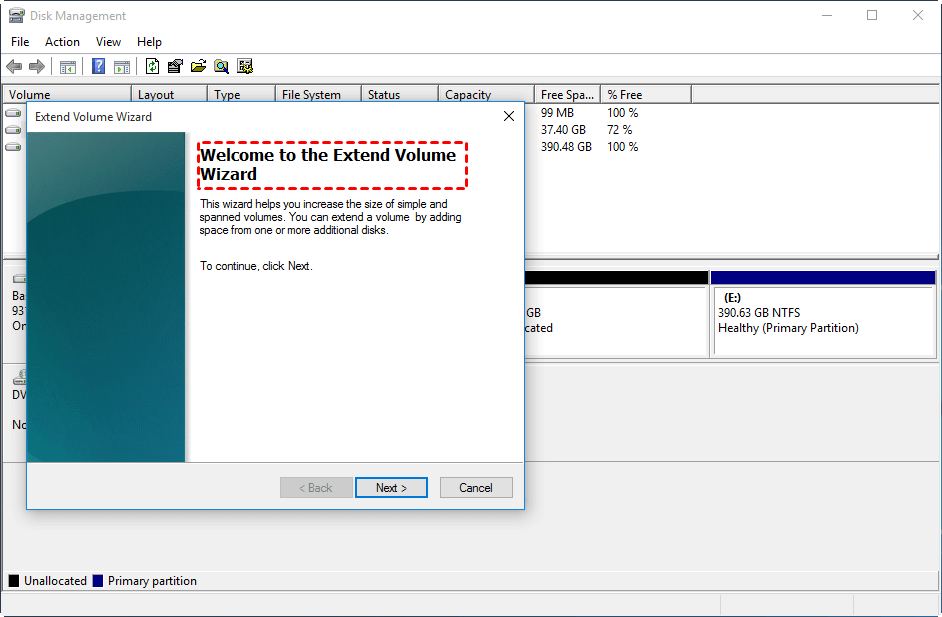
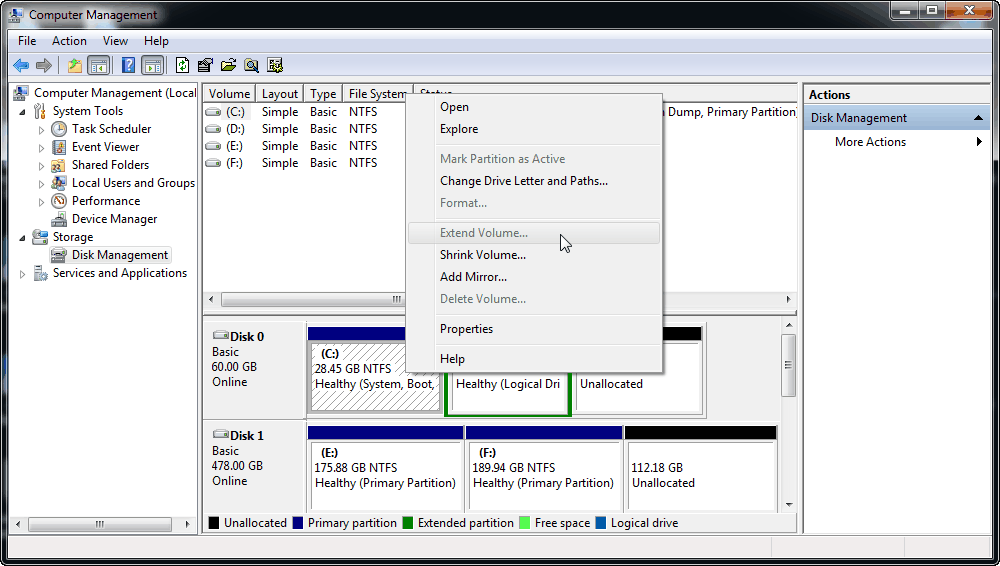
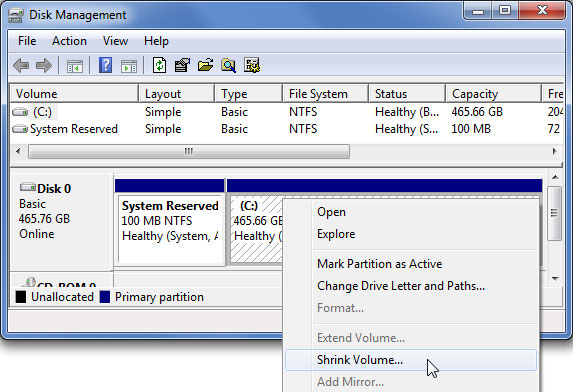

Closure
Thus, we hope this article has provided valuable insights into Expanding Your Digital Horizon: A Comprehensive Guide to Extending Your C Drive in Windows 10. We hope you find this article informative and beneficial. See you in our next article!