Expanding Digital Horizons: A Guide to Acquiring Storage on Windows 11
Related Articles: Expanding Digital Horizons: A Guide to Acquiring Storage on Windows 11
Introduction
In this auspicious occasion, we are delighted to delve into the intriguing topic related to Expanding Digital Horizons: A Guide to Acquiring Storage on Windows 11. Let’s weave interesting information and offer fresh perspectives to the readers.
Table of Content
Expanding Digital Horizons: A Guide to Acquiring Storage on Windows 11

Windows 11, with its sleek interface and enhanced features, offers a powerful platform for personal and professional endeavors. However, the effectiveness of this operating system hinges on adequate storage space. Insufficient storage can lead to slow performance, application errors, and a frustrating user experience.
This comprehensive guide delves into the various methods for acquiring additional storage on Windows 11, providing a clear understanding of the options available and their respective benefits.
Understanding Storage Needs
Before embarking on a storage acquisition journey, it is crucial to assess current storage usage and future requirements. This involves analyzing the size of files, applications, and operating system components. Consider the following factors:
- File types: Different file types require varying storage space. High-resolution images, videos, and large software applications consume significant amounts of storage.
- Application usage: The number and size of installed applications contribute to overall storage consumption.
- Operating system updates: Windows updates require additional storage space for installation and system files.
- Future storage needs: Anticipate future file storage requirements, such as new projects, software installations, or media collections.
Methods for Acquiring Storage
Several methods exist for increasing storage capacity on Windows 11. Each approach offers unique advantages and drawbacks, making it essential to carefully consider the best fit for individual needs.
1. External Storage Solutions
External storage devices provide an immediate and cost-effective way to expand storage capacity. These devices connect to the computer via USB ports, offering convenient portability and easy access to files.
- External Hard Drives: These drives offer substantial storage capacity at relatively low costs, making them ideal for storing large files, backups, and media libraries.
- Solid State Drives (SSDs): External SSDs offer faster data transfer speeds compared to hard drives, making them suitable for storing frequently accessed files and applications.
- USB Flash Drives: These portable devices provide smaller storage capacities, ideal for transferring files between computers or for quick storage of essential documents.
2. Cloud Storage Services
Cloud storage services offer a convenient and accessible solution for storing data remotely. Users can access their files from any device with an internet connection, ensuring data availability and security.
- Personal Cloud Storage: Services like Google Drive, OneDrive, and Dropbox offer free and paid storage plans, allowing users to store documents, photos, and other files online.
- Cloud Backup Services: Services like Acronis True Image and Carbonite provide automated backups of entire computers or specific files to the cloud, ensuring data recovery in case of system failure or accidental deletion.
3. Internal Storage Upgrades
For users seeking significant storage expansion and faster performance, upgrading internal storage components presents a viable option.
- Hard Disk Drive (HDD) Replacement: Upgrading to a larger HDD can provide substantial storage capacity, particularly for users with extensive media libraries or large software collections.
- Solid State Drive (SSD) Installation: Installing an SSD as the primary storage drive significantly improves system performance, resulting in faster boot times, application launches, and overall responsiveness.
- Hybrid Storage Solutions: Combining an SSD for the operating system and frequently used applications with a larger HDD for storing less frequently accessed files offers a balanced approach to storage and performance.
4. Utilizing Existing Storage Space
Optimizing existing storage space can free up valuable storage capacity without purchasing additional storage.
- Disk Cleanup: Windows 11 includes a built-in Disk Cleanup tool that removes unnecessary files, including temporary files, system files, and downloaded programs.
- Storage Sense: This feature automatically frees up space by deleting temporary files, moving infrequently used files to the cloud, and compressing files.
- Uninstall Unused Applications: Removing unnecessary applications from the system can significantly reduce storage consumption.
- File Compression: Compressing files using tools like WinRAR or 7-Zip can reduce file sizes, freeing up valuable storage space.
Factors to Consider When Choosing Storage
When selecting storage solutions, several factors should be considered:
- Storage Capacity: Determine the required storage capacity based on current and future file storage needs.
- Data Transfer Speeds: Consider the data transfer speeds offered by different storage solutions, particularly if frequent file transfers are required.
- Reliability and Durability: Choose storage solutions with a reputation for reliability and durability, especially for storing critical data.
- Security and Privacy: Ensure that chosen storage solutions offer robust security measures to protect sensitive data.
- Cost: Compare the cost of different storage options, considering both initial purchase price and ongoing subscription fees for cloud storage services.
Benefits of Expanding Storage
Expanding storage capacity on Windows 11 offers numerous benefits:
- Improved System Performance: Adequate storage space prevents system slowdowns and application errors, ensuring smooth and efficient operation.
- Increased File Storage Capacity: Users can store more files, including large media collections, software applications, and personal documents.
- Enhanced Data Backup and Recovery: Expanding storage allows for more frequent and comprehensive backups, ensuring data recovery in case of system failures or accidental data loss.
- Seamless Application Installation: Sufficient storage space enables users to install and run various applications without encountering storage limitations.
- Improved User Experience: Overall, increased storage capacity contributes to a more enjoyable and productive user experience on Windows 11.
Frequently Asked Questions
1. How much storage do I need for Windows 11?
The minimum storage requirement for Windows 11 is 64GB, but for optimal performance and to accommodate applications and files, it is recommended to have at least 128GB.
2. How can I check my current storage usage?
To check storage usage, open "Settings" > "System" > "Storage". This will display a breakdown of storage usage by file type and application.
3. What is the best type of storage for Windows 11?
SSDs offer the best performance for Windows 11, resulting in faster boot times, application launches, and overall responsiveness. However, HDDs remain a cost-effective option for storing large files and media libraries.
4. Is cloud storage safe?
Cloud storage services offer robust security measures, including encryption, two-factor authentication, and regular security audits. However, it is crucial to choose reputable services with proven security practices.
5. How do I transfer files from an old hard drive to a new SSD?
Several tools and methods can be used to transfer files from an old hard drive to a new SSD, including Windows’ built-in file transfer utility and third-party cloning software.
Tips for Managing Storage
- Regularly clean up temporary files and unused applications.
- Consider using cloud storage services for infrequently accessed files.
- Compress large files to reduce storage consumption.
- Backup important files regularly to an external drive or cloud storage service.
- Monitor storage usage regularly and adjust storage strategies as needed.
Conclusion
Expanding storage capacity on Windows 11 is crucial for maximizing system performance, ensuring data safety, and enhancing the overall user experience. By understanding the available storage options and their respective benefits, users can choose the best approach to meet their specific needs. Whether opting for external storage devices, cloud storage services, internal storage upgrades, or utilizing existing storage space more effectively, increasing storage capacity empowers users to leverage the full potential of Windows 11 and create a seamless and productive digital environment.
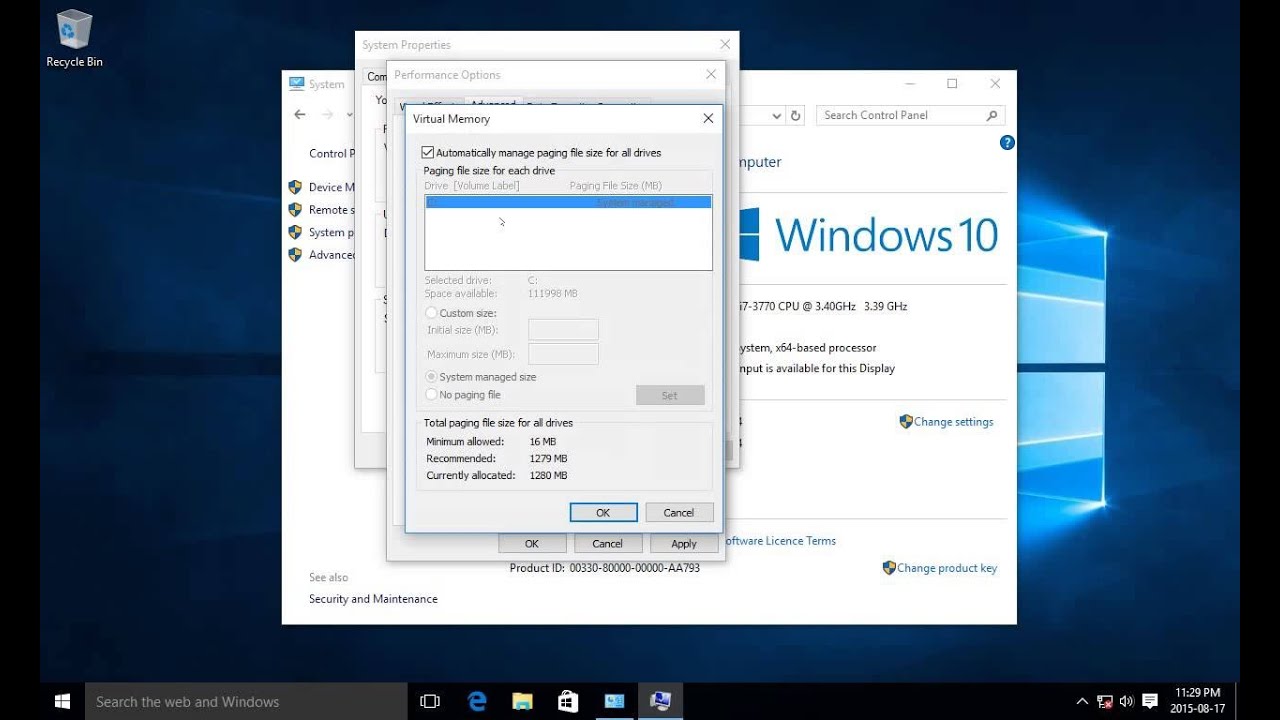

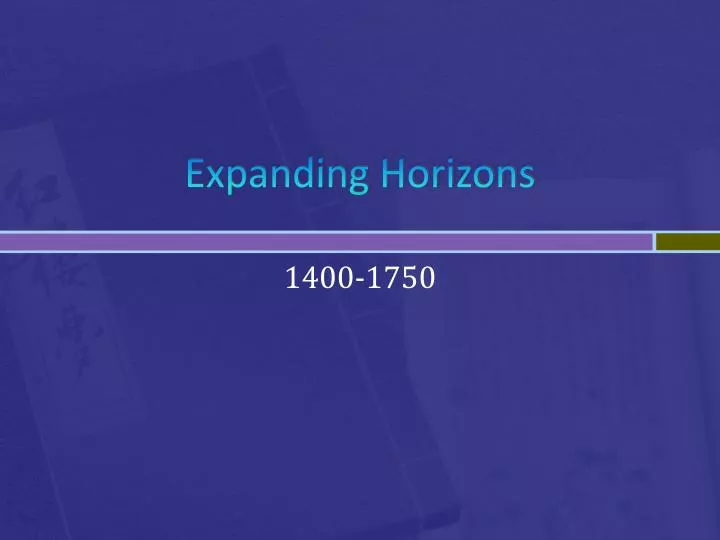
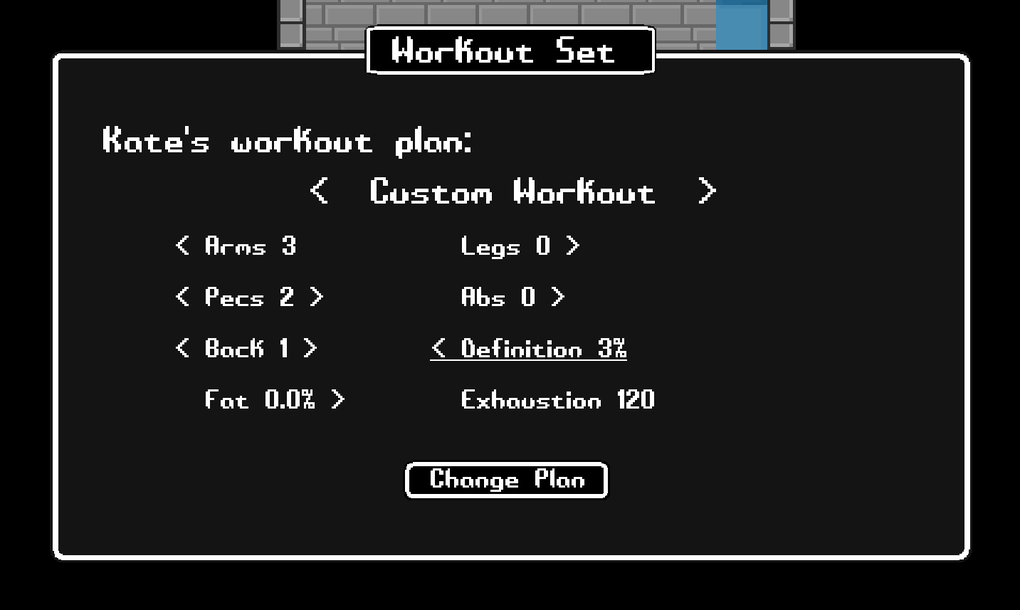
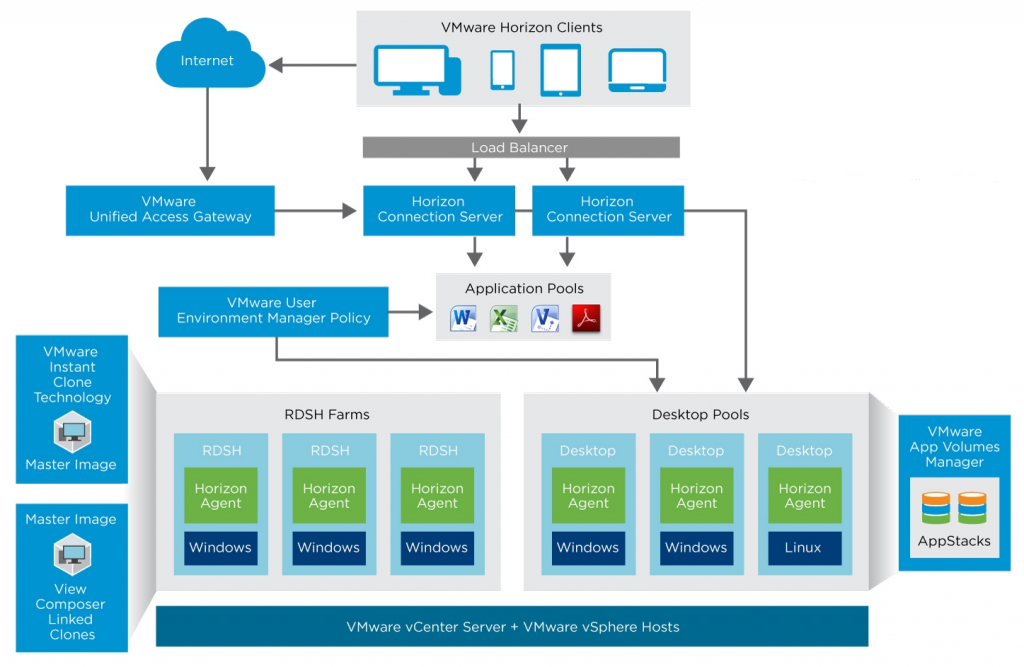
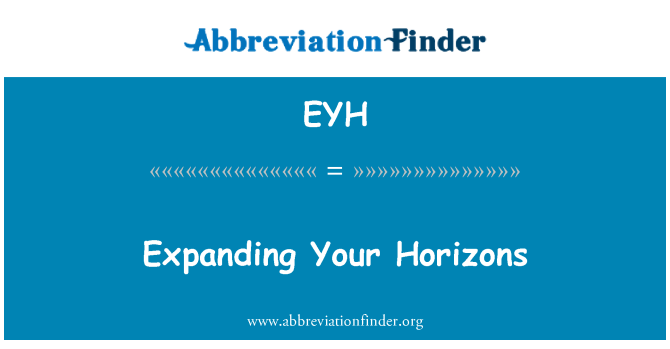


Closure
Thus, we hope this article has provided valuable insights into Expanding Digital Horizons: A Guide to Acquiring Storage on Windows 11. We thank you for taking the time to read this article. See you in our next article!