Exiting Full Screen Mode on Windows 10: A Comprehensive Guide
Related Articles: Exiting Full Screen Mode on Windows 10: A Comprehensive Guide
Introduction
With great pleasure, we will explore the intriguing topic related to Exiting Full Screen Mode on Windows 10: A Comprehensive Guide. Let’s weave interesting information and offer fresh perspectives to the readers.
Table of Content
Exiting Full Screen Mode on Windows 10: A Comprehensive Guide
Full-screen mode, while useful for immersive experiences, can sometimes hinder productivity or necessitate access to other windows. Exiting this mode on Windows 10 is a simple process, often requiring just a few keystrokes or mouse clicks. This guide provides a comprehensive overview of the various methods available, offering clarity and efficiency for users of all levels.
Understanding Full Screen Mode
Full screen mode is a display setting that maximizes the application window, effectively hiding the taskbar and other desktop elements. This maximizes the visual space for the application, ideal for tasks like watching videos, playing games, or viewing presentations. However, it can also limit access to other applications and desktop tools.
Exiting Full Screen Mode: Common Methods
The most straightforward ways to exit full screen mode on Windows 10 are:
-
Pressing the Esc Key: The Escape (Esc) key is a universal shortcut for exiting full-screen mode in most applications. Pressing this key typically returns the application to its standard windowed state.
-
Clicking the "Full Screen" Button: Many applications, particularly media players and web browsers, have a dedicated full-screen button. Clicking this button usually toggles between full-screen and windowed modes.
-
Using the Taskbar: If the taskbar is hidden in full-screen mode, it can often be accessed by hovering the mouse cursor at the top or bottom of the screen. Clicking the application’s icon on the taskbar will usually return it to windowed mode.
-
Using Alt + F4: This keyboard shortcut, universally recognized for closing applications, can also be used to exit full-screen mode. Pressing Alt + F4 while in full-screen mode will often bring up a prompt to close the application, allowing the user to choose between closing or returning to the windowed state.
Specific Applications and Their Full-Screen Exits
While the above methods are generally applicable, some applications may have unique exit methods:
-
Web Browsers: Most modern web browsers allow users to exit full-screen mode by pressing the F11 key. This shortcut is often used to toggle between full-screen and windowed modes.
-
Games: Games may have specific keys or combinations to exit full-screen mode. These are often listed in the game’s control settings or in the game’s manual.
-
Media Players: Media players like Windows Media Player or VLC typically offer a dedicated full-screen button that can be used to toggle between modes.
Troubleshooting Full-Screen Exits
If the aforementioned methods fail to exit full-screen mode, consider these troubleshooting steps:
-
Restart the Application: Sometimes, restarting the application can resolve unexpected issues, including those related to full-screen mode.
-
Check Application Settings: Some applications have specific settings related to full-screen mode. Explore these settings to see if any options are preventing the desired exit behavior.
-
Update Drivers: Outdated display drivers can sometimes cause issues with full-screen mode. Updating drivers to the latest version can resolve these problems.
-
Restart Windows: If all else fails, restarting Windows can often resolve system-level issues that may be interfering with full-screen mode.
Benefits of Exiting Full Screen Mode
While full-screen mode provides an immersive experience, exiting it offers several advantages:
-
Access to Other Applications: Exiting full screen allows users to switch to other applications and access tools, enhancing multitasking capabilities.
-
Improved Desktop Visibility: Returning to windowed mode reveals the taskbar and other desktop elements, providing a clear view of the entire desktop environment.
-
Increased Control: Exiting full screen mode allows users to resize the application window, move it around the screen, and access more features and functionalities.
-
Reduced Strain on Resources: Full-screen mode can consume more system resources compared to windowed mode. Exiting full screen can alleviate resource strain and improve system performance.
Conclusion
Exiting full-screen mode on Windows 10 is a simple process, often requiring just a few keystrokes or mouse clicks. Understanding the various methods and troubleshooting steps allows users to navigate between full-screen and windowed modes seamlessly, maximizing productivity and ensuring a smooth user experience.
FAQs
Q: How do I exit full screen mode in a specific application?
A: The method for exiting full-screen mode varies depending on the application. Refer to the application’s settings or help documentation for specific instructions.
Q: What if the Esc key doesn’t work to exit full screen?
A: If the Esc key doesn’t work, try other methods like the full-screen button, the taskbar, or Alt + F4. If those methods fail, check the application settings for any specific full-screen controls.
Q: My taskbar is hidden in full screen, how do I get it back?
A: Hover your mouse cursor at the top or bottom of the screen. The taskbar should appear temporarily, allowing you to click the application icon to exit full screen.
Q: I’m stuck in full screen mode and can’t exit. What should I do?
A: Try restarting the application or your computer. If the issue persists, check for updates to the application or your display drivers.
Tips
-
Remember Keyboard Shortcuts: Memorizing shortcuts like Esc or F11 can help you quickly exit full-screen mode.
-
Explore Application Settings: Familiarize yourself with the specific full-screen settings within your applications for greater control.
-
Utilize the Taskbar: The taskbar is a valuable tool for navigating between applications and exiting full-screen mode.
-
Keep Drivers Updated: Regularly updating your display drivers can prevent full-screen mode issues and improve overall system performance.
Conclusion
Exiting full-screen mode on Windows 10 is a fundamental skill for any user. By understanding the various methods and troubleshooting steps, users can navigate between full-screen and windowed modes seamlessly, enhancing productivity and ensuring a smooth user experience.



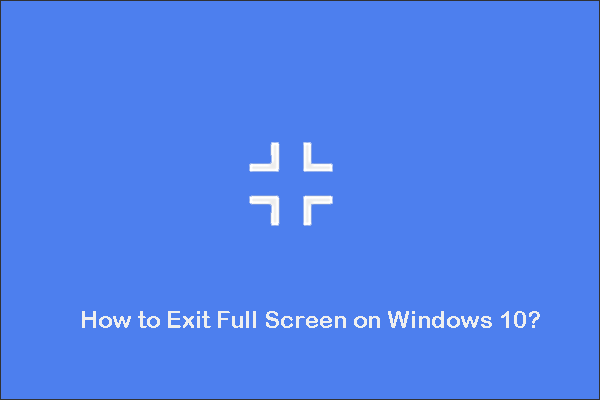

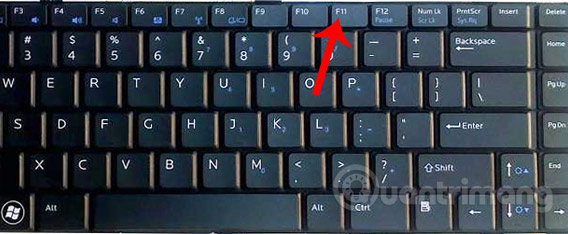
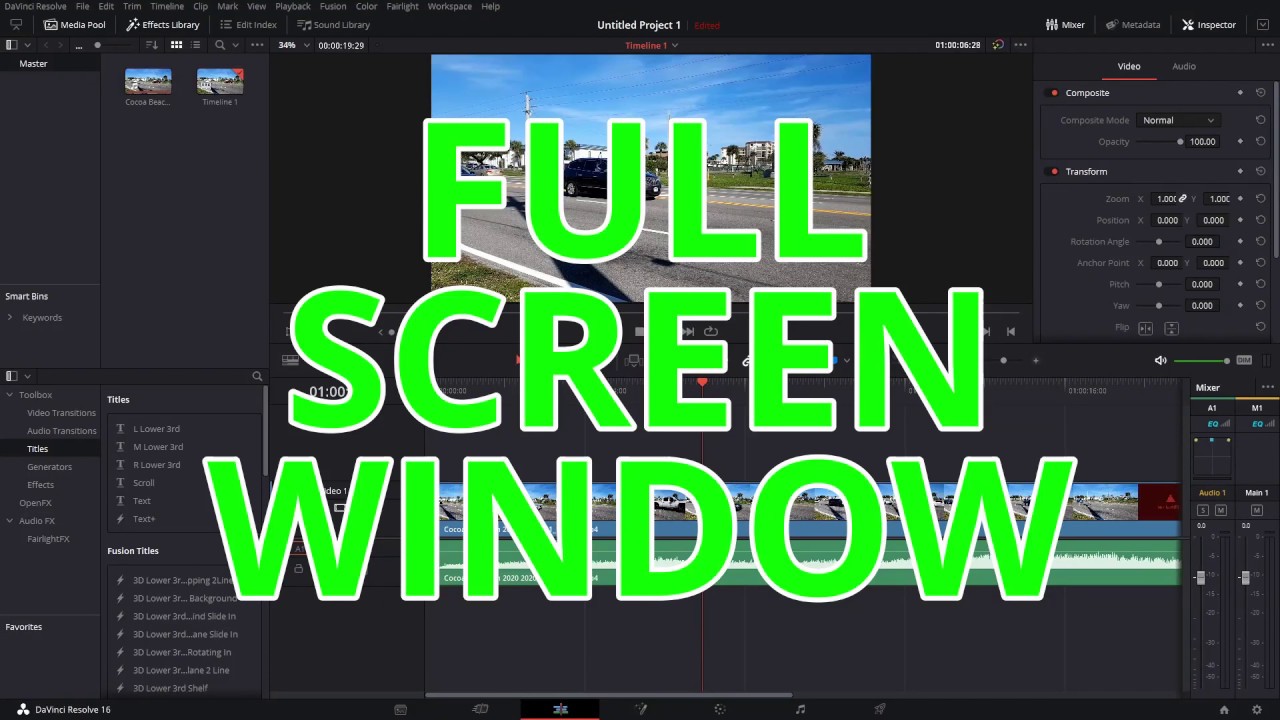

Closure
Thus, we hope this article has provided valuable insights into Exiting Full Screen Mode on Windows 10: A Comprehensive Guide. We hope you find this article informative and beneficial. See you in our next article!