Establishing a Network Between Two Windows 10 Computers: A Comprehensive Guide
Related Articles: Establishing a Network Between Two Windows 10 Computers: A Comprehensive Guide
Introduction
With enthusiasm, let’s navigate through the intriguing topic related to Establishing a Network Between Two Windows 10 Computers: A Comprehensive Guide. Let’s weave interesting information and offer fresh perspectives to the readers.
Table of Content
Establishing a Network Between Two Windows 10 Computers: A Comprehensive Guide

Connecting two Windows 10 computers creates a network, facilitating seamless data transfer, shared access to resources, and enhanced collaboration. This guide provides a comprehensive overview of the various methods available, ensuring a smooth and efficient connection.
Understanding Network Types:
Before embarking on the connection process, it is crucial to understand the different types of networks available:
- HomeGroup: A simple and convenient network type designed for sharing files and printers within a home environment.
- Workgroup: A more flexible option, allowing for greater control over access permissions and network settings.
- Domain: A centralized network controlled by a domain controller, typically found in larger organizations.
Methods of Connecting Two Windows 10 Computers:
The most common methods for connecting two Windows 10 computers are:
1. Wired Connection:
- Ethernet Cable: A reliable and fast method, using an Ethernet cable to connect the two computers directly to each other or through a network switch/router.
- Advantages: High speed, reliable connection, suitable for large file transfers.
- Disadvantages: Requires physical cabling, limited flexibility in terms of mobility.
2. Wireless Connection:
- Wi-Fi Network: Utilizing a wireless router, both computers can connect to the same network wirelessly.
- Advantages: Mobility, ease of setup, no physical cabling required.
- Disadvantages: Slower speeds compared to wired connection, potential security concerns.
3. Bluetooth Connection:
- Bluetooth: This technology allows for short-range wireless communication between devices. While primarily used for peripherals, it can also be used to establish a connection between two computers.
- Advantages: Short-range, low-power consumption, convenient for file sharing.
- Disadvantages: Limited data transfer speeds, not suitable for large file transfers.
Step-by-Step Guide to Connecting Two Windows 10 Computers:
1. Wired Connection (Ethernet Cable):
- Step 1: Ensure both computers have a working Ethernet port.
- Step 2: Connect the two computers using an Ethernet cable.
- Step 3: On each computer, open the Network and Sharing Center (search for it in the Windows search bar).
- Step 4: Click on Change adapter settings on the left-hand side.
- Step 5: Right-click on the Ethernet connection and select Properties.
- Step 6: Click on Sharing and check the box for Home Networking Connection.
- Step 7: Repeat steps 5 and 6 on the other computer.
- Step 8: Test the connection by sharing a file or folder between the two computers.
2. Wireless Connection (Wi-Fi Network):
- Step 1: Ensure both computers have a working Wi-Fi adapter.
- Step 2: Connect both computers to the same Wi-Fi network.
- Step 3: On each computer, open the Network and Sharing Center.
- Step 4: Click on Change adapter settings on the left-hand side.
- Step 5: Right-click on the Wi-Fi connection and select Properties.
- Step 6: Click on Sharing and check the box for Home Networking Connection.
- Step 7: Repeat steps 5 and 6 on the other computer.
- Step 8: Test the connection by sharing a file or folder between the two computers.
3. Bluetooth Connection:
- Step 1: Ensure both computers have a working Bluetooth adapter.
- Step 2: On each computer, turn on Bluetooth in the Settings app (search for "Bluetooth" in the Windows search bar).
- Step 3: Make both computers discoverable by enabling the "Discoverable" option.
- Step 4: Pair the two computers by selecting the other computer from the list of available devices.
- Step 5: Once paired, you can share files via the File Explorer by right-clicking on the file and selecting "Send to" > "Bluetooth Device".
Configuring Network Settings:
- Workgroup: If you want to use a workgroup, you will need to assign the same workgroup name to both computers. You can do this by going to System > About > System Info and clicking on Change settings under "Computer name, domain, and workgroup settings".
- HomeGroup: To create a HomeGroup, open the Network and Sharing Center and click on Create a HomeGroup. Follow the prompts to create the HomeGroup and share files and printers.
- Password Protection: You can set a password for your network to prevent unauthorized access.
Sharing Files and Printers:
Once the network is established, you can share files and printers between the two computers.
- Sharing Files: Right-click on the folder you want to share and select Properties. Click on the Sharing tab and click on Advanced Sharing. Check the box for Share this folder. You can also choose to set permissions for who can access the folder.
- Sharing Printers: Right-click on the printer you want to share and select Properties. Click on the Sharing tab and check the box for Share this printer. You can also choose to set permissions for who can access the printer.
Troubleshooting Network Issues:
- Check Network Connections: Ensure both computers are connected to the network, either via Ethernet cable or Wi-Fi.
- Firewall Settings: Check the firewall settings on both computers to ensure that they are not blocking network traffic.
- Network Adapter Settings: Ensure that the network adapter is enabled and properly configured.
- Driver Updates: Update the network adapter drivers on both computers to ensure compatibility.
- IP Address Conflict: Check for IP address conflicts by opening the Command Prompt and running the command ipconfig.
Security Considerations:
- Password Protection: Secure your network with a strong password.
- Firewall: Use a firewall to protect your network from unauthorized access.
- Antivirus Software: Install and update antivirus software on both computers.
- Regular Updates: Keep your operating system and software up to date to patch security vulnerabilities.
FAQs:
Q: Can I connect two Windows 10 computers without a router?
A: Yes, you can connect two computers directly using an Ethernet cable. However, you will not be able to access the internet unless you use a separate modem or router.
Q: What is the difference between a HomeGroup and a Workgroup?
A: A HomeGroup is designed for sharing files and printers within a home environment, while a Workgroup is more flexible and allows for greater control over access permissions and network settings.
Q: How do I share files between two Windows 10 computers?
A: Once you have established a network connection, you can share files by right-clicking on the folder you want to share and selecting Properties. Click on the Sharing tab and click on Advanced Sharing. Check the box for Share this folder.
Q: What are the benefits of connecting two Windows 10 computers?
A: Connecting two Windows 10 computers offers numerous benefits:
- Seamless File Sharing: Effortlessly transfer files between computers, eliminating the need for external storage devices.
- Shared Resources: Access printers, scanners, and other peripherals connected to either computer.
- Enhanced Collaboration: Work on projects together, share documents and presentations, and communicate easily through shared applications.
- Remote Access: Access files and applications on one computer from another, enabling remote work or file management.
- Network Gaming: Enjoy multiplayer gaming experiences with friends and family.
Tips:
- Use a strong password: Secure your network with a strong password to prevent unauthorized access.
- Enable firewall protection: Use a firewall to block unwanted network traffic and protect your network from security threats.
- Keep your software updated: Regularly update your operating system and software to patch security vulnerabilities.
- Consider a network switch: If you have multiple devices to connect, consider using a network switch to expand your network capacity.
- Choose the appropriate network type: Select the network type that best suits your needs and the number of devices you want to connect.
Conclusion:
Connecting two Windows 10 computers offers a range of advantages, from convenient file sharing to enhanced collaboration. By understanding the different network types and methods of connection, you can establish a reliable and secure network, unlocking the full potential of your computers and streamlining your workflow. Whether you choose a wired, wireless, or Bluetooth connection, this guide provides the necessary steps and information to successfully connect your Windows 10 computers and reap the benefits of a connected environment.
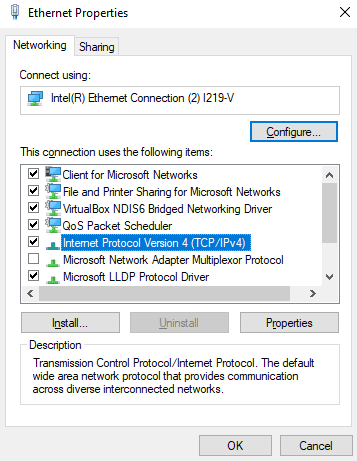

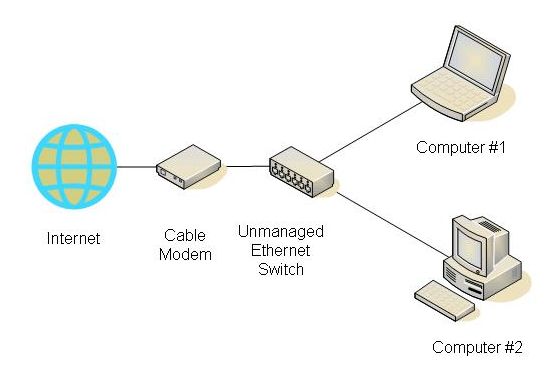
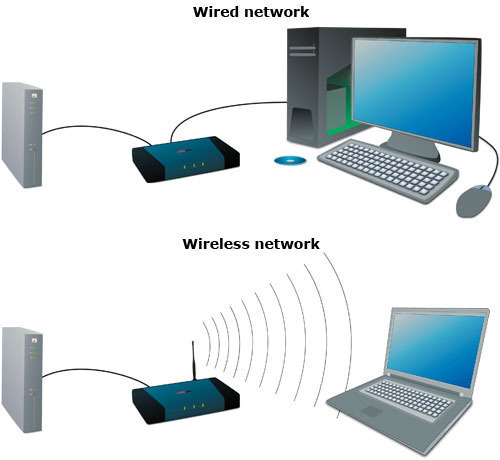


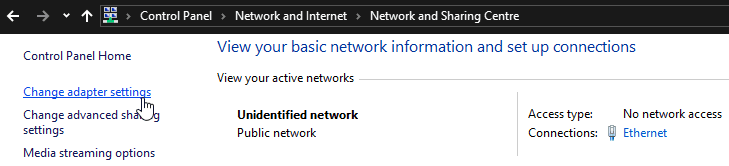

Closure
Thus, we hope this article has provided valuable insights into Establishing a Network Between Two Windows 10 Computers: A Comprehensive Guide. We appreciate your attention to our article. See you in our next article!