Escaping the Constraints: Understanding and Exiting S Mode in Windows 10
Related Articles: Escaping the Constraints: Understanding and Exiting S Mode in Windows 10
Introduction
With enthusiasm, let’s navigate through the intriguing topic related to Escaping the Constraints: Understanding and Exiting S Mode in Windows 10. Let’s weave interesting information and offer fresh perspectives to the readers.
Table of Content
Escaping the Constraints: Understanding and Exiting S Mode in Windows 10
![How to Switch Out of S Mode in Windows 10/11 [2024 Updated]](https://www.easeus.com/images/en/data-recovery/drw-pro/how-to-switch-out-of-s-mode-in-windows-10-11.jpg)
Windows 10 S Mode, a streamlined version of Windows 10 designed for simplicity and security, presents a unique user experience. While it offers a stable and secure environment, the limitations imposed by S Mode can restrict user freedom and functionality. For users seeking greater control and flexibility, transitioning out of S Mode becomes a desirable goal.
Understanding the Implications of S Mode
S Mode, a distinct configuration of Windows 10, imposes specific limitations on software installation and operation. The core principle behind S Mode is to create a secure and streamlined environment, primarily by restricting app installations to the Microsoft Store. This approach aims to enhance security by preventing the installation of potentially harmful software from external sources. However, it also restricts users from installing applications not available in the Microsoft Store, thereby limiting user choice and flexibility.
The Advantages of Exiting S Mode
Exiting S Mode, while seemingly a simple process, unlocks a range of possibilities for users. The most significant benefit is the ability to install applications from any source, including traditional desktop applications and software not available in the Microsoft Store. This opens the door to a wider range of software, including specialized tools, productivity software, and gaming applications.
Furthermore, exiting S Mode provides greater control over system settings and configurations. Users gain the ability to modify system behavior, customize the user interface, and install drivers and utilities not available within the confines of S Mode.
The Process of Exiting S Mode
Exiting S Mode is a straightforward process, requiring a single switch within the Windows settings. To initiate the transition, users need to:
- Open Settings: Access the Windows settings menu by clicking the Start menu and selecting "Settings" or by pressing the Windows key + I.
- Navigate to Activation: Within the Settings menu, locate and select "Update & Security."
- Switch to Windows 10: Under the "Activation" tab, locate the option "Switch to Windows 10 Home" or "Switch to Windows 10 Pro," depending on the edition of Windows 10 S Mode being used.
- Confirm the Switch: Click the "Switch" button and follow the on-screen prompts.
The system will then initiate the transition process, which may require a restart. Upon completion, the device will be running a standard edition of Windows 10, granting users full access to all features and functionalities.
Considerations Before Exiting S Mode
While exiting S Mode offers significant advantages, it’s important to consider potential implications:
- Security Concerns: Exiting S Mode removes the built-in protection of the Microsoft Store app ecosystem. Users become responsible for ensuring the security of their system, carefully evaluating downloaded software and implementing appropriate security measures.
- Compatibility Issues: Some applications designed specifically for S Mode may not function properly outside of its environment. Before exiting S Mode, users should review their software inventory and ensure compatibility with a standard edition of Windows 10.
FAQs: Understanding the Transition
Q: Can I switch back to S Mode after exiting?
A: Yes, it is possible to switch back to S Mode. However, this process involves reinstalling Windows 10 S Mode, potentially leading to data loss.
Q: Will I lose my data after exiting S Mode?
A: No, exiting S Mode does not erase data. Your files, settings, and applications will remain intact.
Q: Are there any costs associated with exiting S Mode?
A: Exiting S Mode is a free process. No additional fees are required.
Q: Can I exit S Mode on all devices?
A: Exiting S Mode is available on all devices running Windows 10 S Mode.
Tips for a Smooth Transition
- Backup Your Data: Before exiting S Mode, it is always recommended to back up your important data to prevent potential loss.
- Review Software Compatibility: Check the compatibility of your current software with a standard edition of Windows 10.
- Install Security Software: Consider installing a comprehensive antivirus solution and firewall to protect your system after exiting S Mode.
Conclusion
Exiting S Mode in Windows 10 empowers users with greater control and flexibility, unlocking the full potential of their devices. While the decision to exit S Mode should be carefully considered, the benefits of enhanced functionality and expanded software options often outweigh the potential drawbacks. By understanding the implications, following the steps outlined, and taking necessary precautions, users can seamlessly transition out of S Mode and enjoy a richer and more customizable Windows 10 experience.
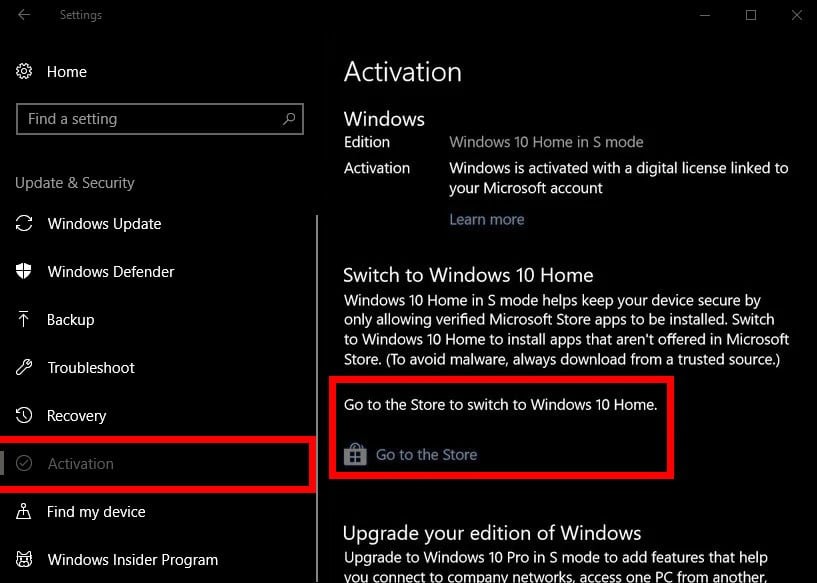
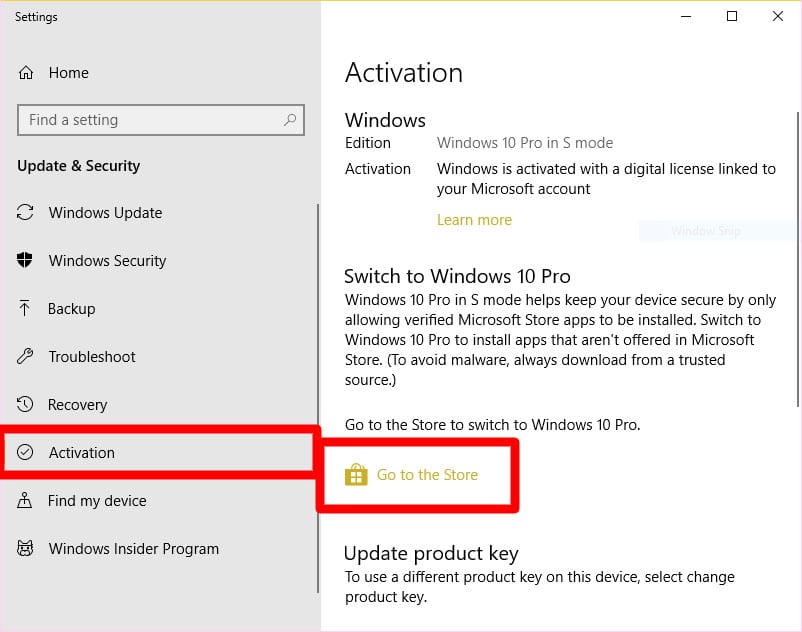
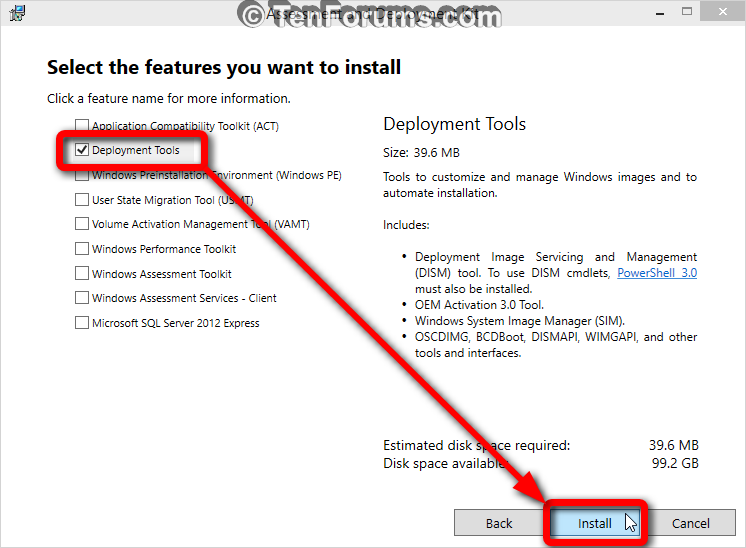
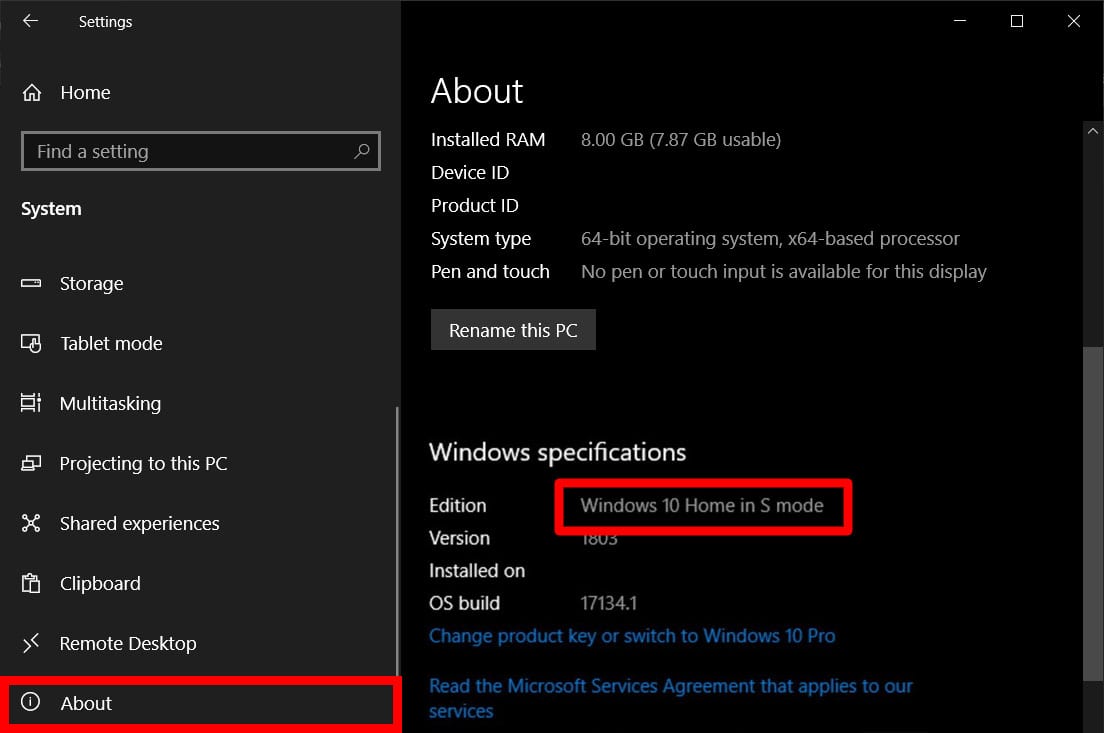


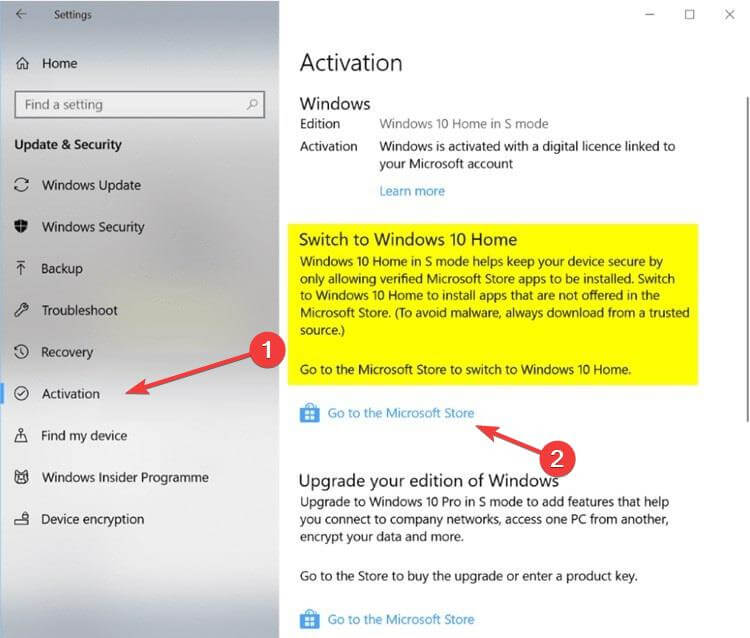
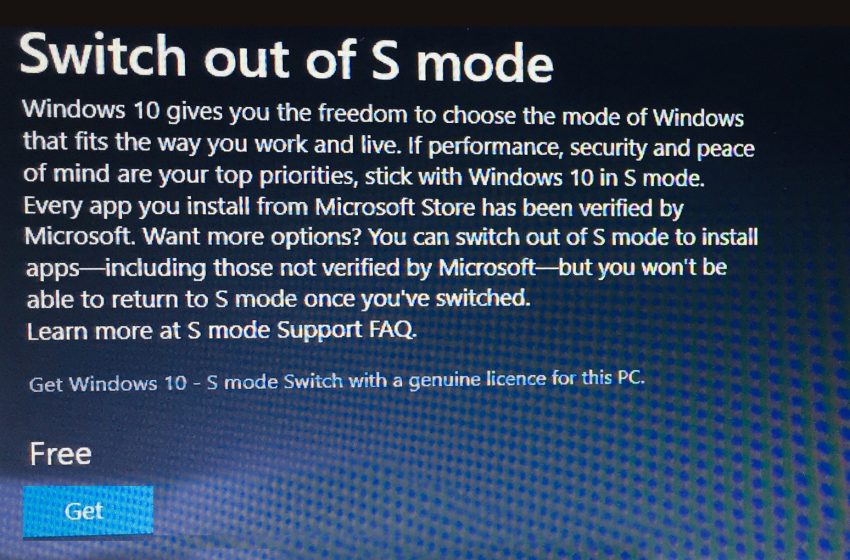
Closure
Thus, we hope this article has provided valuable insights into Escaping the Constraints: Understanding and Exiting S Mode in Windows 10. We thank you for taking the time to read this article. See you in our next article!