Escaping the Constraints of Windows 11 S Mode: A Comprehensive Guide
Related Articles: Escaping the Constraints of Windows 11 S Mode: A Comprehensive Guide
Introduction
With great pleasure, we will explore the intriguing topic related to Escaping the Constraints of Windows 11 S Mode: A Comprehensive Guide. Let’s weave interesting information and offer fresh perspectives to the readers.
Table of Content
Escaping the Constraints of Windows 11 S Mode: A Comprehensive Guide
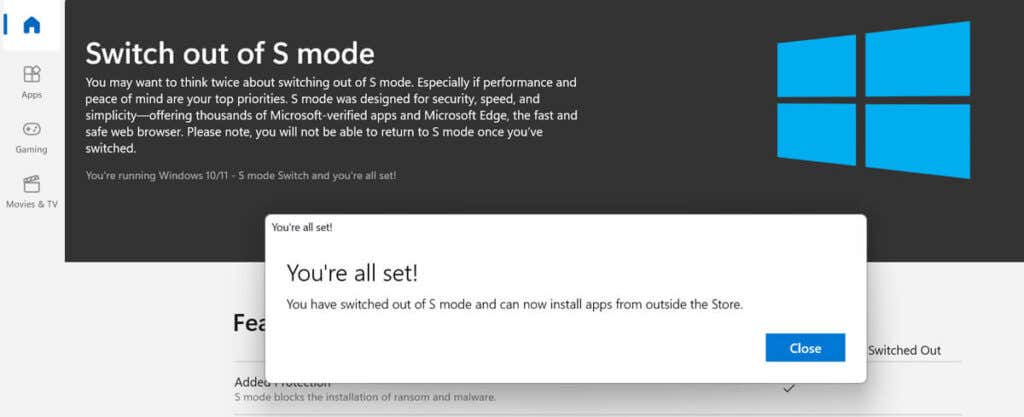
Windows 11 S Mode is a streamlined version of the operating system designed for simplicity and security. While it offers a user-friendly experience, it comes with limitations that may restrict certain functionalities and software installations. Many users find themselves seeking ways to escape these constraints and access the full potential of Windows 11. This comprehensive guide will detail the process of transitioning from S Mode, outlining its benefits and addressing common queries.
Understanding Windows 11 S Mode
Windows 11 S Mode operates under specific limitations, primarily focusing on:
- App Store Exclusivity: Software installation is restricted to the Microsoft Store, limiting the available applications.
- Security Enhancements: The system is designed for enhanced security, prioritizing applications from trusted sources.
- Performance Optimization: The streamlined environment aims to deliver a smooth and efficient user experience.
While these features may appeal to certain users, others may find them restrictive, particularly those seeking to install specific applications or customize their system.
The Benefits of Leaving S Mode
Exiting S Mode unlocks a world of possibilities for Windows 11 users:
- Expanded Software Options: Access to a vast library of applications beyond the Microsoft Store, including specialized software, productivity tools, and gaming applications.
- Enhanced Customization: Freedom to personalize the system with themes, wallpapers, and other customizations unavailable in S Mode.
- Unrestricted File Management: Full control over file system operations, including the ability to install drivers and modify system settings.
The Transition Process: A Step-by-Step Guide
Leaving S Mode is a straightforward process, requiring a single step within the Windows settings:
- Open Settings: Click the Start menu and select "Settings" or use the keyboard shortcut "Windows Key + I".
- Navigate to Activation: In the Settings window, select "System" and then click "Activation".
- Switch Out of S Mode: Look for the "Switch out of S Mode" option and click it.
- Confirm the Change: Follow the on-screen instructions to confirm the transition. The system will restart, and Windows 11 will be fully activated, granting access to all its features.
Important Considerations
- Data Preservation: The transition process will not delete any existing files or data.
- App Compatibility: Some apps installed from the Microsoft Store may not be compatible with the full version of Windows 11.
- Security Considerations: Users should be mindful of software sources and prioritize downloads from trusted websites and app stores.
Frequently Asked Questions
Q: Is there a cost associated with switching out of S Mode?
A: No, the transition is completely free.
Q: Can I switch back to S Mode after leaving it?
A: Yes, you can switch back to S Mode using the same "Switch out of S Mode" option in the Settings menu.
Q: Will my existing apps still work after leaving S Mode?
A: Most apps from the Microsoft Store will continue to function. However, some may require updates or reinstallation.
Q: What happens to my data during the transition?
A: Your files, settings, and applications will remain intact.
Tips for a Smooth Transition
- Backup Important Data: Before switching out of S Mode, it’s advisable to back up important files and data to avoid potential data loss.
- Review App Compatibility: Check the compatibility of your existing apps with the full version of Windows 11 before making the transition.
- Explore Software Options: Research available software and applications that may enhance your user experience.
Conclusion
Exiting S Mode opens a world of possibilities for Windows 11 users, granting access to a wider range of applications, increased customization options, and unrestricted file management capabilities. The transition process is straightforward and free, allowing users to unlock the full potential of their Windows 11 experience. While leaving S Mode may require a brief adjustment period, the benefits it offers outweigh any potential drawbacks, empowering users to tailor their system to their specific needs and preferences.


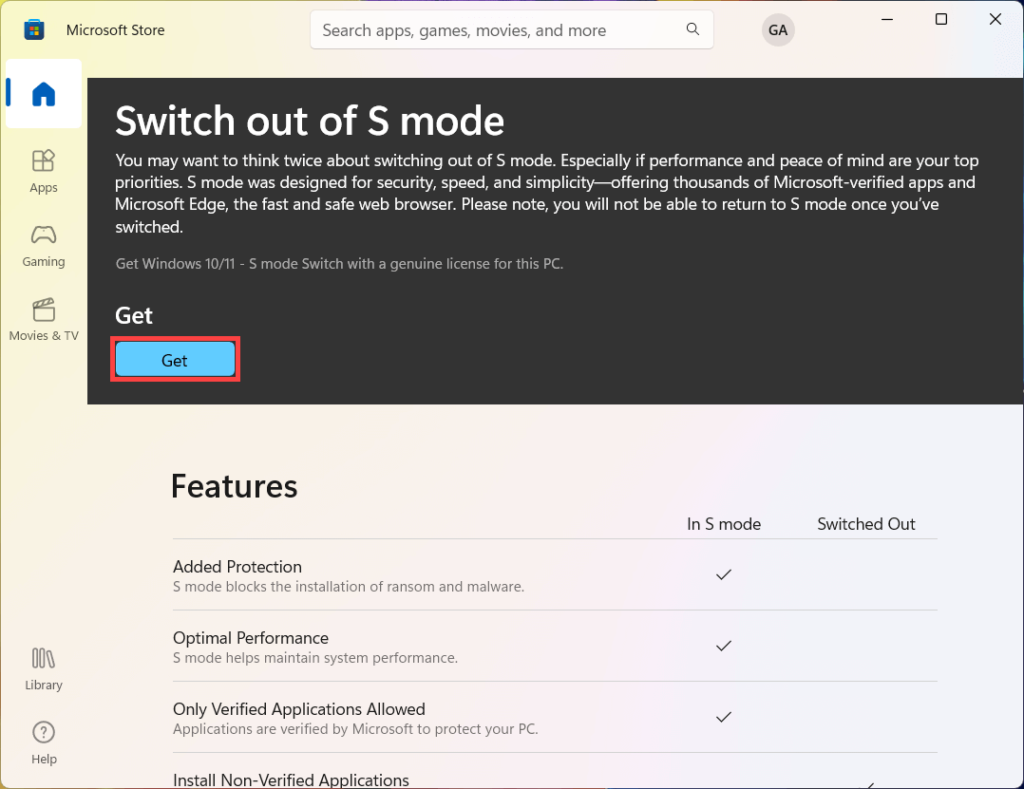




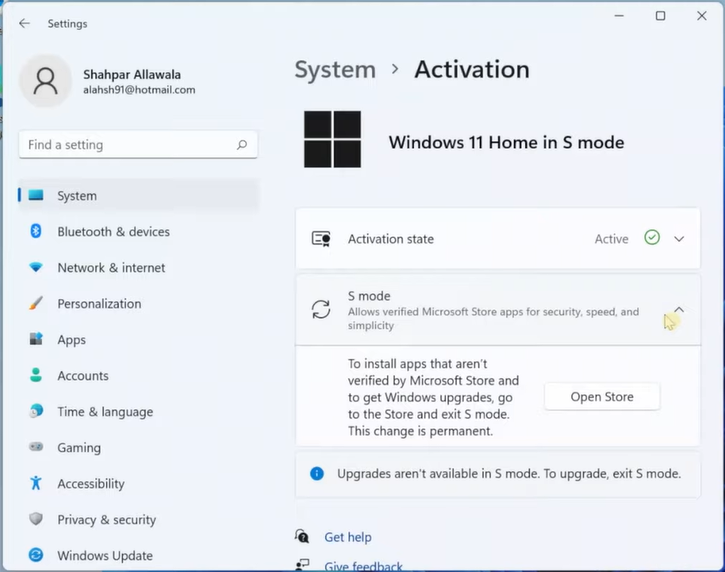
Closure
Thus, we hope this article has provided valuable insights into Escaping the Constraints of Windows 11 S Mode: A Comprehensive Guide. We hope you find this article informative and beneficial. See you in our next article!