Escaping the Constraints of Windows 10 S Mode: A Comprehensive Guide
Related Articles: Escaping the Constraints of Windows 10 S Mode: A Comprehensive Guide
Introduction
In this auspicious occasion, we are delighted to delve into the intriguing topic related to Escaping the Constraints of Windows 10 S Mode: A Comprehensive Guide. Let’s weave interesting information and offer fresh perspectives to the readers.
Table of Content
Escaping the Constraints of Windows 10 S Mode: A Comprehensive Guide
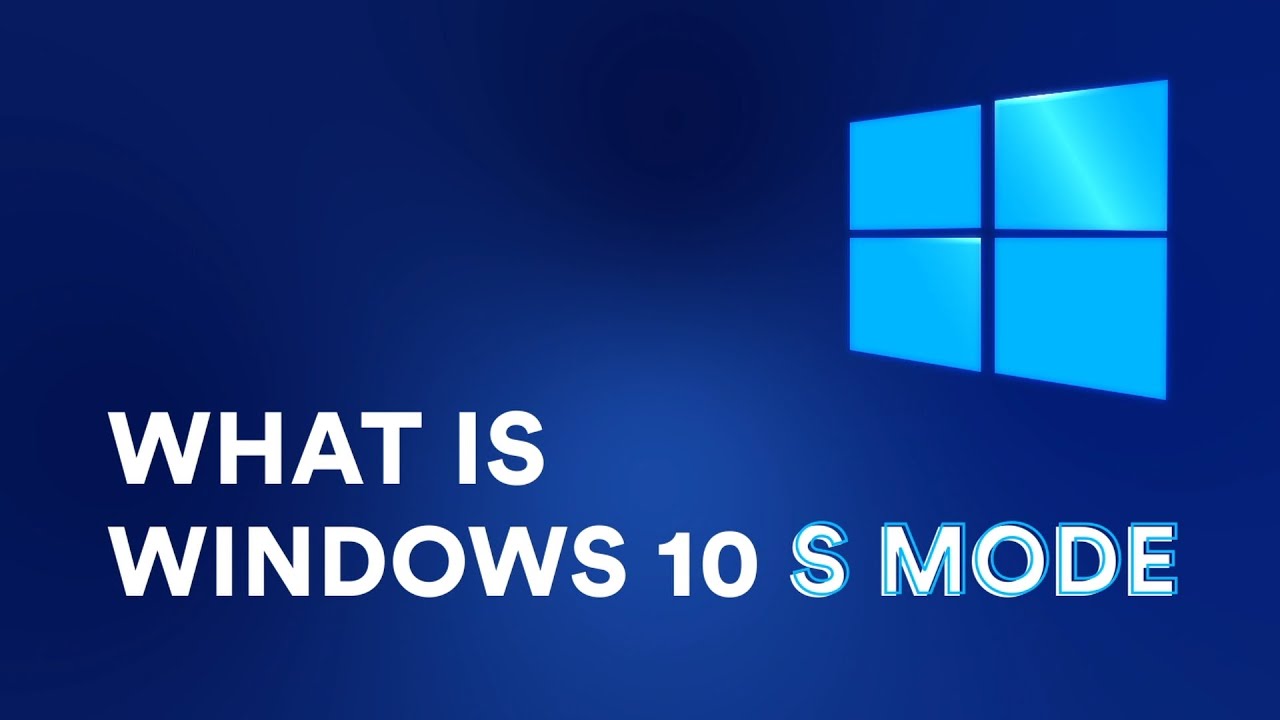
Windows 10 S Mode, designed for simplicity and security, offers a streamlined experience with a limited app ecosystem. While this streamlined approach might appeal to some users, others may find the restrictions on app installation and customization stifling. Fortunately, transitioning out of S Mode is a straightforward process, unlocking a world of possibilities for users seeking greater flexibility and control over their Windows 10 experience.
Understanding Windows 10 S Mode:
Windows 10 S Mode is a specialized version of Windows 10 that operates with a locked-down environment. This mode prioritizes security and simplicity by restricting users to installing apps exclusively from the Microsoft Store. While this approach offers a user-friendly experience for those new to Windows, it limits the ability to install software from external sources.
The Benefits of Switching Out of S Mode:
Switching out of S Mode unlocks a wealth of benefits, including:
- Expanded App Ecosystem: Users gain access to a broader range of applications, including those not available in the Microsoft Store. This includes software for specific tasks, productivity tools, and creative applications.
- Customization Freedom: The ability to install third-party apps allows for greater customization of the Windows 10 experience, enabling users to tailor their environment to their individual needs and preferences.
- Enhanced Functionality: Access to a wider app selection unlocks advanced features and capabilities, empowering users to perform complex tasks and explore diverse functionalities.
- Flexibility and Control: Users gain complete control over their software environment, including the ability to install, uninstall, and manage applications as needed.
The Transition Process: A Step-by-Step Guide:
Switching out of S Mode is a simple process that can be completed directly within the Windows 10 environment. Here’s a detailed guide:
- Open Settings: Navigate to the Settings app by clicking the Start menu and selecting the gear icon.
- Navigate to "Update & Security": In the Settings app, locate and click "Update & Security."
- Select "Activation": Within the "Update & Security" menu, choose the "Activation" option.
- Locate "Switch to Windows 10 Home": Look for the "Switch to Windows 10 Home" button on the right-hand side of the screen.
- Confirm the Switch: Click the "Switch to Windows 10 Home" button and confirm the transition by following the on-screen instructions.
Important Considerations:
- Data Preservation: The transition process preserves all your existing data, settings, and applications.
- Time Required: The switch typically takes a few minutes to complete.
- Reversible Action: If you decide to revert back to S Mode, you can do so by following a similar process within the Settings app.
Frequently Asked Questions (FAQs):
Q: Is switching out of S Mode free?
A: Yes, switching out of S Mode is a free process that doesn’t require any additional purchase or subscription.
Q: Can I switch back to S Mode after transitioning out?
A: Yes, you can switch back to S Mode by following a similar process within the Settings app.
Q: Will my apps still work after switching out of S Mode?
A: Yes, all your existing apps will continue to function after switching out of S Mode.
Q: Can I install apps from outside the Microsoft Store after switching out of S Mode?
A: Yes, you can install apps from external sources, including websites and software repositories.
Q: What are the limitations of Windows 10 S Mode?
A: Windows 10 S Mode restricts app installations to the Microsoft Store, limiting access to software from external sources.
Q: Is switching out of S Mode a permanent change?
A: No, switching out of S Mode is not a permanent change. You can revert back to S Mode at any time.
Tips for Switching Out of S Mode:
- Backup your Data: Before initiating the transition, it’s advisable to back up your important data to ensure its safety.
- Check for Updates: Ensure your Windows 10 installation is up to date with the latest updates before switching out of S Mode.
- Read the Instructions Carefully: Pay close attention to the on-screen instructions during the transition process.
- Explore New Applications: After switching out of S Mode, explore the wider app ecosystem and discover new applications that suit your needs.
Conclusion:
Transitioning out of Windows 10 S Mode opens a world of possibilities, offering users greater flexibility, control, and access to a broader range of applications. The process is straightforward and can be completed within the Windows 10 environment. By unlocking the full potential of Windows 10, users can customize their experience, enhance their productivity, and explore a wider range of software solutions.

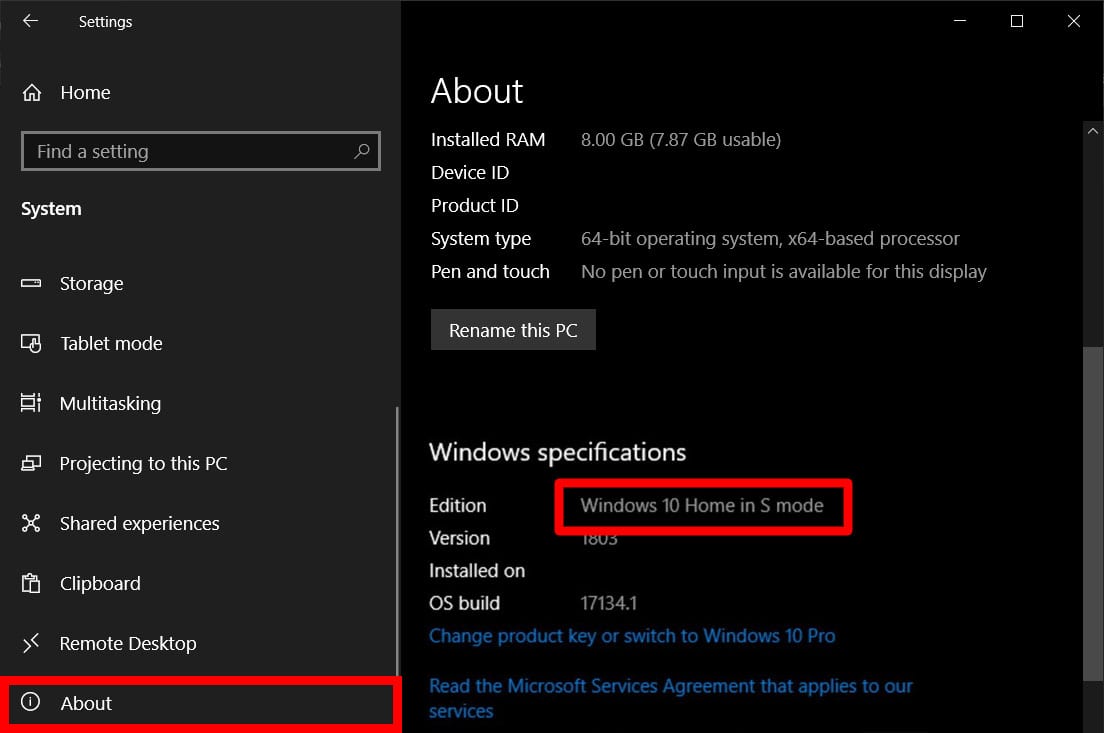
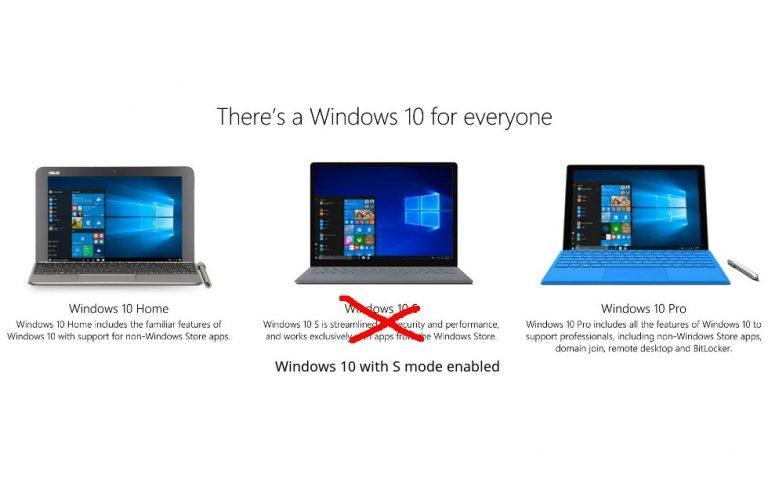
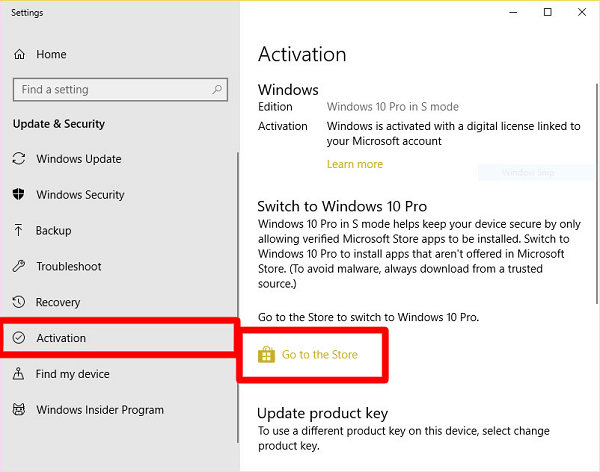

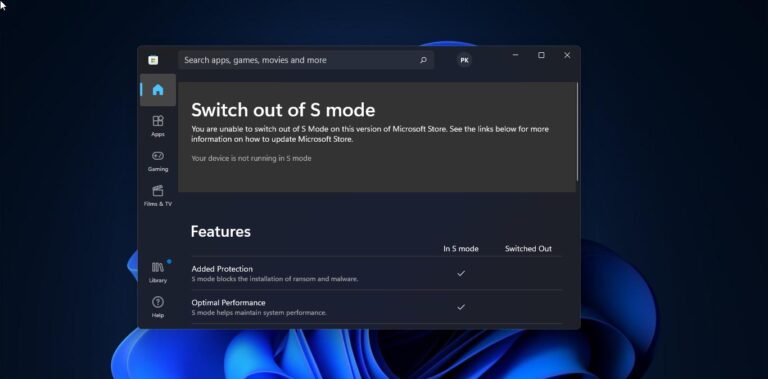
![How to Switch Out of S Mode [Works for Windows 10/11]](https://10scopes.com/wp-content/uploads/2023/04/win-10-settings-switch-s-mode.jpg)
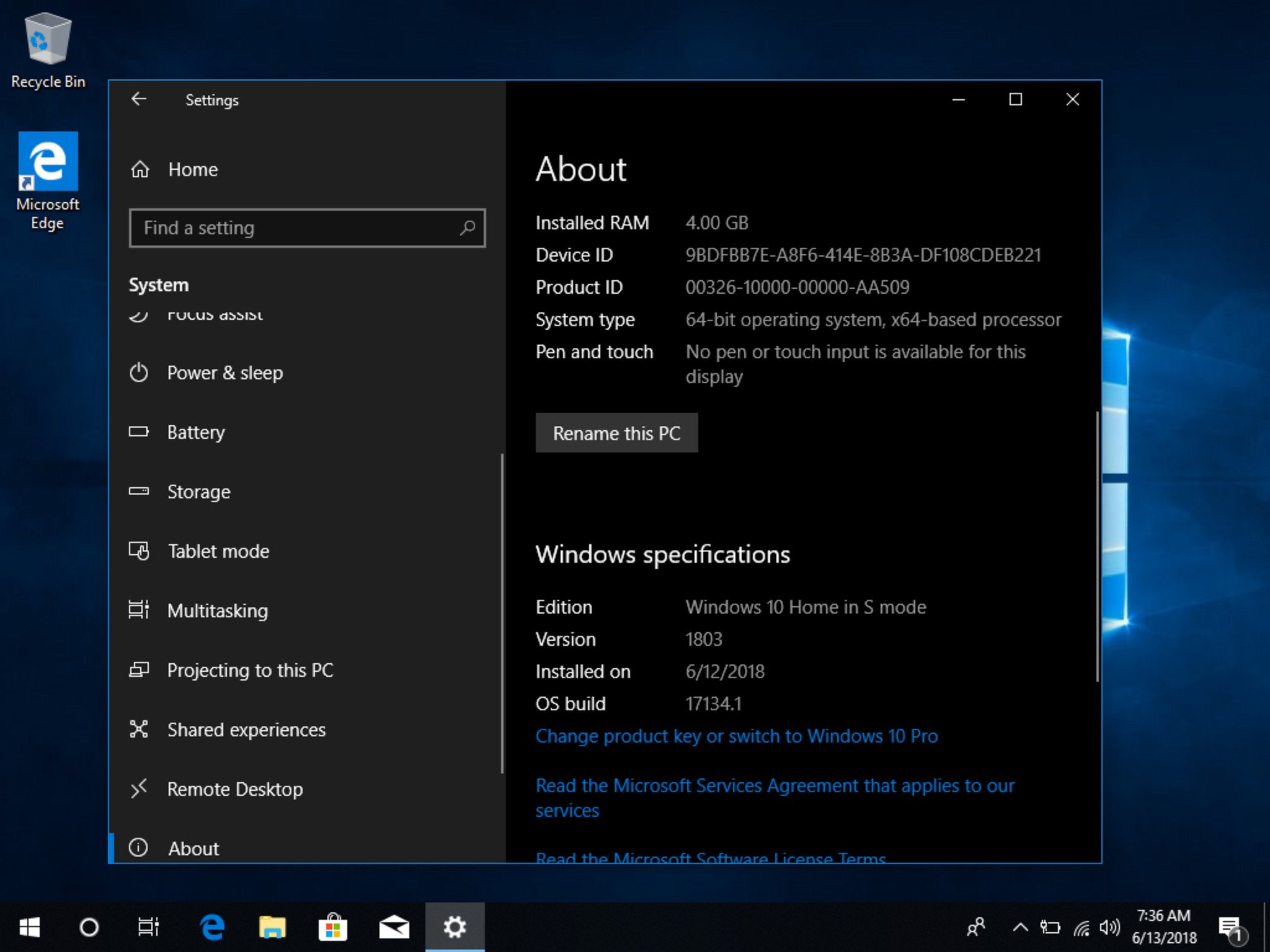
Closure
Thus, we hope this article has provided valuable insights into Escaping the Constraints of Windows 10 S Mode: A Comprehensive Guide. We thank you for taking the time to read this article. See you in our next article!