Escaping the Constraints: A Comprehensive Guide to Exiting S Mode in Windows 10
Related Articles: Escaping the Constraints: A Comprehensive Guide to Exiting S Mode in Windows 10
Introduction
With great pleasure, we will explore the intriguing topic related to Escaping the Constraints: A Comprehensive Guide to Exiting S Mode in Windows 10. Let’s weave interesting information and offer fresh perspectives to the readers.
Table of Content
Escaping the Constraints: A Comprehensive Guide to Exiting S Mode in Windows 10
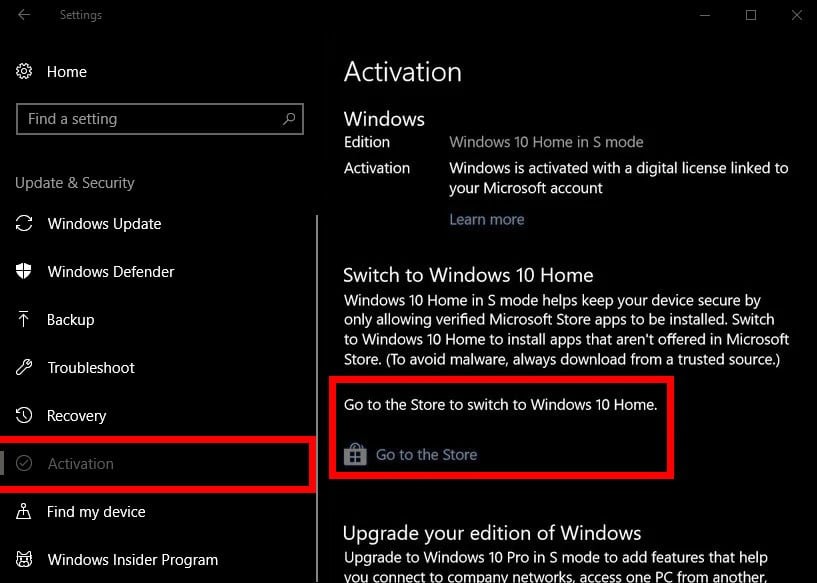
Windows 10 S Mode, a streamlined version of Windows 10 designed for security and simplicity, comes with certain limitations that may not be suitable for all users. These limitations include the inability to install applications from outside the Microsoft Store, a constraint that can hinder productivity and access to specialized software. This article aims to provide a comprehensive guide on how to exit S Mode, enabling users to unlock the full potential of their Windows 10 experience.
Understanding S Mode: A Limited but Secure Environment
Windows 10 S Mode operates within a restricted environment, prioritizing security and stability over flexibility. This mode is typically found on budget-friendly devices and is often marketed as a user-friendly option for casual computing. However, for users seeking advanced features, customized software, or greater control over their system, S Mode’s limitations can be frustrating.
The Benefits of Exiting S Mode: Expanding Your Windows Horizon
Exiting S Mode unlocks a world of possibilities for users:
- Unleashing the Power of Desktop Applications: S Mode restricts users to applications available in the Microsoft Store. Exiting S Mode allows users to install and utilize desktop applications from various sources, including reputable third-party websites and software vendors. This enables access to a wider range of software, catering to diverse needs and preferences.
- Enhanced Customization and Control: Exiting S Mode grants users greater control over their operating system. Users can personalize their system with custom themes, wallpapers, and configurations, tailoring the experience to their specific requirements.
- Unlocking Advanced Features: S Mode limits certain advanced features like the ability to run PowerShell scripts and access specific system settings. Exiting S Mode removes these limitations, empowering users to explore and utilize advanced functionalities.
The Process of Exiting S Mode: A Step-by-Step Guide
Exiting S Mode is a straightforward process, requiring only a few simple steps:
- Open the Microsoft Store: Access the Microsoft Store by searching for it in the Windows search bar or clicking the Microsoft Store icon on the taskbar.
- Search for "Switch out of S mode": In the Microsoft Store’s search bar, enter "Switch out of S mode."
- Select the "Switch out of S mode" app: Click the "Switch out of S mode" app from the search results.
- Follow the on-screen instructions: The app will guide you through the process of exiting S Mode. You will need to agree to the terms and conditions and confirm your decision.
- Restart your device: After completing the process, your device will restart. Upon rebooting, you will be running Windows 10 in standard mode.
Important Considerations Before Exiting S Mode
- Loss of Warranty: Some device manufacturers may void the warranty if S Mode is exited. It is crucial to consult the device’s documentation or contact the manufacturer to understand the implications of exiting S Mode.
- Potential for Security Risks: While S Mode is designed for security, exiting it exposes the system to a wider range of potential vulnerabilities. It is essential to implement robust security measures, such as installing a reliable antivirus program and keeping the operating system and software updated.
FAQs: Addressing Common Concerns
1. Can I switch back to S Mode after exiting?
No, once you switch out of S Mode, you cannot revert back to it.
2. Will exiting S Mode affect my existing apps?
Apps installed from the Microsoft Store will continue to function normally after exiting S Mode. However, you may need to update certain apps to ensure compatibility with the standard Windows 10 environment.
3. What happens to my data after exiting S Mode?
Exiting S Mode does not affect your personal data. Your files, settings, and applications will remain intact.
4. Can I exit S Mode on all Windows 10 devices?
Exiting S Mode is only available on devices that came pre-installed with Windows 10 S Mode. It is not possible to switch out of S Mode on devices that were originally running standard Windows 10.
5. What if I encounter problems after exiting S Mode?
If you encounter any issues after exiting S Mode, you can contact Microsoft support for assistance.
Tips for a Smooth Transition
- Back up your data: Before exiting S Mode, it is always advisable to create a backup of your important data to ensure its safety.
- Check compatibility: Before installing any desktop applications, verify their compatibility with Windows 10.
- Install a reliable antivirus program: After exiting S Mode, install a reputable antivirus program to protect your device from potential threats.
- Keep your system updated: Regularly update your operating system and software to ensure optimal performance and security.
Conclusion: Embracing the Full Potential of Windows 10
Exiting S Mode unlocks a world of possibilities for Windows 10 users, allowing them to access a wider range of software, customize their system, and utilize advanced features. While the decision to exit S Mode should be carefully considered, the benefits of unlocking the full potential of Windows 10 can significantly enhance the user experience. By understanding the process and taking the necessary precautions, users can confidently navigate the transition and enjoy the expanded capabilities of standard Windows 10.
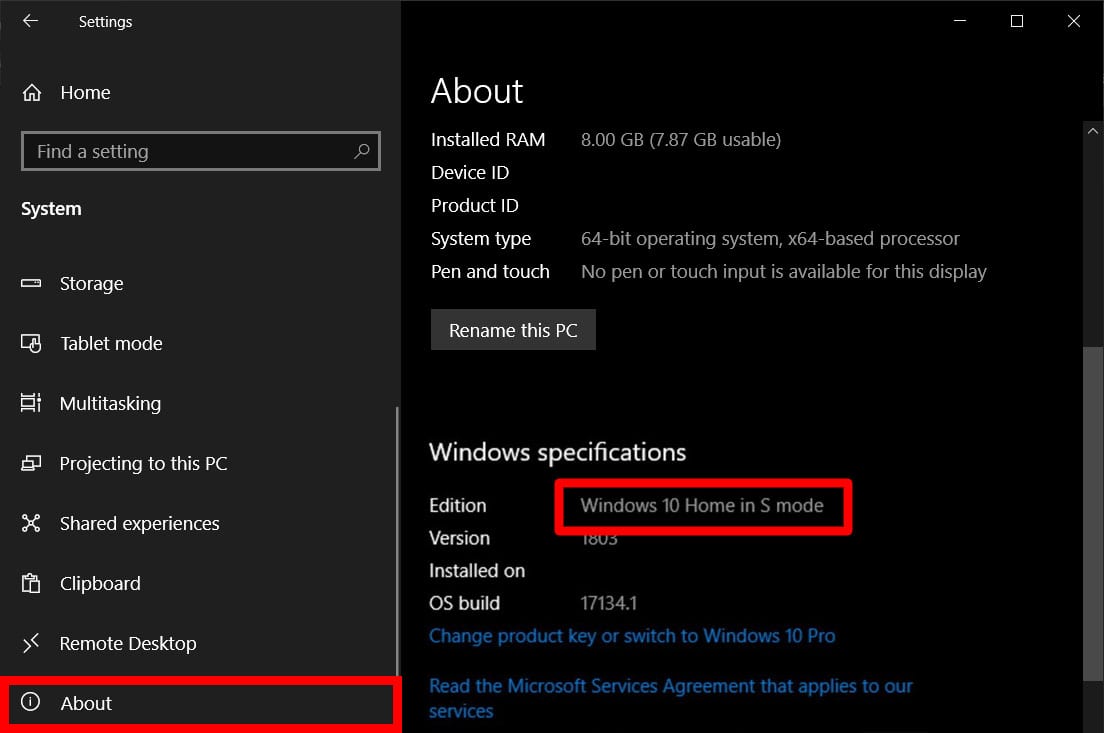



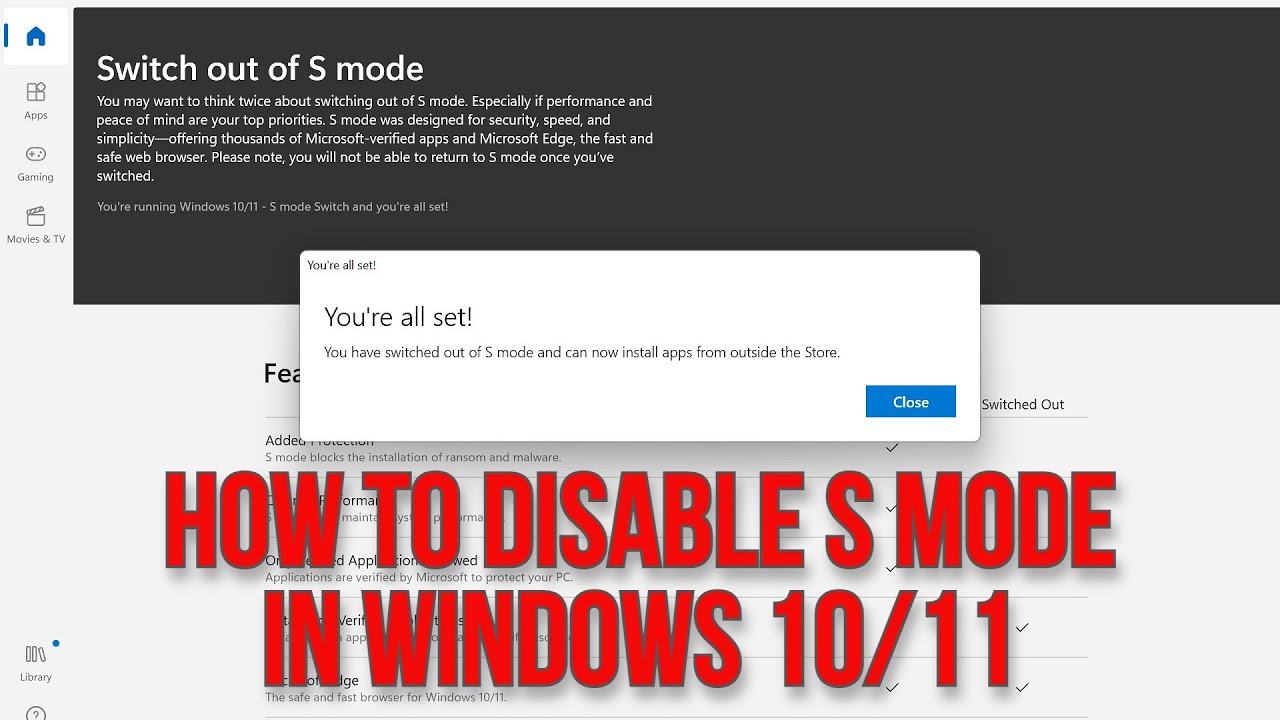
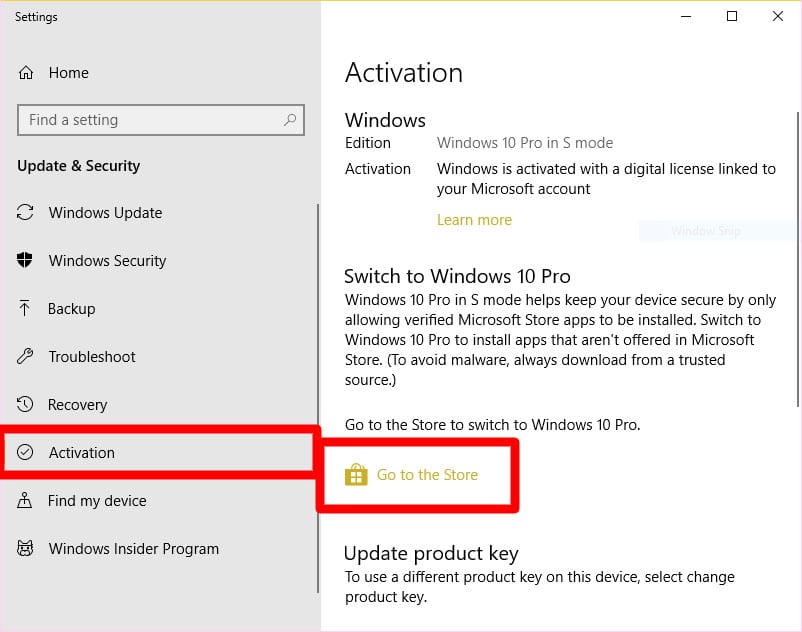
![Switch out of S mode in Windows 10 [2020] - YouTube](https://i.ytimg.com/vi/x97XvPyeDA8/maxresdefault.jpg)
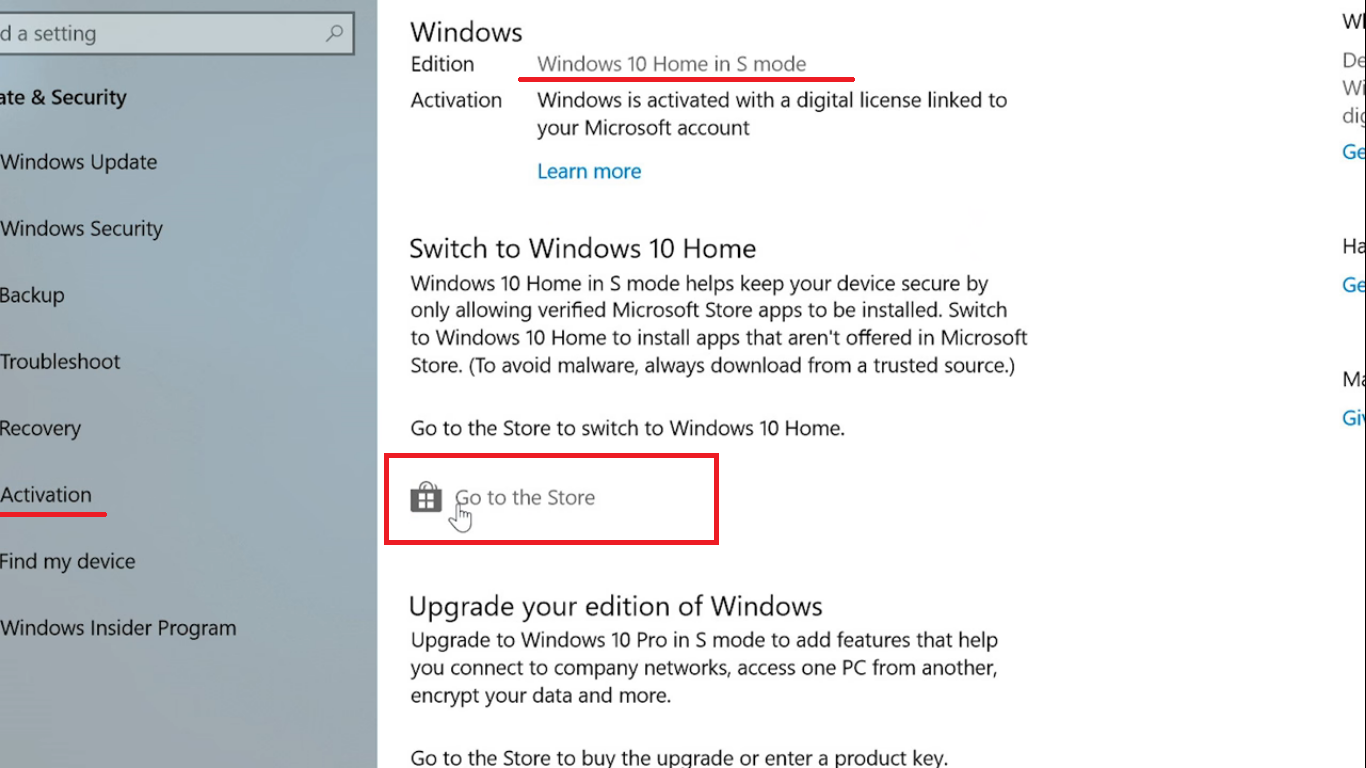
Closure
Thus, we hope this article has provided valuable insights into Escaping the Constraints: A Comprehensive Guide to Exiting S Mode in Windows 10. We appreciate your attention to our article. See you in our next article!