Escaping Safe Mode: A Guide to Restoring Normal Functionality in Windows 11
Related Articles: Escaping Safe Mode: A Guide to Restoring Normal Functionality in Windows 11
Introduction
In this auspicious occasion, we are delighted to delve into the intriguing topic related to Escaping Safe Mode: A Guide to Restoring Normal Functionality in Windows 11. Let’s weave interesting information and offer fresh perspectives to the readers.
Table of Content
Escaping Safe Mode: A Guide to Restoring Normal Functionality in Windows 11
![System Restore Is Restoring the Registry Windows 11/10/8/7 [2024 Tips] - EaseUS](https://www.easeus.com/images/en/wiki-news/update-drivers-safe-mode-2.png)
Safe Mode in Windows 11 is a diagnostic tool designed to troubleshoot system issues by loading the operating system with minimal drivers and programs. This limited environment facilitates identifying and resolving problems that might be caused by corrupted files, faulty drivers, or malicious software. However, while useful for troubleshooting, Safe Mode is not intended for prolonged use. Its restricted functionality can hinder daily tasks and limit access to essential features. Therefore, exiting Safe Mode and returning to the standard Windows 11 environment is crucial for resuming normal system operation.
Understanding Safe Mode’s Limitations
Safe Mode operates with a reduced set of drivers and services, ensuring a basic level of functionality. This minimalism allows for focused troubleshooting by isolating the issue to a specific component. However, it also comes with certain limitations:
- Reduced Functionality: Many programs and features are unavailable in Safe Mode, including some essential applications like web browsers, graphics-intensive software, and network connectivity tools.
- Performance Impact: The limited resources and reduced functionality can result in slower performance compared to normal mode.
- Limited Access: Some system settings and administrative tools may be inaccessible in Safe Mode, potentially hindering troubleshooting efforts.
Exiting Safe Mode: A Step-by-Step Guide
Exiting Safe Mode and restoring normal Windows 11 functionality is a straightforward process. The method depends on how the system entered Safe Mode:
1. Exiting Safe Mode After a Startup Issue:
- Restart the Computer: Press and hold the power button to shut down the computer. Then, turn it back on.
- Ignore Safe Mode Option: During startup, the system may display the option to enter Safe Mode. Simply ignore this prompt and allow Windows 11 to boot normally.
2. Exiting Safe Mode After Manually Entering:
- Restart the Computer: Press and hold the power button to shut down the computer. Then, turn it back on.
- Select Normal Startup: As the computer boots up, Windows 11 will display the startup options. Select "Start Up" or "Normal Startup" to initiate a regular system boot.
3. Using the System Configuration Utility (msconfig):
- Open System Configuration: Press Windows Key + R to open the Run dialog box. Type msconfig and press Enter.
- Navigate to Boot Tab: In the System Configuration window, click the Boot tab.
- Uncheck Safe Boot: Deselect the checkbox next to "Safe Boot."
- Apply and Restart: Click Apply and then OK. Restart the computer.
Troubleshooting Safe Mode Exit Issues:
Occasionally, exiting Safe Mode might not be as straightforward. If the system continues to boot into Safe Mode despite attempts to exit, consider the following troubleshooting steps:
- Check for System Updates: Ensure the system has the latest Windows updates. Outdated drivers or system files can cause unexpected behavior, including persistent Safe Mode entry.
- Run System File Checker (SFC): The SFC tool scans for corrupted system files and attempts to repair them. Open the Command Prompt as administrator and type sfc /scannow and press Enter.
- Use System Restore: If recent changes caused the Safe Mode issue, using System Restore can revert the system to a previous stable state.
- Boot into Recovery Environment: Access the Recovery Environment by restarting the computer and pressing Shift + F8. This environment offers various troubleshooting options, including a startup repair tool.
- Contact Microsoft Support: If troubleshooting steps fail to resolve the issue, consider contacting Microsoft support for further assistance.
Importance of Exiting Safe Mode
Exiting Safe Mode is crucial for restoring the full functionality of Windows 11. The benefits of returning to the standard operating environment include:
- Full System Access: Gain access to all features, programs, and services that are unavailable in Safe Mode.
- Enhanced Performance: Experience improved system performance with all drivers and services running optimally.
- Improved Security: The full functionality of security software and antivirus programs becomes available, enhancing system protection.
- Stable System Operation: Exiting Safe Mode ensures a stable and reliable system environment for everyday tasks and applications.
FAQs on Exiting Safe Mode in Windows 11
Q: What if I can’t access the startup options to exit Safe Mode?
A: If you cannot access the startup options, you can try booting into the Recovery Environment by pressing Shift + F8 during startup. The Recovery Environment provides tools for troubleshooting startup issues and restoring the system to a previous state.
Q: How do I know if my computer is in Safe Mode?
A: The Windows desktop in Safe Mode will display the words "Safe Mode" in the corners of the screen. Additionally, the resolution may be lower, and the system may run slower than usual.
Q: Can I use Safe Mode to access my files and data?
A: While you can access your files and data in Safe Mode, the limited functionality might restrict some actions, such as opening certain file formats or accessing online storage services.
Q: Is it safe to use Safe Mode for extended periods?
A: Using Safe Mode for extended periods is not recommended. It lacks many essential features and drivers, which can hinder system stability and security.
Tips for Avoiding Safe Mode
- Keep the system up to date: Regularly update Windows and drivers to prevent compatibility issues and potential Safe Mode entries.
- Run antivirus scans: Regularly scan for malware and viruses to prevent system instability and potential Safe Mode triggers.
- Avoid installing untrusted software: Only download and install software from reputable sources to minimize the risk of malware infection.
- Create system restore points: Regularly create system restore points to allow for reverting to a previous stable state if necessary.
Conclusion
Exiting Safe Mode in Windows 11 is an essential step for restoring normal system functionality. By following the provided instructions, users can easily return to the standard operating environment and regain access to all features and services. Understanding the importance of exiting Safe Mode and implementing preventive measures can contribute to a stable and efficient Windows 11 experience.
![4 Ways to Restore Computer to Earlier Date [Windows 10/11]](https://www.easeus.com/images/en/data-recovery/drw-pro/restore-computer-to-earlier-date-safe-mode.jpg)
![Restore Windows 11/10 Computer to Eariler Date [5 Ways]](https://www.ubackup.com/screenshot/en/others/system-restore/confirm.png)
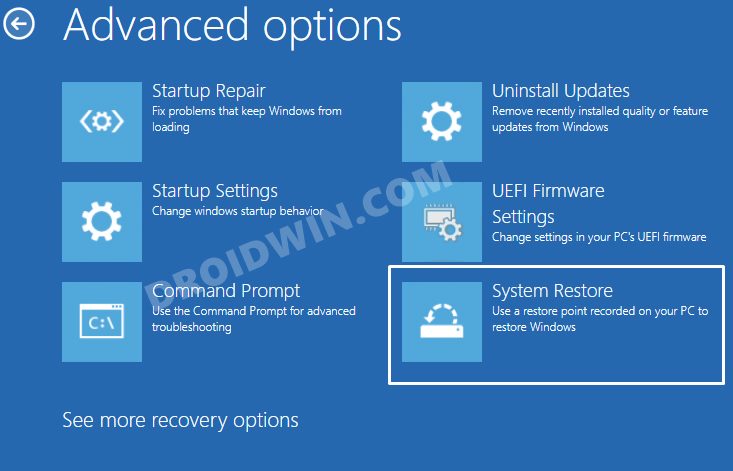
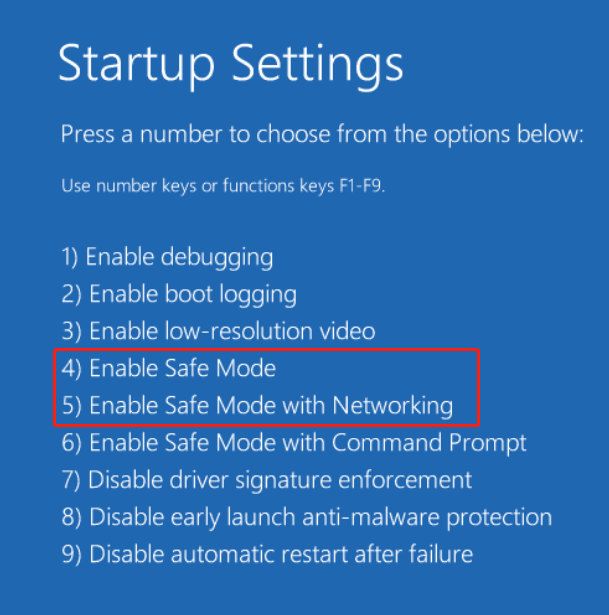




Closure
Thus, we hope this article has provided valuable insights into Escaping Safe Mode: A Guide to Restoring Normal Functionality in Windows 11. We hope you find this article informative and beneficial. See you in our next article!