Escaping Safe Mode: A Comprehensive Guide to Restoring Normal Windows 10 Functionality
Related Articles: Escaping Safe Mode: A Comprehensive Guide to Restoring Normal Windows 10 Functionality
Introduction
In this auspicious occasion, we are delighted to delve into the intriguing topic related to Escaping Safe Mode: A Comprehensive Guide to Restoring Normal Windows 10 Functionality. Let’s weave interesting information and offer fresh perspectives to the readers.
Table of Content
Escaping Safe Mode: A Comprehensive Guide to Restoring Normal Windows 10 Functionality
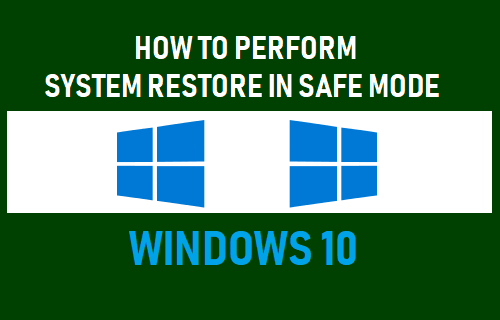
Safe Mode in Windows 10 is a specialized startup environment designed for troubleshooting and repair. It loads a minimal set of drivers and programs, enabling users to address issues that may be caused by corrupted files, faulty software, or incompatible hardware. While Safe Mode is a valuable tool for resolving system problems, its restricted functionality limits the user experience. Returning to the regular Windows environment is essential for accessing full system capabilities and restoring normal operations.
This comprehensive guide provides a step-by-step explanation of how to exit Safe Mode and resume normal Windows 10 functionality. It covers various methods, including restarting the computer, utilizing the Advanced Startup Options menu, and troubleshooting potential issues.
Exiting Safe Mode: A Straightforward Approach
The most common and straightforward method for exiting Safe Mode involves restarting the computer. This approach allows Windows 10 to boot into its regular mode, restoring full functionality and access to all applications and features.
Method 1: Restarting the Computer
- Click the Start Menu: Locate the Start Menu icon in the bottom left corner of the screen.
- Select Power Options: Click the Power icon, typically represented by a circle with a vertical line.
- Choose Restart: Select the "Restart" option from the menu.
- Await Restart: Allow the computer to restart and boot into the regular Windows 10 environment.
Method 2: Using the Advanced Startup Options Menu
If restarting the computer does not resolve the issue, utilizing the Advanced Startup Options menu provides additional options for exiting Safe Mode.
- Access the Start Menu: Click the Start Menu icon.
- Select Power Options: Click the Power icon.
- Hold Shift Key and Click Restart: Press and hold the Shift key while clicking the "Restart" option.
- Navigate to Troubleshoot: In the blue screen that appears, select "Troubleshoot."
- Choose Advanced Options: Click "Advanced options."
- Select Startup Settings: Choose "Startup Settings."
- Restart the Computer: Click "Restart" to reboot the computer.
- Select Normal Startup: Upon restart, a list of startup options will appear. Select "Enable Normal Startup" (option 5) to exit Safe Mode.
Troubleshooting Potential Issues
While the above methods are generally effective, certain circumstances may prevent the computer from exiting Safe Mode. These situations require additional troubleshooting steps to identify and address the underlying issue.
1. Corrupted System Files: Corrupted system files can interfere with the booting process and prevent the computer from exiting Safe Mode. Running the System File Checker (SFC) tool can help repair corrupted files.
- Open Command Prompt: Search for "cmd" in the Start Menu and run it as administrator.
- Run SFC Scan: Type "sfc /scannow" and press Enter.
- Allow the Scan to Complete: Allow the scan to complete. This may take some time.
2. Faulty Drivers: Incompatible or corrupted drivers can also cause issues exiting Safe Mode. Updating or reinstalling drivers for problematic hardware components can resolve the issue.
- Check Device Manager: Open Device Manager by searching for it in the Start Menu.
- Identify Problem Devices: Look for devices with yellow exclamation marks, indicating potential issues.
- Update or Reinstall Drivers: Right-click on the problematic device and select "Update driver" or "Uninstall device."
3. Malware Infection: Malware can disrupt the booting process and prevent the computer from exiting Safe Mode. Running a full system scan with a reputable antivirus software is recommended.
- Use Antivirus Software: Open your antivirus program and perform a full system scan.
- Remove Detected Threats: Remove any detected malware according to the instructions provided by the antivirus software.
4. Hardware Failure: In rare cases, hardware failure can prevent the computer from exiting Safe Mode. If troubleshooting software issues does not resolve the problem, consider checking hardware components for potential faults.
- Inspect Hardware: Visually inspect hardware components for signs of damage or malfunction.
- Test Components: Test individual hardware components, such as RAM, hard drive, or motherboard, to identify potential failures.
FAQs: Addressing Common Questions
Q: What if my computer is stuck in Safe Mode and I cannot access the Start Menu?
A: If the computer is stuck in Safe Mode and the Start Menu is inaccessible, attempting to restart the computer by holding down the power button for several seconds may force a reboot. However, this method is not recommended as it can potentially lead to data loss.
Q: Can I use the keyboard shortcuts to restart the computer in Safe Mode?
A: While keyboard shortcuts like Alt+F4 can be used to shut down or restart the computer in regular Windows mode, they may not function properly in Safe Mode.
Q: Is it safe to leave my computer in Safe Mode for an extended period?
A: While Safe Mode is designed for troubleshooting, it is not intended for long-term use. Extended use in Safe Mode can limit system performance and functionality.
Q: Can I install programs or update drivers in Safe Mode?
A: Safe Mode is a limited environment and does not support the installation of new programs or driver updates. These actions require access to the full Windows environment.
Tips: Best Practices for Exiting Safe Mode
- Restart the computer regularly: Regularly restarting the computer can help prevent issues that may cause the computer to boot into Safe Mode.
- Keep Windows up-to-date: Ensure that Windows 10 is updated with the latest patches and security updates to minimize the risk of system errors.
- Scan for malware regularly: Regularly scan for malware to prevent infections that can disrupt system operations.
- Back up important data: Regularly back up important data to protect against data loss in case of system failures.
Conclusion: Restoring Full Functionality
Exiting Safe Mode is essential for restoring full functionality to Windows 10. By following the steps outlined in this guide, users can effectively exit Safe Mode and resume normal system operations. Understanding the various methods and troubleshooting techniques empowers users to address potential issues and ensure a smooth transition back to the regular Windows 10 environment.
Remember, while Safe Mode is a valuable tool for troubleshooting, it is not intended for long-term use. Regularly restarting the computer, keeping Windows up-to-date, and scanning for malware can help prevent issues that may cause the computer to boot into Safe Mode. By implementing these best practices, users can minimize the likelihood of encountering Safe Mode and maintain optimal system performance.

![System Restore Is Restoring the Registry Windows 11/10/8/7 [2024 Tips] - EaseUS](https://www.easeus.com/images/en/wiki-news/update-drivers-safe-mode-2.png)
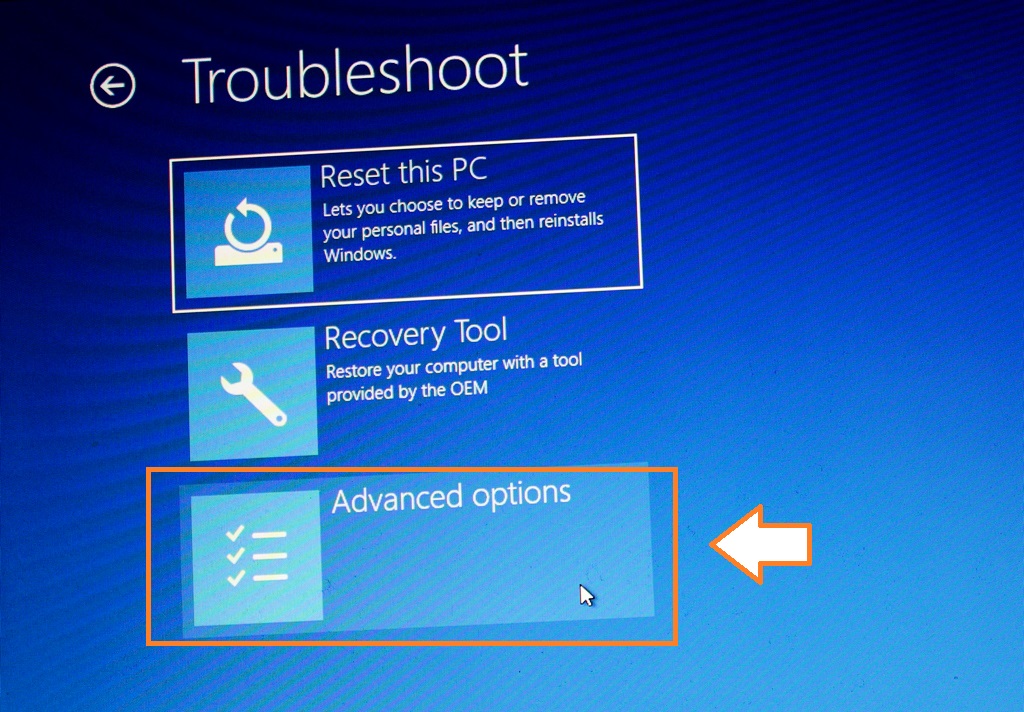
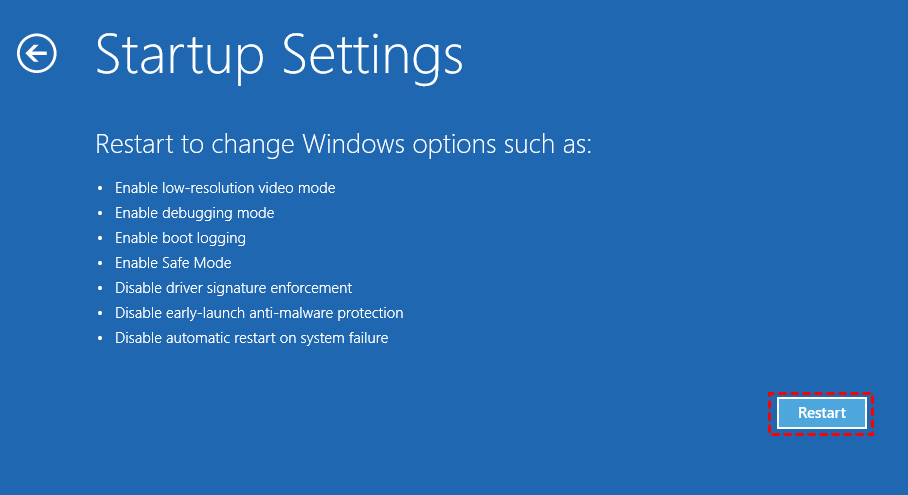
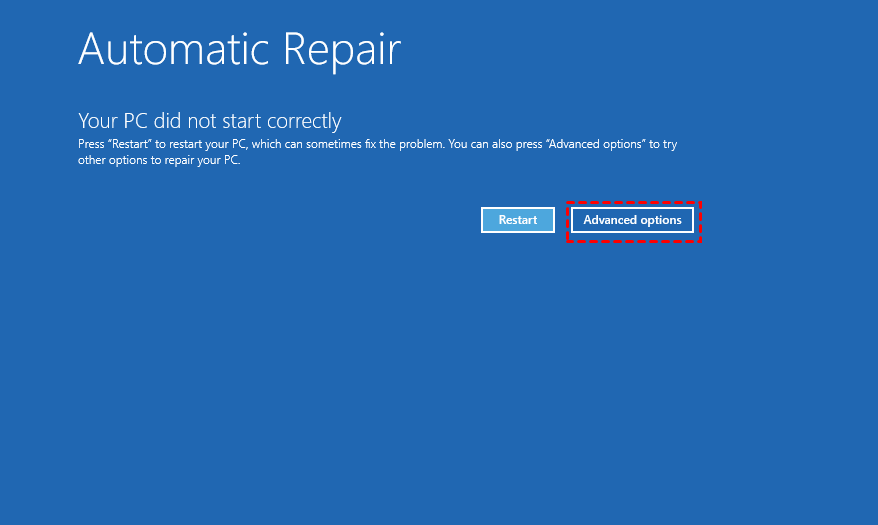


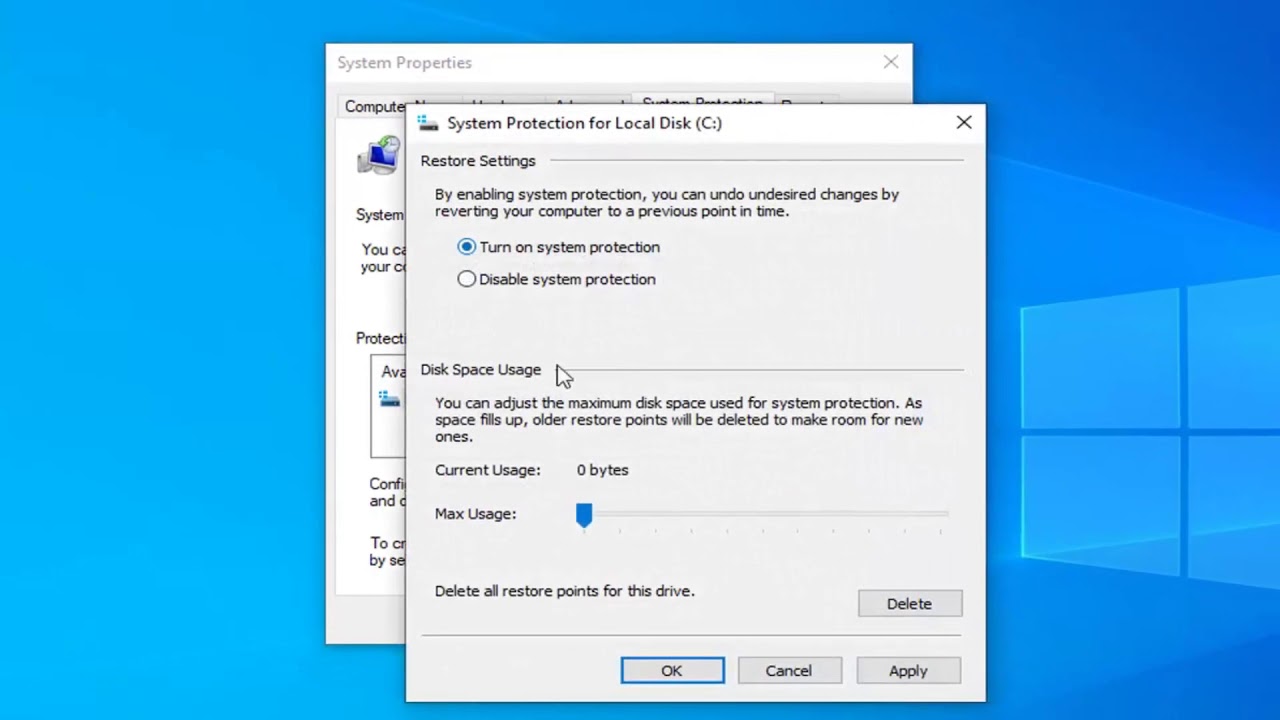
Closure
Thus, we hope this article has provided valuable insights into Escaping Safe Mode: A Comprehensive Guide to Restoring Normal Windows 10 Functionality. We thank you for taking the time to read this article. See you in our next article!