Erasing the Footprint: A Comprehensive Guide to Removing Windows 11
Related Articles: Erasing the Footprint: A Comprehensive Guide to Removing Windows 11
Introduction
With enthusiasm, let’s navigate through the intriguing topic related to Erasing the Footprint: A Comprehensive Guide to Removing Windows 11. Let’s weave interesting information and offer fresh perspectives to the readers.
Table of Content
Erasing the Footprint: A Comprehensive Guide to Removing Windows 11
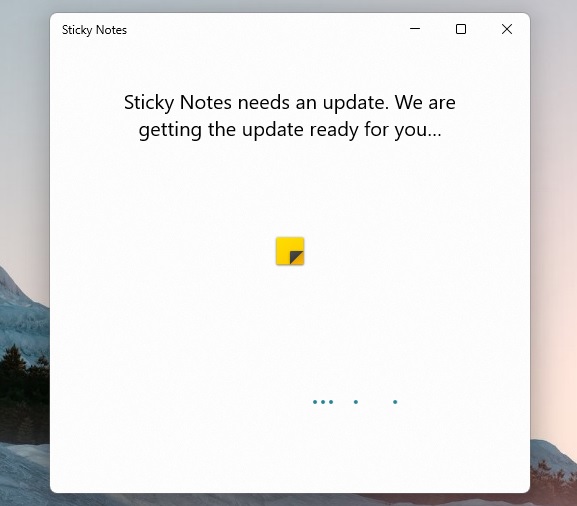
The decision to completely remove Windows 11 from a computer is often driven by a variety of factors. Perhaps a user seeks a fresh start, aiming to resolve persistent performance issues or eliminate malware. Others may be transitioning to a different operating system or simply wish to repurpose their machine for a different purpose. Regardless of the motivation, the process of completely removing Windows 11 requires a methodical approach to ensure a clean slate and prevent potential complications.
This guide provides a comprehensive exploration of the methods for removing Windows 11, encompassing both conventional and more advanced techniques. It aims to equip readers with the knowledge and understanding necessary to perform this task effectively, emphasizing safety and data preservation throughout the process.
Understanding the Process: A Deep Dive into Removing Windows 11
Removing Windows 11 from a computer involves more than simply uninstalling the operating system. It requires a complete erasure of all associated files, settings, and configurations. This process can be categorized into two distinct approaches:
1. Reinstallation: This method involves reinstalling Windows 11, effectively replacing the existing installation with a fresh copy. This approach is suitable for users who wish to retain their existing data, as it allows for the transfer of files and settings to the new installation.
2. Clean Installation: This method involves completely wiping the hard drive, removing all partitions and data before installing a fresh copy of Windows 11. This approach is recommended for users seeking a completely clean slate, eliminating any potential issues related to previous installations or data corruption.
Method 1: Reinstalling Windows 11
Reinstalling Windows 11 offers a relatively straightforward method for removing the existing installation while preserving user data. This process involves using the "Reset this PC" feature within Windows 11 itself.
Steps for Reinstalling Windows 11:
- Backup Essential Data: Before proceeding, it is crucial to back up all important data, including personal files, documents, and applications. This ensures data preservation even if unforeseen issues arise during the reinstallation process.
- Access "Reset this PC": Navigate to "Settings" > "System" > "Recovery" and select "Reset this PC."
- Choose "Keep my files": Select the option to "Keep my files" during the reinstallation process. This option will preserve user data while reinstalling Windows 11, providing a fresh start without losing personal files.
- Follow the On-Screen Instructions: The "Reset this PC" feature will guide the user through the remaining steps, including downloading and installing the latest version of Windows 11.
- Restart and Verify: Once the reinstallation is complete, the computer will restart. Verify that the operating system is functioning correctly and all essential data has been preserved.
Method 2: Clean Installation of Windows 11
A clean installation of Windows 11 involves completely wiping the hard drive, providing a truly fresh start. This approach is ideal for users seeking to eliminate any potential issues related to previous installations or data corruption.
Steps for a Clean Installation of Windows 11:
- Backup Essential Data: As with reinstallation, backing up all essential data before proceeding is crucial to ensure data preservation.
- Create a Bootable USB Drive: Download the Windows 11 installation media from Microsoft’s website and create a bootable USB drive. This drive will contain the necessary files for installing Windows 11.
- Boot from USB Drive: Change the boot order in the BIOS settings to prioritize the USB drive. This allows the computer to boot from the installation media.
- Format the Hard Drive: During the installation process, select the option to format the hard drive, completely erasing all partitions and data.
- Install Windows 11: Follow the on-screen instructions to install Windows 11 on the freshly formatted hard drive.
- Configure and Restart: After the installation is complete, configure the operating system and restart the computer.
Advanced Techniques: Exploring Alternative Methods
Beyond the conventional methods described above, more advanced techniques exist for removing Windows 11. These techniques often require a deeper understanding of system configurations and may involve using specialized tools.
1. Using a Boot Disk: Boot disks, such as those created with tools like Hiren’s BootCD, provide a platform for accessing various utilities and tools, including disk partitioning and formatting software. These tools can be used to completely wipe the hard drive and prepare it for a fresh installation of Windows 11.
2. Utilizing Command Prompt: The command prompt offers a powerful tool for managing system files and configurations. Commands such as "diskpart" and "format" can be used to format partitions and erase data, effectively removing Windows 11 from the system.
3. Employing Third-Party Software: Several third-party software solutions, such as Paragon Partition Manager or EaseUS Partition Master, offer advanced disk management features. These tools can be used to resize, format, and delete partitions, enabling a complete removal of Windows 11.
Importance of Data Backup: Safeguarding Your Information
Regardless of the chosen method, backing up essential data is paramount. The process of removing Windows 11, especially a clean installation, involves erasing all data on the hard drive. Failing to back up data could result in permanent loss of important files, documents, and personal information.
Tips for Effective Data Backup:
- Choose a Reliable Backup Destination: Select a secure and reliable location for storing backups, such as an external hard drive, cloud storage service, or a network drive.
- Back Up Regularly: Regularly back up data to ensure that the latest versions of files are protected.
- Test Backups: Periodically test backups by restoring a few files to ensure data integrity and recoverability.
- Consider Different Backup Strategies: Explore different backup strategies, such as full backups, incremental backups, and differential backups, to suit individual needs and data volumes.
FAQs: Addressing Common Queries
Q: Is it possible to remove Windows 11 without losing data?
A: While reinstallation methods aim to preserve data, a clean installation requires complete data erasure.
Q: What happens to my installed applications after removing Windows 11?
A: All applications, including those installed during the previous Windows 11 installation, will be removed.
Q: Can I reuse my existing Windows 11 installation key after removing Windows 11?
A: Yes, the same Windows 11 installation key can be used to reinstall the operating system on the same device.
Q: What are the potential risks associated with removing Windows 11?
A: Improperly removing Windows 11 can lead to data loss, system instability, or boot issues. It is essential to follow the correct procedures and back up data before proceeding.
Conclusion: Embracing a Clean Slate
Completely removing Windows 11 from a computer can be a daunting task, but it is often necessary for achieving a fresh start, resolving system issues, or preparing the device for a different purpose. By carefully considering the available methods, understanding the importance of data backup, and following the outlined steps, users can confidently erase the footprint of Windows 11 and embark on a new chapter with their device.



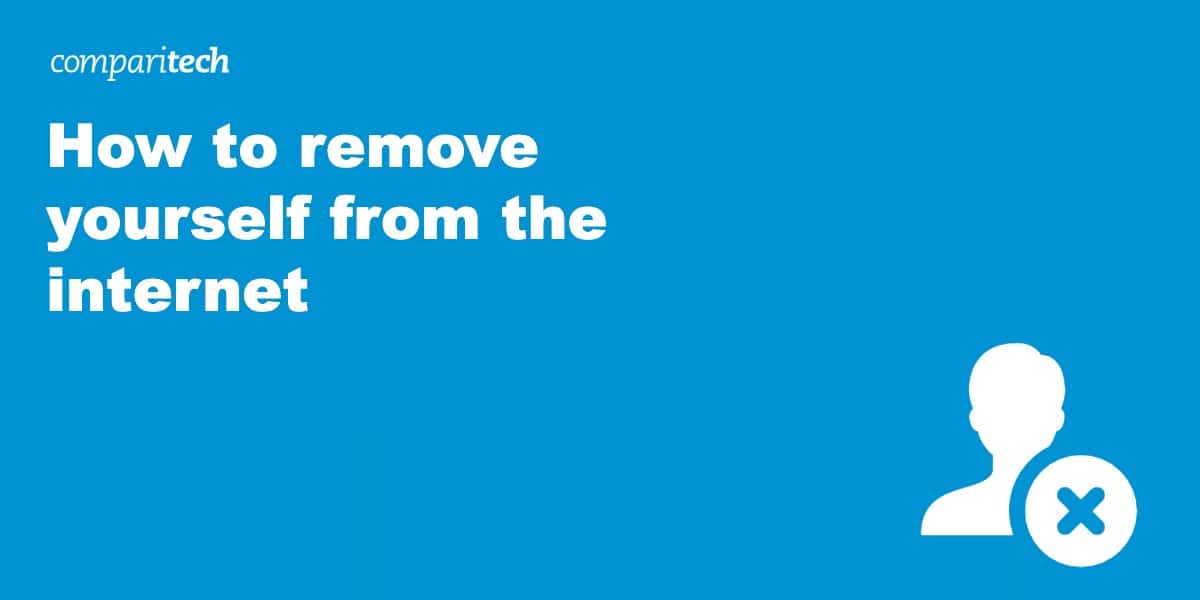
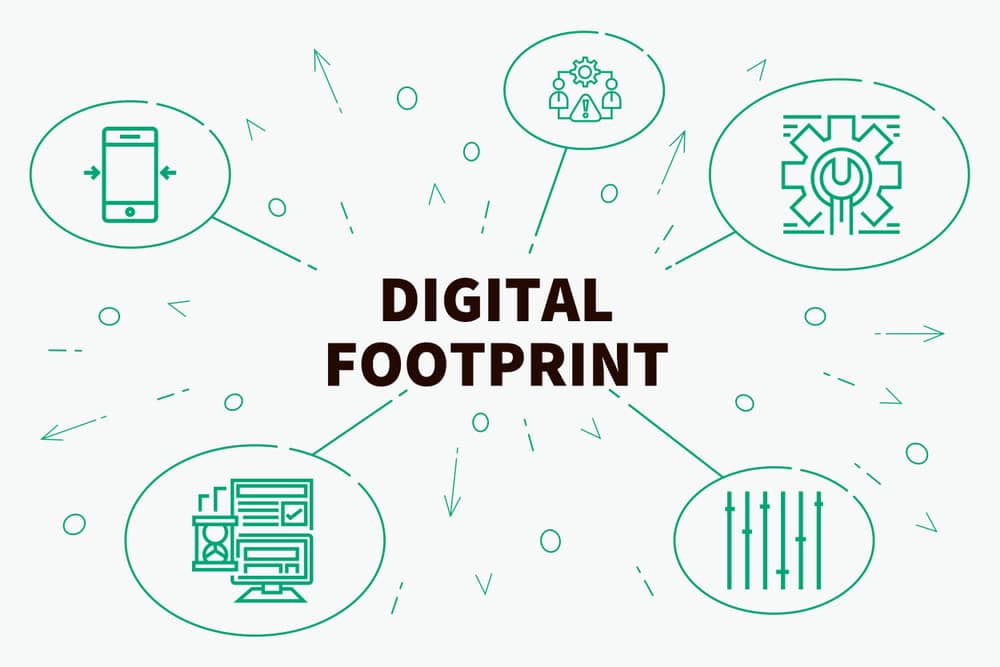

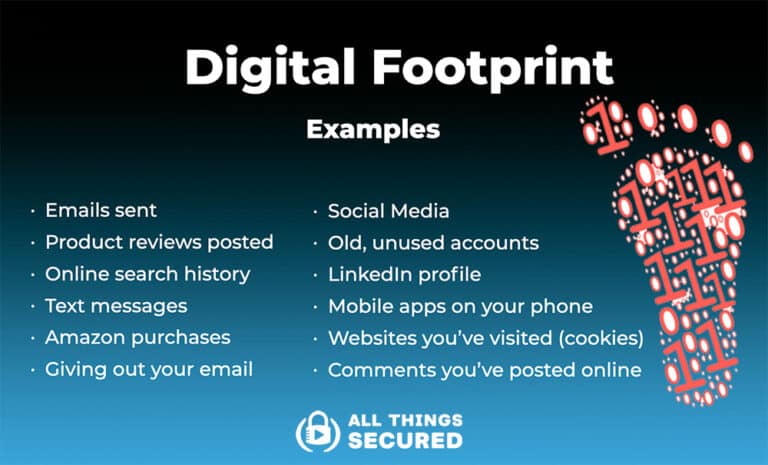
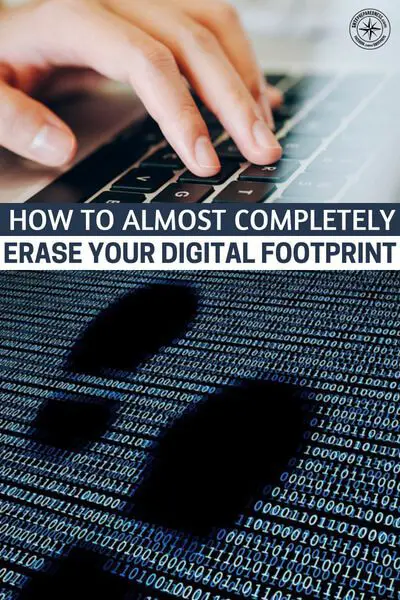
Closure
Thus, we hope this article has provided valuable insights into Erasing the Footprint: A Comprehensive Guide to Removing Windows 11. We appreciate your attention to our article. See you in our next article!