Enjoying Hotstar on Your Windows 11 PC: A Comprehensive Guide
Related Articles: Enjoying Hotstar on Your Windows 11 PC: A Comprehensive Guide
Introduction
With great pleasure, we will explore the intriguing topic related to Enjoying Hotstar on Your Windows 11 PC: A Comprehensive Guide. Let’s weave interesting information and offer fresh perspectives to the readers.
Table of Content
Enjoying Hotstar on Your Windows 11 PC: A Comprehensive Guide
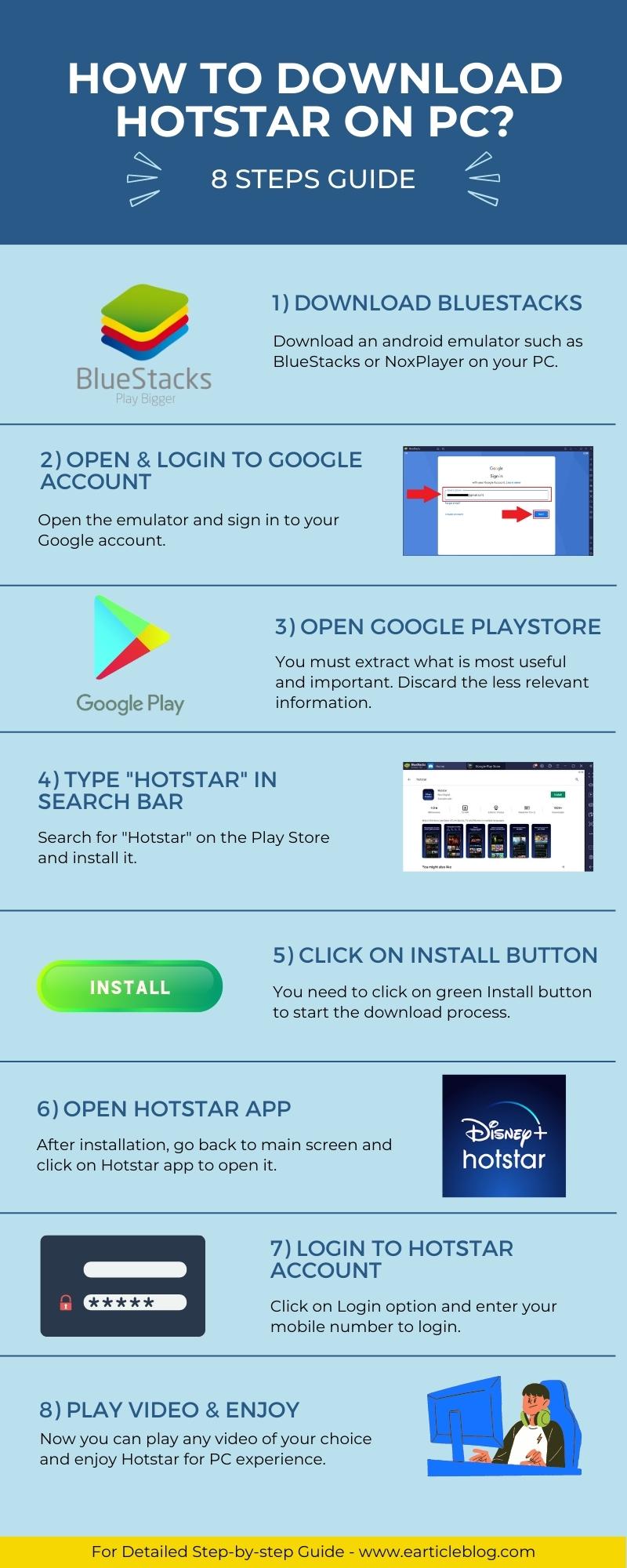
Hotstar, a popular streaming platform renowned for its diverse content library encompassing movies, TV shows, live sports, and more, is now readily accessible on Windows 11 PCs. This guide provides a comprehensive exploration of the Hotstar app download process for Windows 11, encompassing installation, key features, frequently asked questions, and helpful tips for an optimal viewing experience.
Understanding Hotstar’s Appeal on Windows 11
The availability of Hotstar on Windows 11 opens doors to a captivating entertainment experience, offering users a seamless way to access its vast library of content directly on their personal computers. This accessibility transcends the limitations of mobile devices, providing a larger screen, enhanced audio quality, and a more immersive viewing experience. Furthermore, utilizing Hotstar on a Windows 11 PC grants access to a broader range of features, including multi-tasking, seamless integration with other applications, and a greater degree of customization.
Downloading and Installing Hotstar on Windows 11
The process of obtaining and installing Hotstar on a Windows 11 PC is straightforward and user-friendly. The app is readily available through the Microsoft Store, the official app marketplace for Windows.
Steps for Downloading and Installing Hotstar:
- Open the Microsoft Store: Navigate to the Microsoft Store application on your Windows 11 PC.
- Search for "Hotstar": Utilize the search bar within the Microsoft Store to find the Hotstar app.
- Select the Hotstar app: Choose the official Hotstar app from the search results.
- Click "Get": Initiate the download and installation process by selecting the "Get" button.
- Await Installation: Allow the app to download and install. This process may take a few minutes depending on your internet connection speed.
- Launch Hotstar: Once the installation is complete, the Hotstar app will appear in your "Start" menu. Launch the app and begin exploring its vast content library.
Essential Features of Hotstar on Windows 11
Hotstar on Windows 11 inherits the core features that have made the platform a popular choice for entertainment enthusiasts. These include:
- Extensive Content Library: Hotstar offers a diverse selection of movies, TV shows, live sports, and other content across various genres and languages.
- High-Quality Streaming: The app delivers high-definition video streams, ensuring a visually pleasing and immersive viewing experience.
- Personalized Recommendations: Hotstar utilizes algorithms to suggest content based on your viewing history and preferences, enhancing your discovery of new and relevant shows.
- Offline Downloads: Certain content can be downloaded for offline viewing, allowing you to enjoy your favorite shows even without an internet connection.
- Multi-Device Compatibility: Hotstar supports multiple devices, enabling you to seamlessly switch between your Windows 11 PC and other devices such as smartphones, tablets, and smart TVs.
- Cast to TV: The app allows you to cast content directly to a compatible smart TV, expanding your viewing options and creating a larger-than-life entertainment experience.
Frequently Asked Questions (FAQs)
1. Is Hotstar available for free on Windows 11?
While Hotstar offers a free tier with limited content, accessing the full library requires a paid subscription.
2. What are the system requirements for running Hotstar on Windows 11?
Hotstar generally requires a modern Windows 11 PC with a stable internet connection. It is recommended to check the app’s specifications within the Microsoft Store for specific system requirements.
3. Can I use multiple Hotstar accounts on the same Windows 11 PC?
Yes, you can switch between different Hotstar accounts on the same PC. The app allows for multiple user profiles.
4. How do I update the Hotstar app on Windows 11?
The Microsoft Store automatically updates apps in the background. However, you can manually check for updates by opening the Microsoft Store and navigating to your "Library" section.
5. Can I download Hotstar content for offline viewing on Windows 11?
Yes, Hotstar allows for offline downloads of select content, enabling you to enjoy it without an internet connection.
6. How do I adjust the video quality settings on Hotstar for Windows 11?
The app allows you to adjust video quality settings based on your internet connection speed and preferences. You can find these options within the app’s settings menu.
7. Is Hotstar available in my region?
Hotstar’s availability varies by region. Check the app’s description in the Microsoft Store to confirm if it is accessible in your location.
8. What are the payment options for a Hotstar subscription?
Hotstar offers various payment options, including credit/debit cards, online payment gateways, and mobile wallets.
9. How can I contact Hotstar customer support for assistance?
You can find contact information for Hotstar customer support within the app’s settings menu or on the official Hotstar website.
Tips for Optimizing Your Hotstar Experience on Windows 11
- Ensure a Stable Internet Connection: A reliable internet connection is crucial for smooth streaming without interruptions.
- Adjust Video Quality Settings: Optimize video quality based on your internet speed and personal preferences to enhance viewing experience.
- Utilize Cast Feature: Take advantage of the cast feature to enjoy content on a larger screen, such as a smart TV.
- Download Content for Offline Viewing: Download shows for offline viewing when you anticipate limited internet access.
- Explore Content Categories: Take advantage of the various content categories and filters to easily find shows that match your interests.
- Enable Automatic Updates: Ensure the app is always up-to-date by enabling automatic updates within the Microsoft Store.
Conclusion
Enjoying Hotstar on a Windows 11 PC offers a seamless and immersive entertainment experience. With its vast content library, high-quality streaming, and user-friendly interface, Hotstar provides a compelling platform for accessing movies, TV shows, live sports, and more. By following the steps outlined in this guide, you can easily download and install the app, explore its features, and enjoy a world of entertainment at your fingertips. Remember to optimize your viewing experience by adjusting video quality settings, utilizing the cast feature, and ensuring a stable internet connection. Hotstar on Windows 11 is an excellent choice for those seeking a comprehensive entertainment solution on their personal computers.


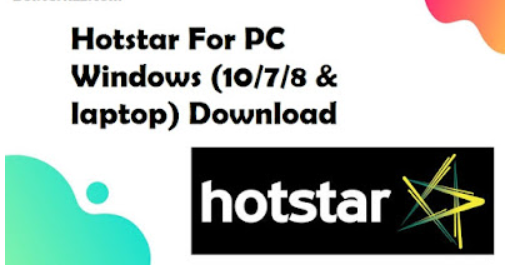

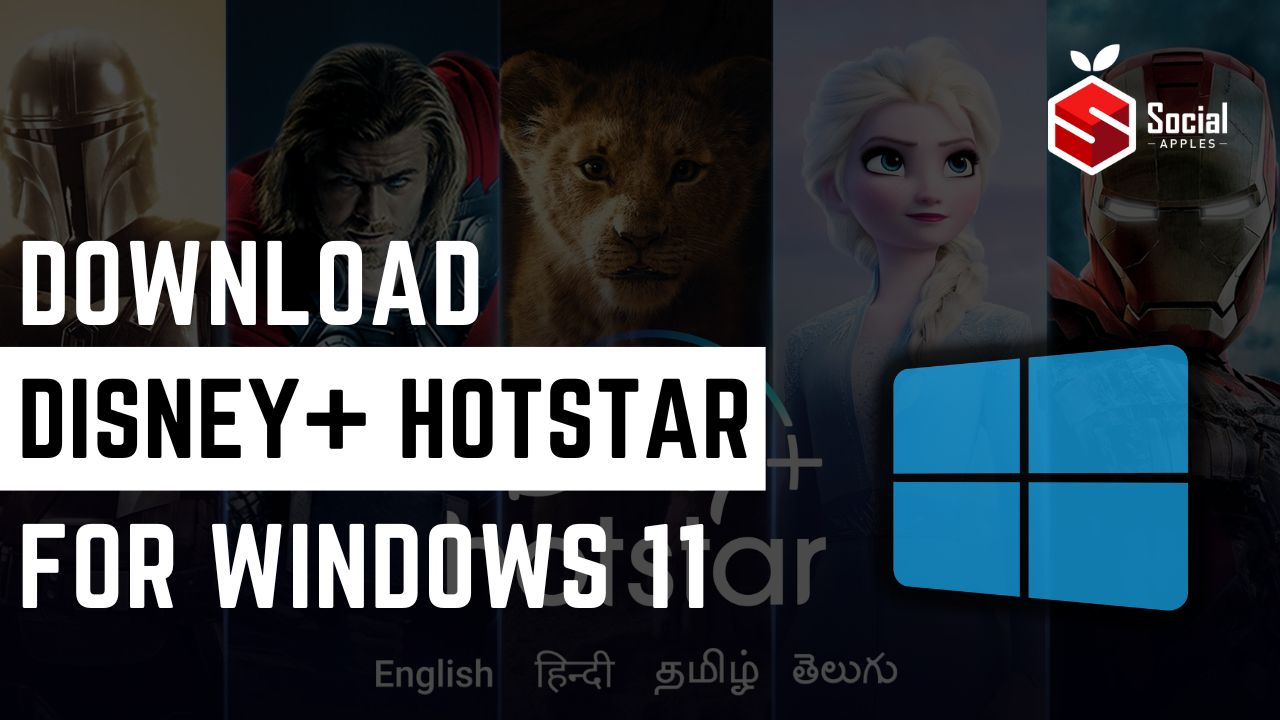
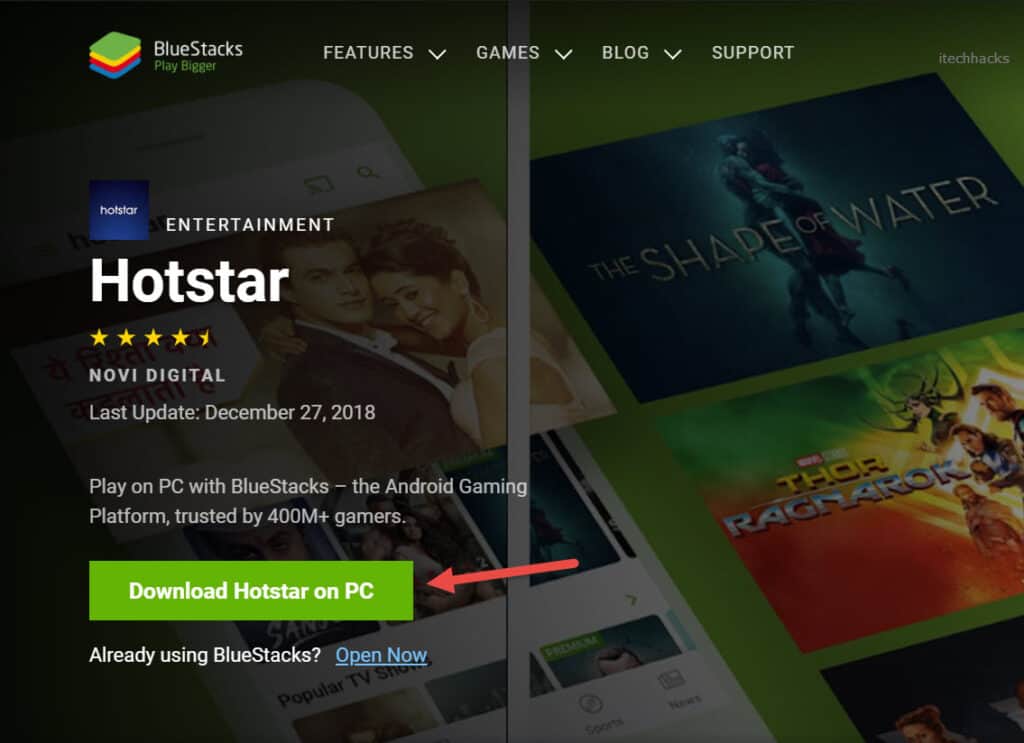

Closure
Thus, we hope this article has provided valuable insights into Enjoying Hotstar on Your Windows 11 PC: A Comprehensive Guide. We thank you for taking the time to read this article. See you in our next article!