Enhancing Your Windows Experience: A Guide to the Modern Search Bar
Related Articles: Enhancing Your Windows Experience: A Guide to the Modern Search Bar
Introduction
With great pleasure, we will explore the intriguing topic related to Enhancing Your Windows Experience: A Guide to the Modern Search Bar. Let’s weave interesting information and offer fresh perspectives to the readers.
Table of Content
Enhancing Your Windows Experience: A Guide to the Modern Search Bar
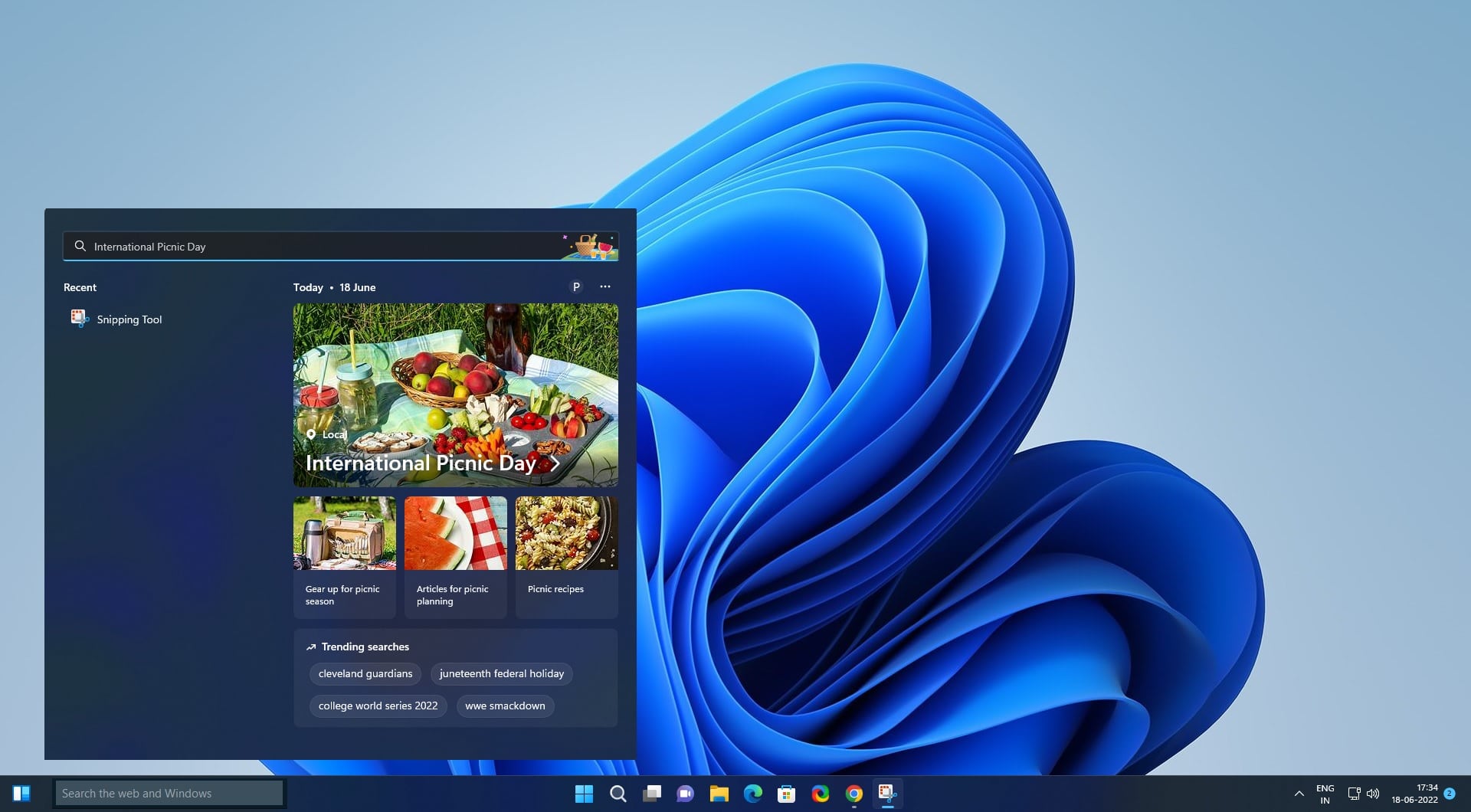
The search bar, an integral component of modern operating systems, has evolved significantly throughout the years. Its purpose remains constant – to provide users with a quick and efficient way to access information and applications – but its functionality has become more refined and powerful. Windows 11, with its emphasis on a streamlined and user-friendly interface, offers a search bar that is not only visually appealing but also remarkably efficient.
This article delves into the features and benefits of the Windows 11 search bar, exploring its capabilities and the ways it can elevate your overall Windows experience.
Understanding the Modern Search Bar: Beyond Just Searching
The search bar in Windows 11 is more than just a tool for finding files. It acts as a central hub for accessing a wide range of information and functionalities, making it a crucial element of the operating system’s user interface.
Key Features of the Windows 11 Search Bar:
- Universal Search: The search bar is designed to be a universal entry point for finding anything on your computer, from files and folders to installed applications and settings. You can search for specific documents, images, emails, or even web pages directly from the search bar.
- Integrated with the Web: Beyond your local computer, the search bar allows you to directly search the web using your preferred search engine. This eliminates the need to switch to a separate browser for online searches.
- Real-time Suggestions: As you type in the search bar, you receive real-time suggestions, making it easier to find what you’re looking for quickly. These suggestions can include relevant files, applications, settings, or web searches.
- Contextual Search: The search bar leverages contextual awareness, understanding the context of your queries. For instance, if you search for "documents," it might suggest recent documents you’ve worked on or specific files based on your previous search history.
- Voice Search: The search bar supports voice search, allowing you to use your voice to find information or launch applications. This feature is particularly useful for users who prefer hands-free interaction with their computer.
- Visual Search: The search bar enables visual search, allowing you to find images or files based on their content. You can simply drag and drop an image into the search bar, and Windows 11 will identify similar images or files on your computer.
- Enhanced File Explorer Integration: The search bar seamlessly integrates with File Explorer, providing a unified search experience across your entire file system. You can search for files within specific folders or across multiple drives, making it easy to locate the information you need.
Benefits of the Windows 11 Search Bar:
- Increased Efficiency: The search bar significantly streamlines your workflow by providing a central access point for all your search needs. It eliminates the need to navigate through multiple menus or folders, saving you time and effort.
- Enhanced Productivity: By offering real-time suggestions and contextual search, the search bar helps you find what you need quickly and efficiently. This translates into increased productivity and a more focused work environment.
- Improved User Experience: The intuitive design and comprehensive functionality of the search bar make it a user-friendly and enjoyable experience. The seamless integration with various aspects of the operating system enhances the overall user experience.
Getting the Most Out of the Windows 11 Search Bar
To fully leverage the capabilities of the Windows 11 search bar, it’s important to understand its various functionalities and how to effectively utilize them:
1. Utilizing the Search Bar’s Power:
- Precise Search Terms: When using the search bar, use specific and relevant keywords to refine your search results. The more precise your search term, the more accurate and relevant your results will be.
- Using Operators: The search bar supports various operators that allow you to refine your searches further. For instance, using quotation marks around a phrase will search for that exact phrase, while using the "NOT" operator will exclude specific terms from your results.
- Leveraging Search Filters: The search bar offers various filters that allow you to narrow down your results based on specific criteria. You can filter by file type, date modified, size, and other parameters.
2. Customizing the Search Bar:
- Changing the Search Engine: You can customize the default search engine used by the search bar. To do this, open the Settings app, navigate to "Privacy & Security," and select "Search." Under "Default search engine," choose your preferred search engine from the list.
- Adjusting Search Suggestions: You can control the types of search suggestions that appear in the search bar. To do this, open the Settings app, navigate to "Privacy & Security," and select "Search." Under "Search suggestions," you can choose to show or hide suggestions based on your browsing history, apps you use, or other factors.
- Personalizing Search Results: You can personalize the search results based on your preferences. For instance, you can choose to prioritize files from specific folders or exclude certain file types from your search results.
3. Troubleshooting Common Issues:
- Slow Search Performance: If you experience slow search performance, it could be due to several factors, including a large amount of data on your computer, indexing issues, or insufficient RAM. To improve search performance, consider restarting your computer, running a disk cleanup, or upgrading your RAM.
- Incorrect Search Results: If the search bar is consistently providing incorrect results, ensure that the search index is up-to-date. To rebuild the index, open the Settings app, navigate to "System," and select "Storage." Under "Advanced storage settings," click "Index settings" and then select "Rebuild index."
- Search Bar Not Working: If the search bar is not working, ensure that the search service is running. To do this, open the Task Manager (by pressing Ctrl+Shift+Esc), navigate to the "Services" tab, and look for "Windows Search." If the service is stopped, right-click on it and select "Start."
Frequently Asked Questions (FAQs)
Q: Can I use the Windows 11 search bar to find files on external drives?
A: Yes, the search bar can access files on external drives. It will automatically index files on any connected drives, allowing you to search for them seamlessly.
Q: Does the Windows 11 search bar work with cloud storage services?
A: The search bar does not directly integrate with cloud storage services like OneDrive or Dropbox. However, you can access files stored in these services through their respective applications.
Q: Can I customize the search bar’s appearance?
A: While you can’t directly customize the search bar’s appearance, you can choose different themes and color settings for Windows 11, which will affect the search bar’s overall look.
Q: How can I prevent certain files or folders from being indexed by the search bar?
A: To exclude specific files or folders from indexing, open the Settings app, navigate to "Privacy & Security," and select "Search." Under "Excluded files and folders," click "Add an excluded folder" and select the desired files or folders.
Tips for Optimizing the Windows 11 Search Bar:
- Use Descriptive File Names: Ensure your files have descriptive names that accurately reflect their content. This will make them easier to find using the search bar.
- Organize Your Files: Organize your files into logical folders and subfolders. This will help you find specific files more easily.
- Regularly Clean Up Your Computer: Regularly delete unnecessary files and folders to reduce the amount of data the search bar needs to index, improving performance.
- Enable Indexing Options: Ensure that the indexing options for your computer are enabled. This will ensure that the search bar has access to all the relevant data on your computer.
- Use Search Operators: Familiarize yourself with the various search operators available in the search bar, as they can help you refine your searches and find what you need more quickly.
Conclusion
The Windows 11 search bar is a powerful tool that can significantly enhance your computing experience. Its universal search functionality, real-time suggestions, and integration with the web and File Explorer make it an indispensable part of the operating system. By understanding its features and benefits and utilizing its capabilities effectively, you can streamline your workflow, increase your productivity, and enjoy a more seamless and efficient computing experience.


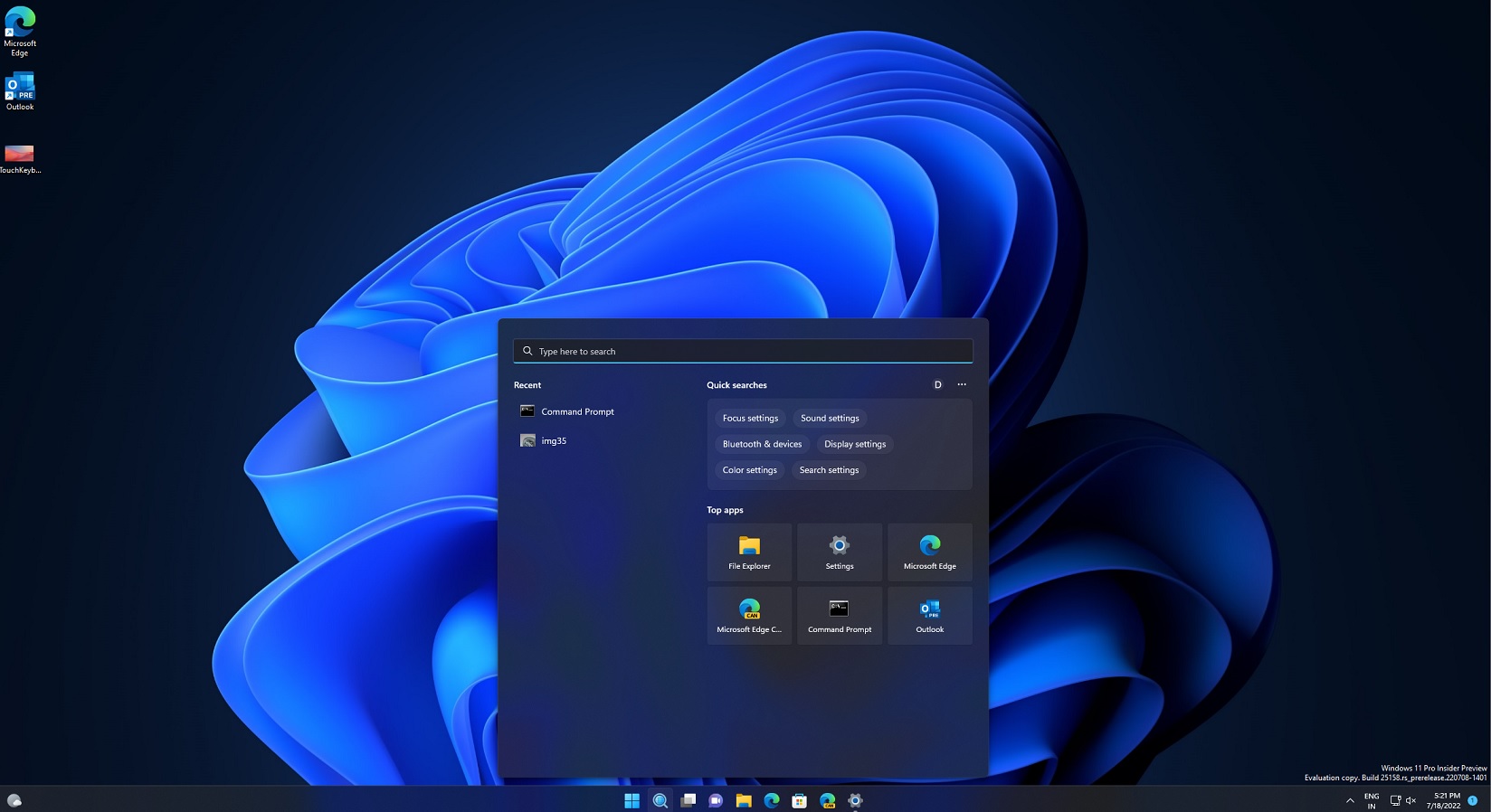


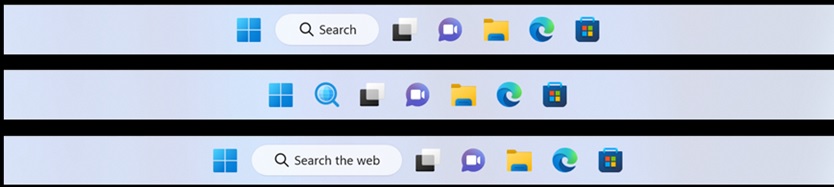
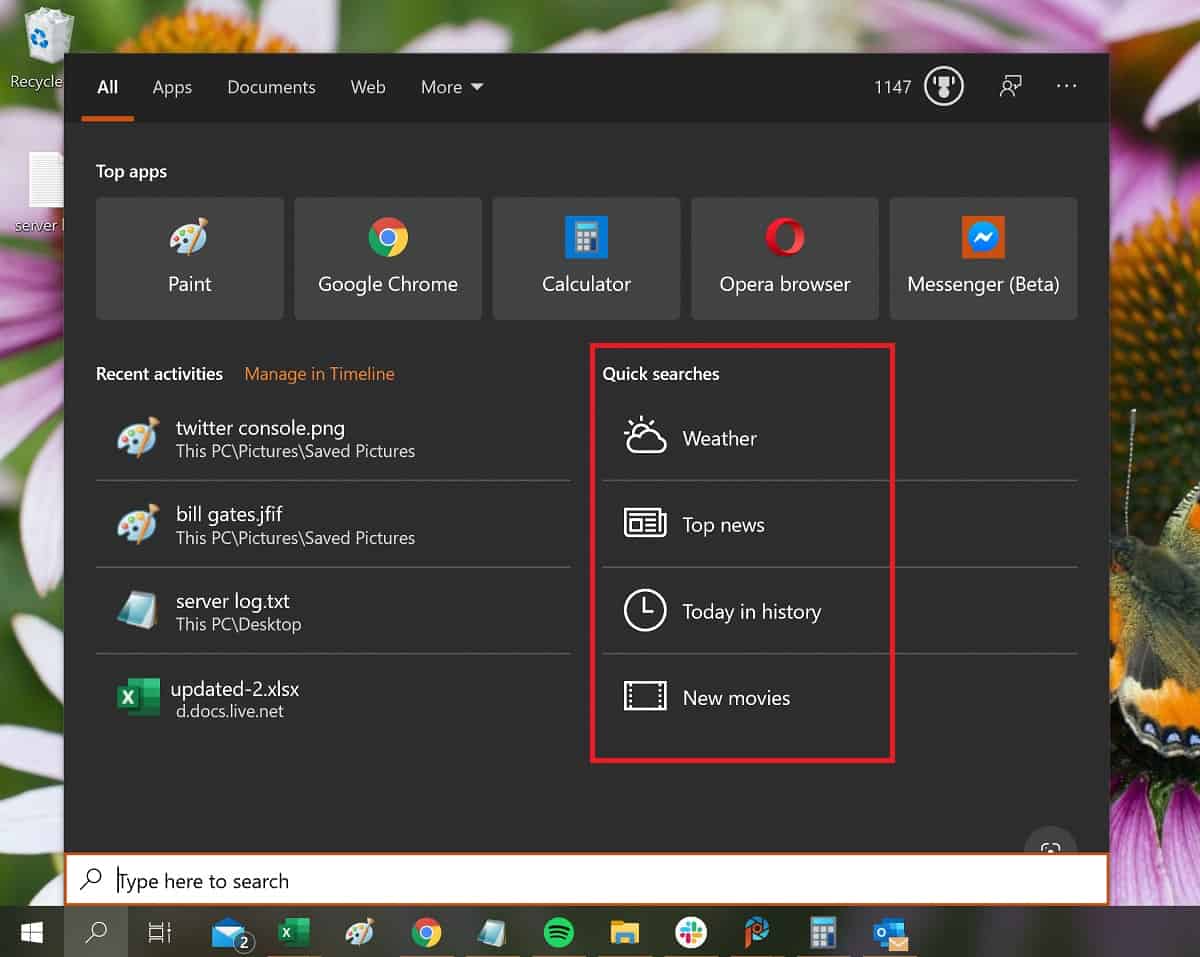
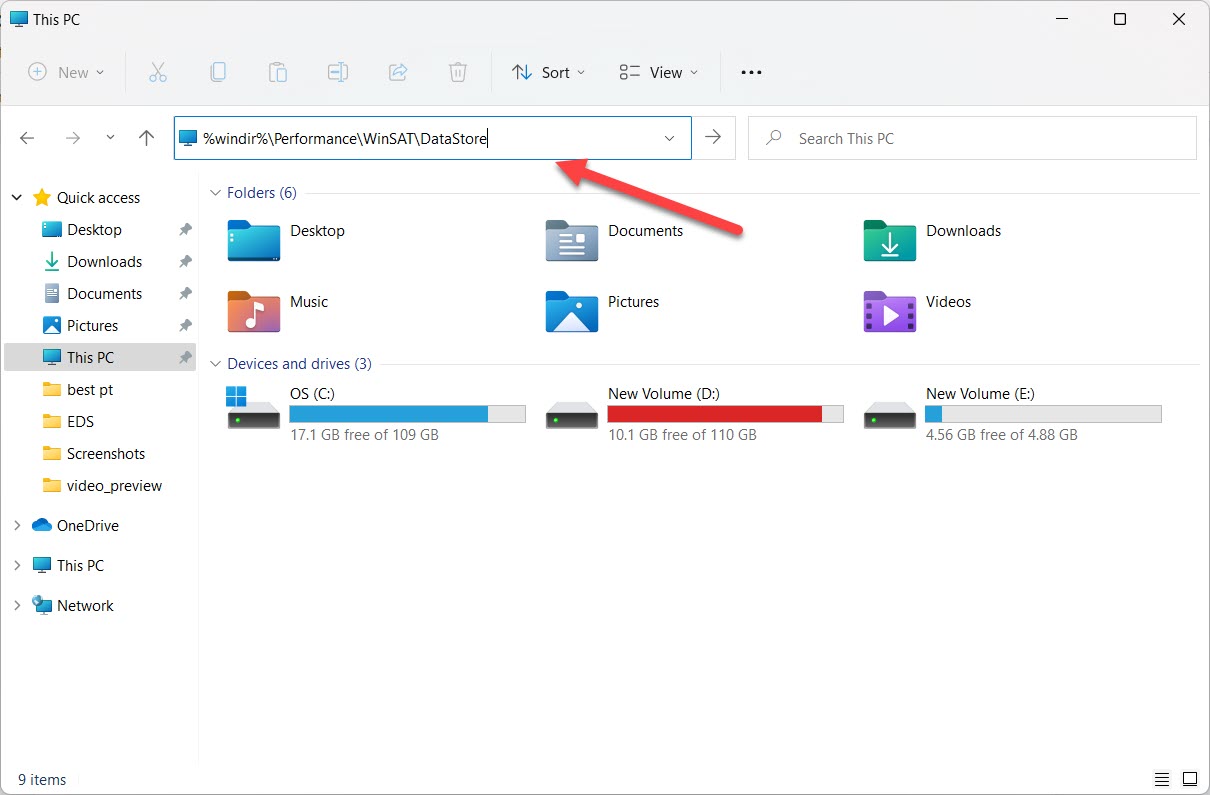
Closure
Thus, we hope this article has provided valuable insights into Enhancing Your Windows Experience: A Guide to the Modern Search Bar. We hope you find this article informative and beneficial. See you in our next article!