Enhancing Your Windows 10 Experience: A Guide to Adding Widgets
Related Articles: Enhancing Your Windows 10 Experience: A Guide to Adding Widgets
Introduction
With enthusiasm, let’s navigate through the intriguing topic related to Enhancing Your Windows 10 Experience: A Guide to Adding Widgets. Let’s weave interesting information and offer fresh perspectives to the readers.
Table of Content
Enhancing Your Windows 10 Experience: A Guide to Adding Widgets

Windows 10, while a powerful operating system, has historically lacked a dedicated widget system similar to those found in other operating systems. However, the concept of widgets, small applications that provide quick access to information or functionality, remains highly desirable for enhancing user experience.
This guide explores the various methods available to bring the convenience of widgets to your Windows 10 environment, highlighting the benefits and considerations associated with each approach.
Understanding the Value of Widgets
Widgets offer a streamlined approach to accessing essential information and tools without navigating through multiple menus or applications. They can display:
- Real-time information: Weather updates, news headlines, stock prices, calendar events, and more.
- Productivity tools: Notes, to-do lists, timers, and quick access to frequently used files.
- Entertainment: Music controls, social media updates, and personalized recommendations.
By integrating these functionalities directly onto the desktop, widgets save time and improve workflow efficiency.
Method 1: Utilizing the Windows 10 Desktop
While Windows 10 lacks a dedicated widget system, the desktop itself can be customized to achieve a similar effect. This method leverages existing features and third-party applications:
- Desktop Icons: Create shortcuts to frequently used applications, folders, or files on the desktop. These shortcuts act as visual reminders and provide quick access.
- Live Tiles: If using the Start Menu in "All Apps" view, Live Tiles can display dynamic information from specific applications, such as calendar updates or unread email counts.
- Third-Party Desktop Widgets: Various applications like Rainmeter, Desktop Gadgets, and 8GadgetPack offer customizable widgets that can display information, provide shortcuts, or enhance the aesthetic appeal of the desktop. These applications often require installation and configuration, offering a greater degree of customization.
Method 2: Leveraging the Taskbar
The Windows 10 taskbar can be utilized to display information and shortcuts through:
- Taskbar Icons: Right-click on the taskbar and select "Taskbar settings." Here, you can choose which system icons (like volume, network, battery) appear on the taskbar. These icons provide quick access to system settings and information.
- Jump Lists: Right-click on an application icon in the taskbar to access its Jump List, which displays recently used files or actions, providing quick access to specific tasks.
- Third-Party Taskbar Tools: Some applications, like TaskbarX, offer customization options for the taskbar, allowing you to add widgets or modify the appearance.
Method 3: Employing the Windows 10 Action Center
The Action Center, accessible through the notification icon in the taskbar, provides a centralized location for notifications and quick actions:
- Notifications: Applications can send notifications to the Action Center, displaying updates, reminders, or alerts.
- Quick Actions: The Action Center includes quick actions like Wi-Fi, Bluetooth, brightness, and volume controls, providing instant access to common settings.
- Third-Party Integrations: Some applications can integrate with the Action Center, allowing you to control their functions or receive notifications directly within this area.
Method 4: Utilizing Third-Party Applications
While Windows 10 lacks native widget support, numerous third-party applications provide comprehensive widget solutions:
- Desktop Widgets: Applications like Rainmeter, Desktop Gadgets, and 8GadgetPack offer a wide range of customizable widgets, including clock, weather, news, system information, and more. These widgets can be placed anywhere on the desktop and configured to display specific information or perform actions.
- Sidebar Widgets: Applications like SidebarX and Start11 offer a dedicated sidebar that can house various widgets, providing a more organized and visually appealing approach to widget management.
- Universal Windows Platform (UWP) Apps: The Windows Store offers a selection of UWP apps that function as widgets, providing information, shortcuts, or specific functionalities. These apps often have a more integrated feel with the Windows 10 environment.
Considerations When Choosing Widgets
When selecting widgets, consider the following factors:
- Functionality: Determine the specific information or actions you need quick access to.
- Customization: Evaluate the level of customization offered, including widget size, appearance, and data sources.
- Performance: Ensure the widgets you choose are lightweight and do not impact system performance.
- Security: Download widgets only from trusted sources and be mindful of the permissions they request.
Tips for Utilizing Widgets Effectively
- Limit the Number of Widgets: Too many widgets can clutter the desktop and distract from your workflow. Focus on essential widgets that provide the most value.
- Customize Placement: Experiment with different widget positions to find an arrangement that suits your workflow and visual preferences.
- Maintain Regular Updates: Ensure widgets receive regular updates to maintain functionality and security.
Conclusion
While Windows 10 lacks a native widget system, the options described in this guide provide effective ways to enhance your desktop experience with widgets. By utilizing the desktop, taskbar, Action Center, and third-party applications, you can gain quick access to essential information, tools, and functionalities, ultimately streamlining your workflow and improving your overall productivity.
FAQs
Q: Are widgets safe to use on Windows 10?
A: Widgets from trusted sources are generally safe. However, it is crucial to download widgets from reputable developers and be aware of the permissions they request. Avoid installing widgets from unknown sources or those with excessive permissions.
Q: Can I create my own widgets for Windows 10?
A: Creating custom widgets for Windows 10 requires programming knowledge and familiarity with the Windows API. However, some third-party widget platforms offer tools and templates that simplify the process for less experienced developers.
Q: Are widgets compatible with all versions of Windows 10?
A: While most widgets are compatible with recent versions of Windows 10, some might have limited functionality or compatibility issues with older versions. It is recommended to check the widget’s system requirements before installation.
Q: Can I use widgets on a Windows 10 tablet?
A: Some widgets, particularly those designed for desktop use, might not function optimally on a tablet due to screen size and touch input limitations. However, there are widgets specifically designed for tablet devices that provide a touch-friendly interface.
Q: Are there any widgets that can help with my productivity?
A: Yes, numerous widgets focus on productivity, offering features like to-do lists, timers, note-taking, and shortcuts to frequently used applications. These widgets can help you stay organized and manage your tasks more efficiently.

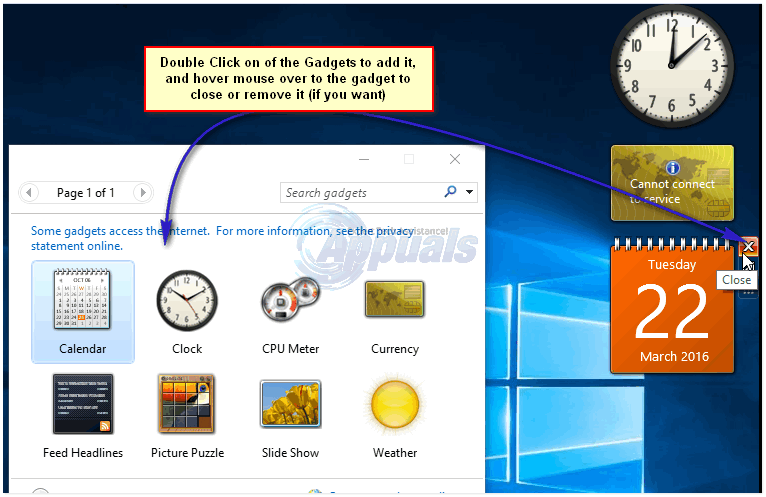
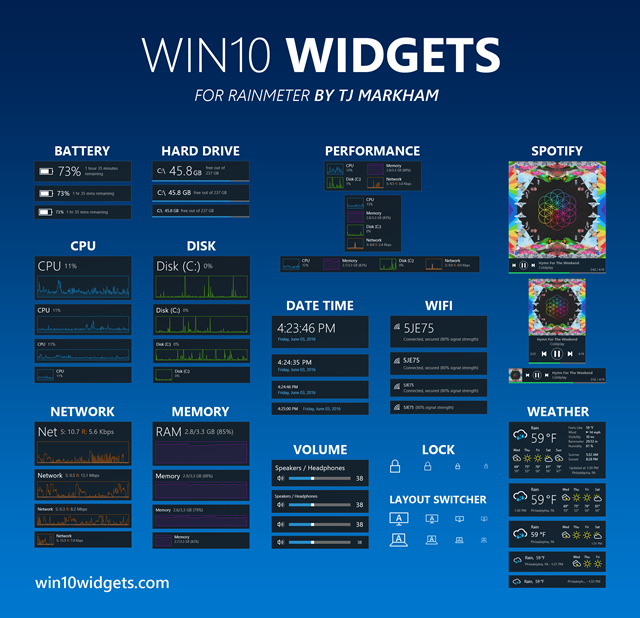
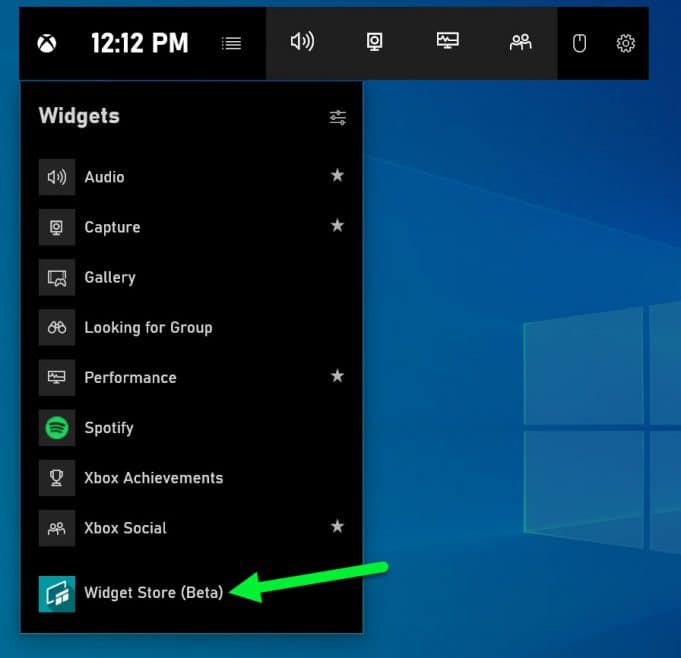

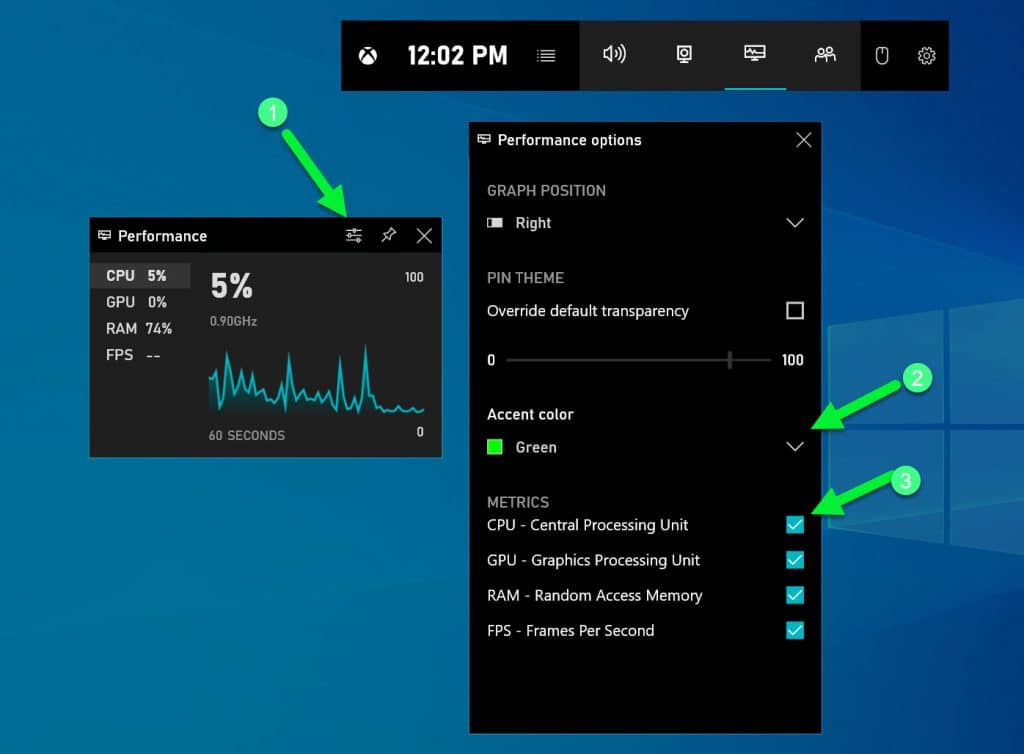


Closure
Thus, we hope this article has provided valuable insights into Enhancing Your Windows 10 Experience: A Guide to Adding Widgets. We hope you find this article informative and beneficial. See you in our next article!