Enhancing User Experience: Modifying the Mouse Pointer with a Circle
Related Articles: Enhancing User Experience: Modifying the Mouse Pointer with a Circle
Introduction
In this auspicious occasion, we are delighted to delve into the intriguing topic related to Enhancing User Experience: Modifying the Mouse Pointer with a Circle. Let’s weave interesting information and offer fresh perspectives to the readers.
Table of Content
Enhancing User Experience: Modifying the Mouse Pointer with a Circle

The mouse pointer, a ubiquitous element of the digital landscape, is often taken for granted. Yet, its subtle design plays a crucial role in user experience, guiding interactions and conveying information. While the default cursor serves its purpose, customizing it can significantly enhance user experience, particularly in specific scenarios. One such customization involves adding a circle to the mouse pointer, a modification that can improve clarity, precision, and visual appeal.
The Significance of Cursor Customization:
Modifying the mouse pointer transcends mere aesthetic preference. It can serve practical purposes, enhancing usability and clarity in various contexts. For instance, adding a circle to the mouse pointer can:
- Improve Precision: A circular element can make the pointer more prominent, enabling users to pinpoint their target more accurately. This is particularly beneficial for tasks requiring fine motor control, such as graphic design, image editing, or playing precision-based games.
- Enhance Visual Clarity: In situations where the default cursor blends with the background, a contrasting circle can improve visibility and reduce eye strain. This is particularly relevant for users with visual impairments or those working with complex interfaces.
- Convey Information: A circular element can be used to signify specific actions or states. For example, a red circle might indicate an error, while a green circle could denote a successful action.
Methods for Adding a Circle to the Mouse Pointer:
Adding a circle to the mouse pointer can be achieved through various methods, each with its unique advantages and limitations.
1. Operating System-Specific Settings:
- Windows: Windows operating systems offer built-in customization options for the mouse pointer. Users can access these options by navigating to Settings > Devices > Mouse. Within the settings menu, users can select from a variety of pre-defined cursor styles or create custom cursors using image editing software.
- macOS: macOS provides a similar level of customization through the System Preferences application. Users can access the mouse settings by clicking on the Mouse icon and selecting the Pointer tab. From there, they can choose from a range of pre-defined cursor styles or create custom cursors using compatible image editing software.
2. Third-Party Software:
Various third-party software applications offer a wider range of customization options for the mouse pointer, including the ability to add circles. Popular options include:
- CursorFX: This application offers a vast library of pre-designed cursors, allowing users to select from various styles, including those with circles. Users can also customize existing cursors or create their own using the built-in editor.
- PointerFocus: This software focuses on improving user experience by offering a range of customization options, including the ability to add circles to the mouse pointer. The software also includes features like cursor trails and custom animations.
- Mouse Pointer Manager: This application provides a comprehensive set of tools for managing and customizing the mouse pointer. Users can create custom cursors, adjust cursor size and speed, and add visual effects, including circles.
3. Custom Cursor Creation:
For advanced users, creating custom cursors offers the greatest degree of control. This method requires familiarity with image editing software and a basic understanding of cursor file formats. The process typically involves:
- Designing the Cursor: Using image editing software, users create the desired cursor design, including the circle element. The design must adhere to specific size and color requirements for proper display.
-
Saving the Cursor: The cursor design is saved in a specific file format, such as
.cur(Windows) or.icns(macOS). - Installing the Cursor: The saved cursor file is then installed in the appropriate system directory, enabling it to be selected as the default cursor or assigned to specific applications.
FAQs:
Q: What are the benefits of adding a circle to the mouse pointer?
A: Adding a circle to the mouse pointer can improve precision, enhance visual clarity, and convey specific information, ultimately enhancing user experience.
Q: Can I add a circle to the mouse pointer without using third-party software?
A: Yes, both Windows and macOS operating systems offer built-in customization options that allow users to create custom cursors, including those with circles.
Q: How do I create a custom cursor with a circle?
A: Creating a custom cursor requires image editing software and a basic understanding of cursor file formats. The process involves designing the cursor, saving it in the appropriate file format, and installing it in the system directory.
Q: Are there any limitations to adding a circle to the mouse pointer?
A: While adding a circle can be beneficial, it can also introduce distractions or hinder usability if not implemented carefully. The size, color, and placement of the circle must be considered to avoid interfering with the user’s workflow.
Tips:
- Choose a contrasting color for the circle: The circle should be easily distinguishable from the background and the main pointer element.
- Keep the circle size appropriate: A large circle can be distracting and hinder precision, while a small circle may be difficult to see.
- Test the cursor in various contexts: Ensure the circle enhances usability in different applications and backgrounds.
Conclusion:
Adding a circle to the mouse pointer is a simple yet effective customization technique that can significantly enhance user experience. By improving precision, clarity, and conveying information, a circular element can elevate the user’s interaction with the digital world. Whether using built-in operating system features, third-party software, or custom cursor creation, users can tailor the mouse pointer to suit their specific needs and preferences, ultimately creating a more efficient and enjoyable digital experience.
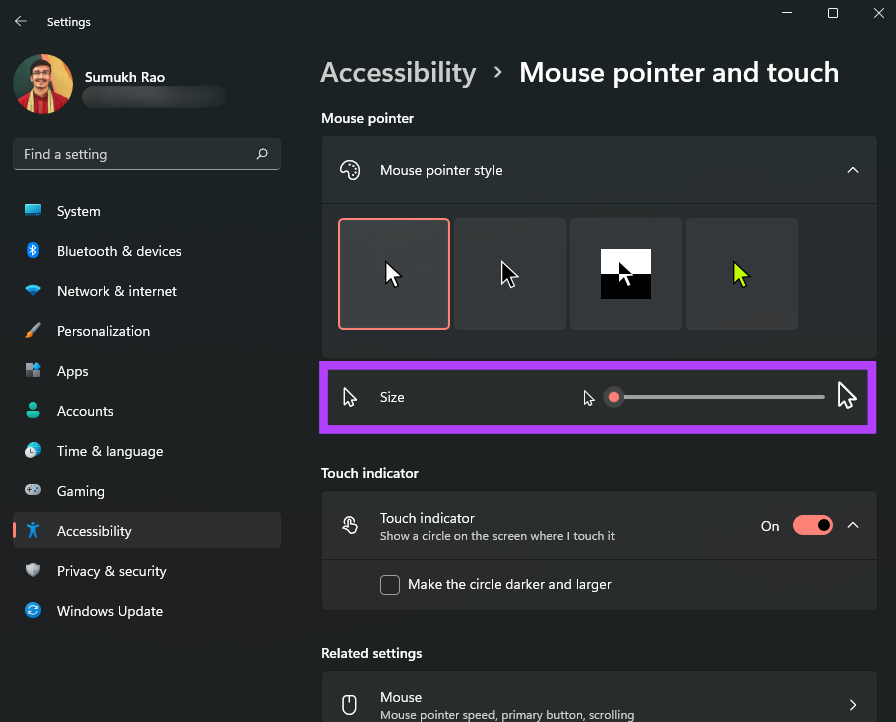


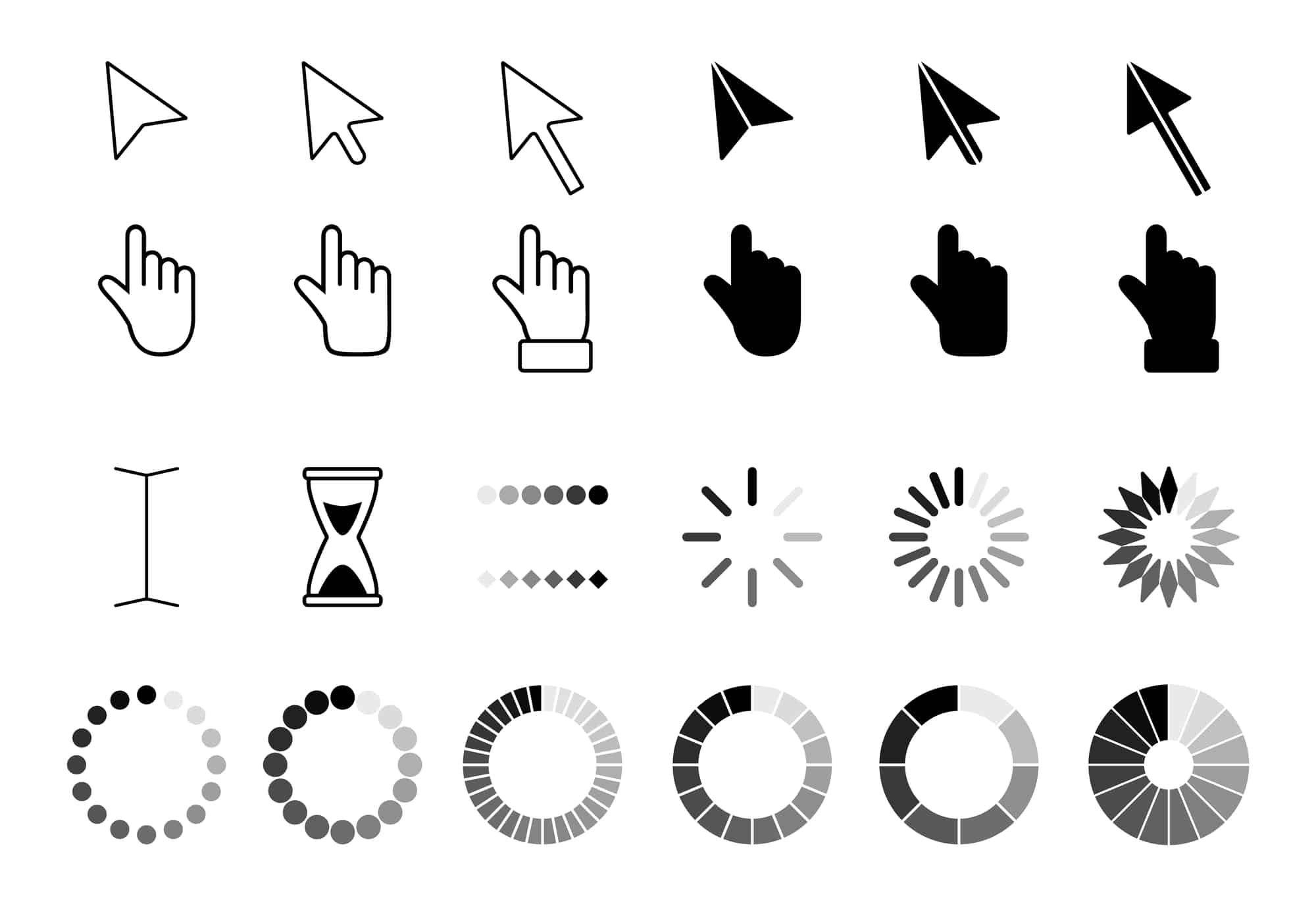

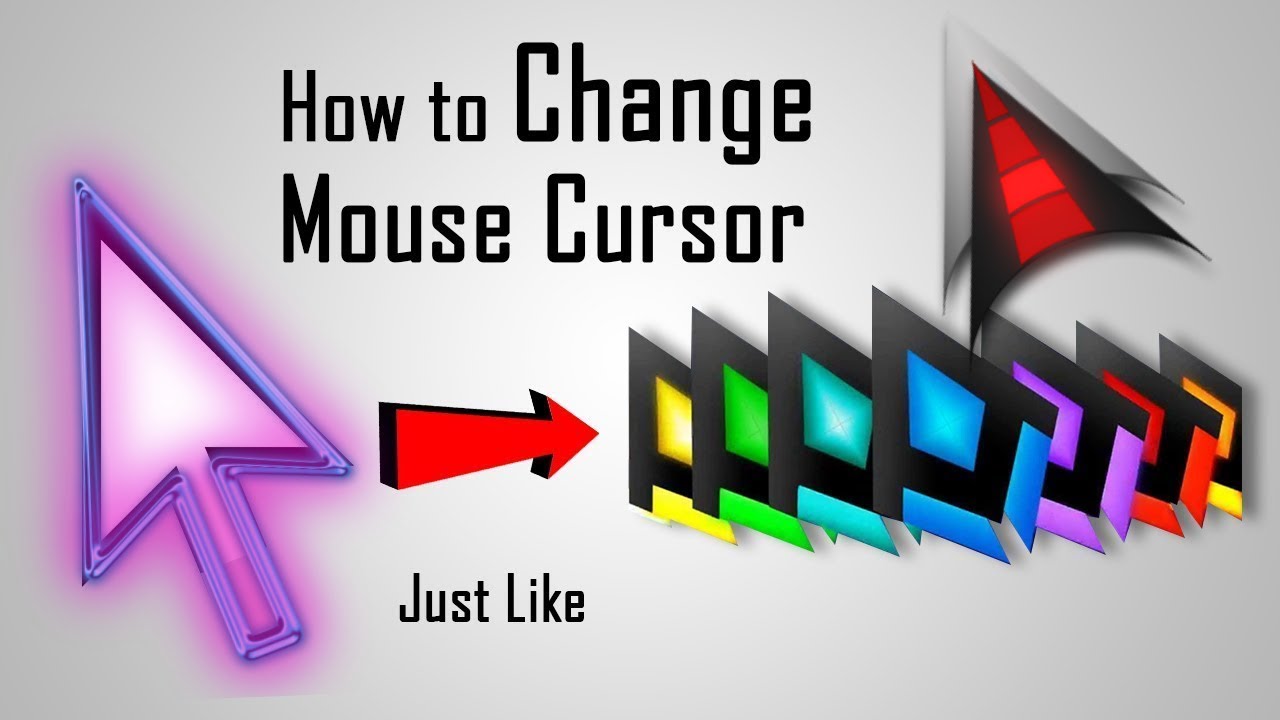
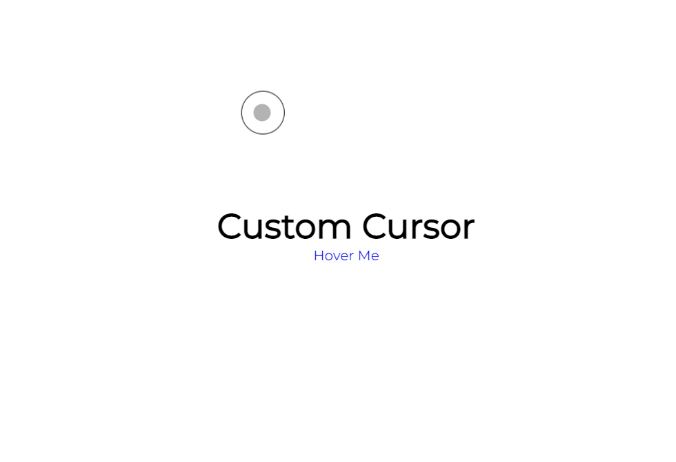
Closure
Thus, we hope this article has provided valuable insights into Enhancing User Experience: Modifying the Mouse Pointer with a Circle. We hope you find this article informative and beneficial. See you in our next article!