Enhancing Organization and Visual Clarity: A Comprehensive Guide to Folder Colorization in Windows 11
Related Articles: Enhancing Organization and Visual Clarity: A Comprehensive Guide to Folder Colorization in Windows 11
Introduction
With enthusiasm, let’s navigate through the intriguing topic related to Enhancing Organization and Visual Clarity: A Comprehensive Guide to Folder Colorization in Windows 11. Let’s weave interesting information and offer fresh perspectives to the readers.
Table of Content
Enhancing Organization and Visual Clarity: A Comprehensive Guide to Folder Colorization in Windows 11
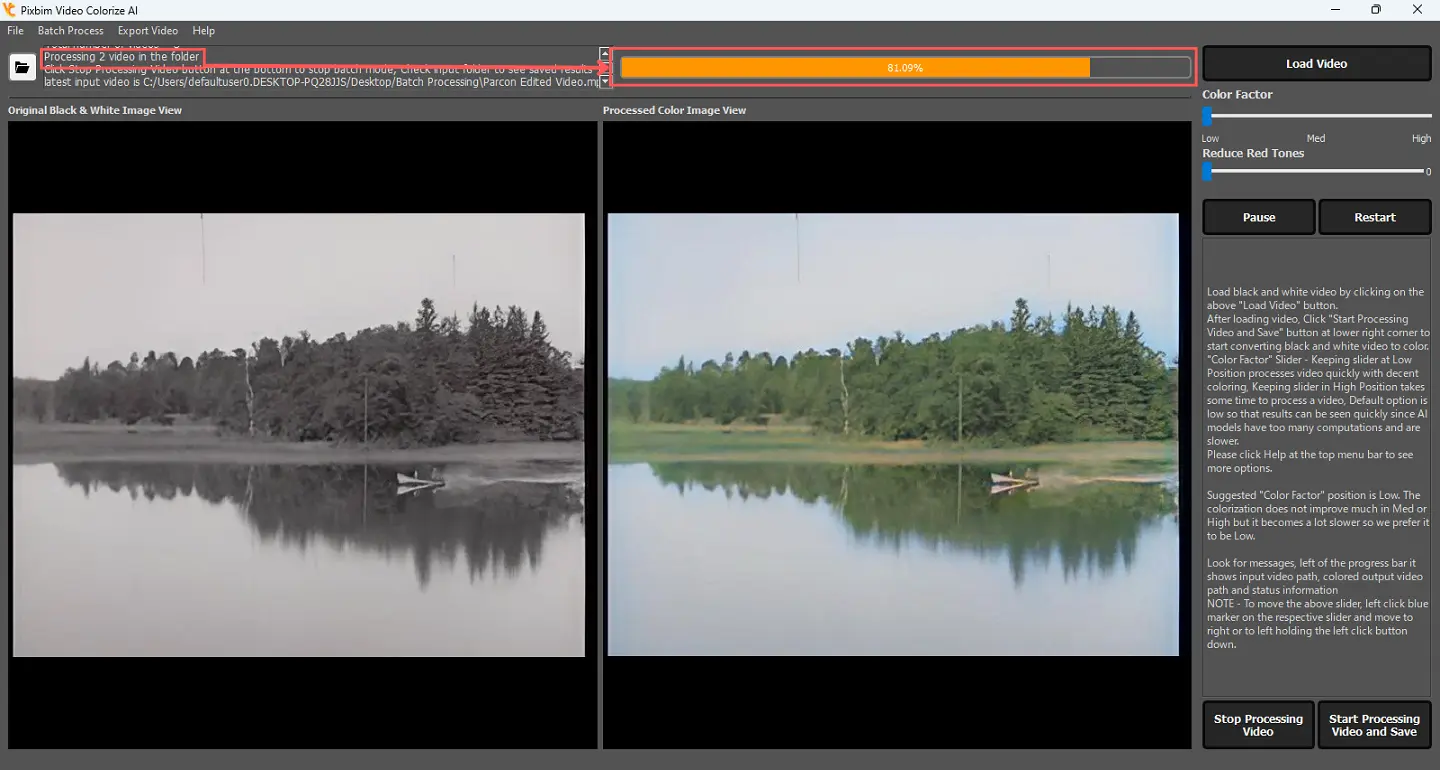
In the realm of digital organization, visual cues play a crucial role in navigating vast libraries of files and folders. Windows 11, with its focus on user experience, introduces a powerful tool for enhancing visual clarity and streamlining workflows: folder colorization.
This feature allows users to assign distinct colors to individual folders, transforming a monotonous file system into a visually appealing and easily navigable landscape. By leveraging color coding, users can intuitively identify specific folders, categorize related content, and quickly locate desired files.
Understanding the Significance of Folder Colorization
The significance of folder colorization extends beyond mere aesthetics. This feature offers a range of benefits that contribute to a more efficient and enjoyable computing experience.
- Enhanced Visual Organization: Color coding provides a visual hierarchy within the file system, enabling users to quickly identify and access specific folders. This is particularly beneficial for users with large file libraries or those working on multiple projects simultaneously.
- Improved Categorization: By assigning colors to folders based on their content or purpose, users can establish a clear categorization system. This allows for intuitive organization and simplifies the process of finding specific files.
- Streamlined Workflows: The ability to visually differentiate between folders fosters faster and more efficient navigation. Users can quickly locate desired files, reducing time spent searching and enhancing productivity.
- Enhanced Memory Recall: Color coding acts as a visual mnemonic, aiding in memory recall. Users can easily remember the location of specific folders based on their assigned colors.
- Personalized Workspace: Folder colorization allows users to personalize their workspace, creating a visually appealing and organized environment that reflects their individual preferences and workflows.
Exploring the Mechanics of Folder Colorization in Windows 11
Folder colorization in Windows 11 is a simple yet effective feature that can be accessed through the standard file explorer. To colorize a folder, users can follow these steps:
- Locate the Desired Folder: Navigate to the folder you wish to colorize within the File Explorer.
- Right-Click and Access Properties: Right-click on the selected folder and choose "Properties" from the context menu.
- Navigate to the Customize Tab: Within the Properties window, select the "Customize" tab.
- Choose a Color: Under the "Color" section, click on the dropdown menu and select the desired color from the available options.
- Apply Changes and Confirm: Click "Apply" to apply the chosen color to the folder and "OK" to confirm the changes.
Beyond Basic Colorization: Advanced Techniques for Enhanced Organization
While basic colorization offers a significant improvement in visual organization, Windows 11 provides additional options for customizing folder appearance and further enhancing user experience.
- Custom Color Palettes: Users can create custom color palettes by selecting "Choose a custom color" from the color dropdown menu. This allows for greater personalization and the creation of unique color schemes that align with individual preferences.
- Color-Coded File Types: While folder colorization is the primary focus, Windows 11 also allows users to color-code specific file types. This enables visual differentiation between different types of files, such as documents, images, and videos.
- Third-Party Tools: While Windows 11 offers built-in colorization features, third-party tools provide even greater customization options. These tools often offer a wider range of colors, advanced features like gradients and transparency, and integration with other system settings.
FAQs: Addressing Common Questions About Folder Colorization
Q: Can I change the color of a folder after it has been assigned a color?
A: Yes, you can easily change the color of a folder by following the same steps outlined above. Simply right-click on the folder, choose "Properties," navigate to the "Customize" tab, and select a new color.
Q: Are there any limitations to the number of colors I can use?
A: Windows 11 offers a predefined set of colors for folder colorization. However, users can create custom color palettes, allowing for a wider range of options.
Q: Can I colorize system folders, such as "Downloads" or "Documents"?
A: While you can technically colorize system folders, it is generally not recommended as it can affect system functionality.
Q: Does folder colorization affect file visibility or accessibility?
A: No, folder colorization solely affects the visual appearance of folders and does not impact file visibility or accessibility.
Q: Can I use folder colorization to create a hierarchical system for organizing folders?
A: While folder colorization itself does not create a hierarchical system, it can be used in conjunction with other organizational methods, such as folder nesting, to create a more visually organized hierarchy.
Tips for Optimizing Folder Colorization
- Consistency: Choose a consistent color scheme for related folders to maintain visual clarity and streamline navigation.
- Meaningful Colors: Select colors that have a clear meaning or association with the content of the folder. For example, use blue for work-related files, green for personal documents, and red for important files.
- Avoid Overuse: While colorization is beneficial, avoid using too many colors, as it can become overwhelming and counterproductive.
- Experiment and Personalize: Experiment with different color combinations and find a scheme that best suits your personal preferences and workflow.
- Consider Third-Party Tools: If you require advanced customization options, explore third-party tools that offer a wider range of features and flexibility.
Conclusion: Embracing the Power of Visual Organization
Folder colorization in Windows 11 is a simple yet powerful tool for enhancing visual organization and streamlining workflows. By leveraging the power of color coding, users can transform a monotonous file system into a visually appealing and easily navigable landscape.
This feature offers a range of benefits, including improved categorization, faster navigation, enhanced memory recall, and a more personalized workspace. By embracing the power of visual organization, users can unlock a more efficient and enjoyable computing experience.
![]()
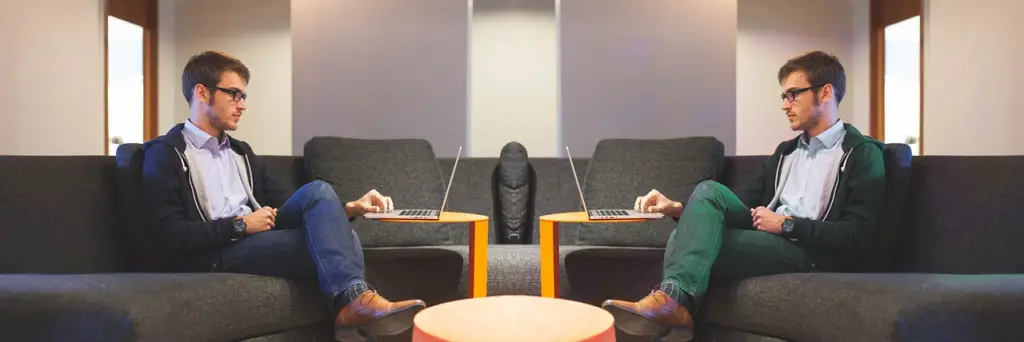




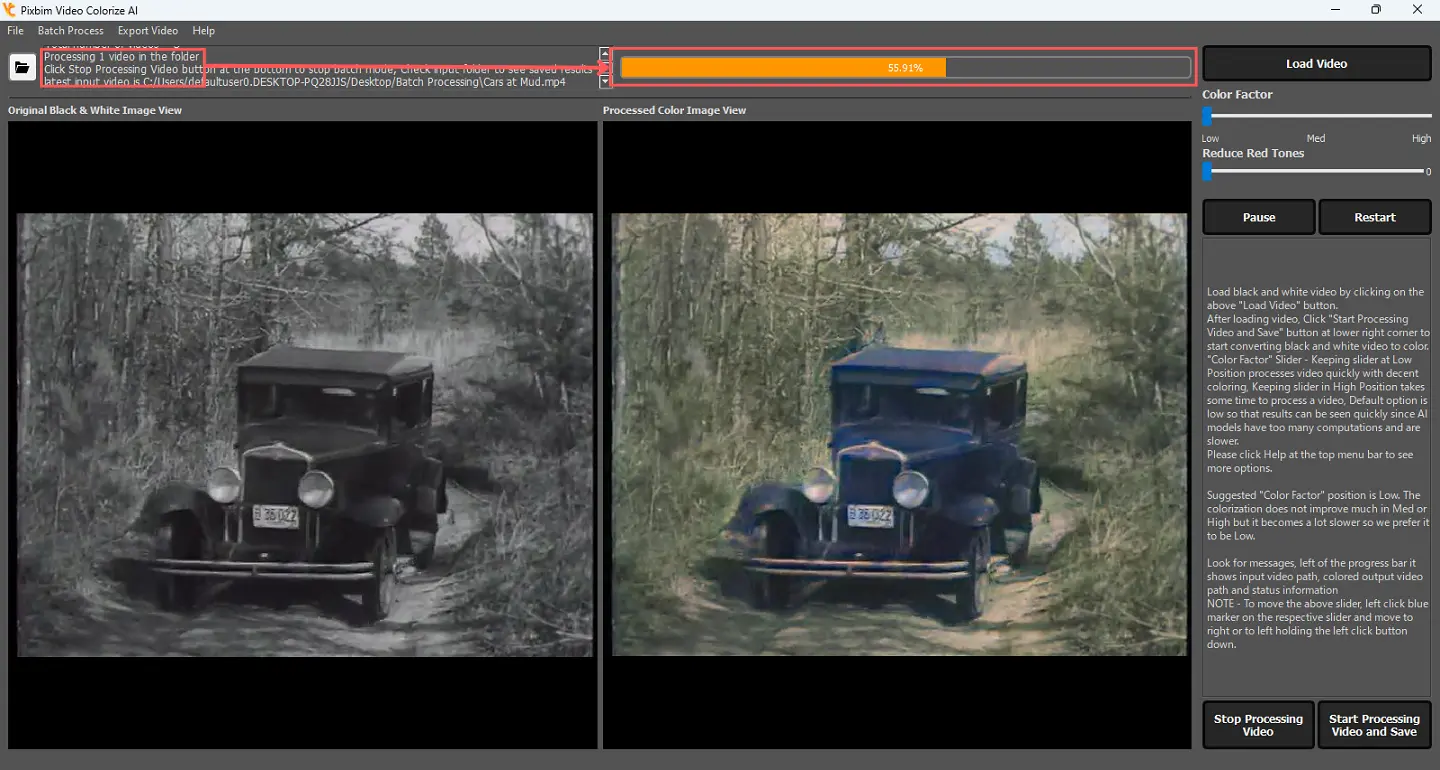
Closure
Thus, we hope this article has provided valuable insights into Enhancing Organization and Visual Clarity: A Comprehensive Guide to Folder Colorization in Windows 11. We appreciate your attention to our article. See you in our next article!
