Enabling Voice Activation in Windows 10: A Comprehensive Guide
Related Articles: Enabling Voice Activation in Windows 10: A Comprehensive Guide
Introduction
In this auspicious occasion, we are delighted to delve into the intriguing topic related to Enabling Voice Activation in Windows 10: A Comprehensive Guide. Let’s weave interesting information and offer fresh perspectives to the readers.
Table of Content
Enabling Voice Activation in Windows 10: A Comprehensive Guide

Windows 10 offers a range of features designed to enhance user experience, with voice activation being one of the most prominent. This feature allows users to interact with their computers using spoken commands, streamlining tasks and offering hands-free control. This article delves into the process of enabling voice activation in Windows 10, outlining the necessary steps and exploring the benefits of this functionality.
Understanding the Basics: Voice Activation and Windows 10
Voice activation, often referred to as "Hey Cortana," leverages the power of speech recognition to execute commands and interact with the operating system. It allows users to initiate tasks, launch applications, search for information, and even control smart home devices, all through spoken instructions.
Prerequisites for Enabling Voice Activation
Before embarking on the enabling process, it is essential to ensure the presence of certain prerequisites:
- A Compatible Device: Voice activation functionality requires a device equipped with a microphone and capable of running Windows 10.
- Internet Connection: For optimal performance, a stable internet connection is recommended.
- Active Cortana: Cortana, the voice assistant integrated into Windows 10, must be active and configured.
Steps to Enable Voice Activation in Windows 10
-
Access the Settings App: Locate the "Settings" app by clicking the gear icon in the Start menu or by pressing the Windows key + I.
-
Navigate to Privacy: Within the Settings app, select "Privacy" from the left-hand menu.
-
Locate Voice Activation: Scroll down to the "Voice Activation" section and click on it.
-
Enable "Hey Cortana": Ensure that the toggle switch for "Hey Cortana" is set to the "On" position.
-
Configure Microphone Access: In the "Voice Activation" section, click on the "Choose how Cortana can listen to you" link.
-
Grant Microphone Permission: Select the desired microphone from the list and ensure that the permission is granted.
-
Customize Wake Word: While "Hey Cortana" is the default wake word, users can customize it to a different phrase. To do so, click on the "Change the wake word" link.
-
Test Voice Activation: Once the configuration is complete, test the functionality by saying the wake word followed by a command. For instance, "Hey Cortana, open Microsoft Edge."
Benefits of Enabling Voice Activation
Enabling voice activation in Windows 10 offers a multitude of benefits:
- Hands-Free Control: Users can interact with their computers without needing to use the mouse or keyboard, enhancing productivity and accessibility.
- Increased Efficiency: Voice commands can be executed faster than typing, streamlining tasks and reducing time spent on mundane operations.
- Enhanced Accessibility: Voice activation provides a valuable tool for individuals with physical limitations, allowing them to navigate their computers with ease.
- Integration with Smart Home Devices: Voice activation can be used to control compatible smart home devices, such as lights, thermostats, and appliances.
Addressing Common Concerns and FAQs
Q: Can I use voice activation without an internet connection?
A: While voice activation can function offline for basic tasks, it relies on an internet connection for more advanced features, such as web searches and online interactions.
Q: Why is voice activation not working after enabling it?
A: Ensure that the microphone is correctly connected and configured. Check if the microphone has permission to be used by Windows 10.
Q: How do I disable voice activation?
A: To disable voice activation, simply follow the steps outlined above and toggle the "Hey Cortana" switch to the "Off" position.
Tips for Optimizing Voice Activation
- Minimize Background Noise: Ensure a quiet environment for optimal voice recognition accuracy.
- Speak Clearly and Distinctly: Articulate commands clearly and avoid mumbling or speaking too quickly.
- Train Voice Recognition: Utilize the "Train Cortana to recognize your voice" feature in the "Voice Activation" settings for improved accuracy.
Conclusion
Enabling voice activation in Windows 10 empowers users with a hands-free, efficient, and accessible way to interact with their computers. By following the steps outlined in this guide, users can unlock the potential of this feature and enhance their overall computing experience. With its diverse range of benefits, voice activation continues to evolve as a powerful tool for modern users, streamlining tasks, improving accessibility, and shaping the future of human-computer interaction.
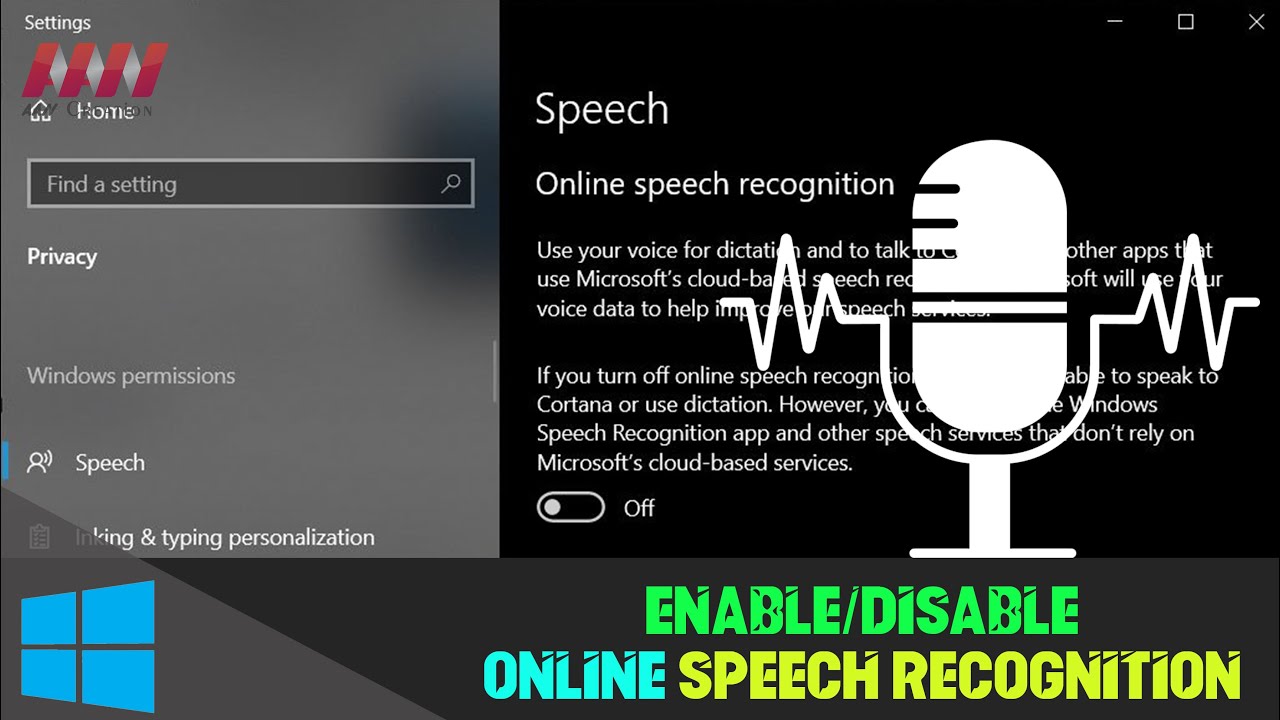



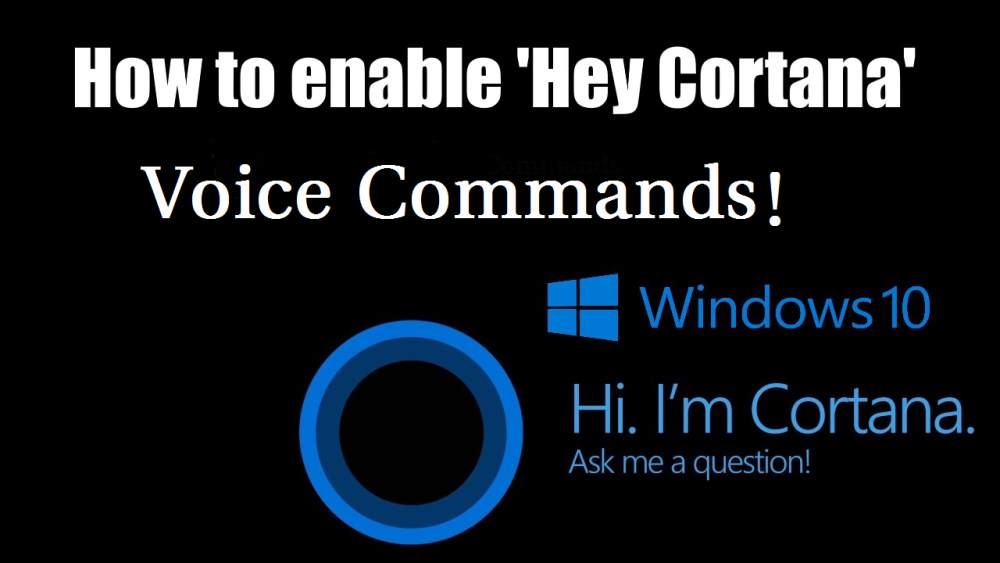



Closure
Thus, we hope this article has provided valuable insights into Enabling Voice Activation in Windows 10: A Comprehensive Guide. We thank you for taking the time to read this article. See you in our next article!